“Après avoir mis mon téléphone à jour, je pensais que tout fonctionnait bien jusqu'à ce que j'essaie de le connecter à iTunes. Même après avoir fait confiance à mon système, iTunes ne reconnaît pas mon iPhone. Je ne sais pas comment résoudre cette erreur.”
Récemment, un de mes amis a proposé ce problème, ce qui m'a fait réaliser que trop souvent iTunes ne détecte pas l'iPhone. Il pourrait y avoir de nombreuses raisons à cela. Bien que, la plupart du temps, cela arrive à cause d'une mauvaise mise à jour ou d'un processus corrompu. Ne vous inquiétez pas ! Comme la plupart des problèmes liés à iTunes, celui-ci a aussi un remède. Dans ce guide, je vais vous familiariser avec différentes solutions et conseils liés à ce problème. Si vous avez aussi un problème comme iTunes ne reconnaît pas mon iPhone, alors continuez à lire et surmontez ce revers immédiatement.
Partie 1. Les meilleurs conseils si iTunes ne reconnaît pas votre iPhone
Après avoir connecté votre appareil iOS à votre système via un connecteur physique, vous recevez un message contextuelle sur votre téléphone, vous demandant de faire confiance au système ou non. Il a été observé que juste après avoir tapé sur l'option "Faites confiance à", iTunes se bloque et ne reconnaît pas l'appareil. Il se peut que vous rencontriez d'autres problèmes liés au fait qu'iTunes ne détecte pas aussi bien l'iPhone. Commencez par suivre ces suggestions pour résoudre ce problème.
1. Vérifier votre appareil et votre câble
La plupart du temps, les utilisateurs oublient de vérifier la qualité de leur appareil et de leur câble. Pour commencer, assurez-vous que vous utilisez uniquement un câble USB/éclairage de marque et authentique pour connecter votre appareil. De plus, votre port doit être nettoyé et dans un état idéal. Si votre matériel est endommagé, vous ne pourrez pas établir une connexion sécurisée entre votre appareil et le système.

2. Mise à jour d'iTunes
Afin de synchroniser votre téléphone et iTunes, vous devez vous assurer que vous disposez d'une version actualisée d'iTunes. Par exemple, l'iPhone 11 (et 11 pro) a besoin d'une version d'iTunes au moins pour fonctionner.
La dernière fois qu'iTunes n'a pas reconnu mon iPhone, je l'ai réparé en mettant simplement à jour le logiciel. Si vous utilisez un Mac, ouvrez iTunes et dans la barre de menu, sélectionnez iTunes > Vérifiez les mises à jour. Alors que les utilisateurs de Windows peuvent aller sur iTunes > Aide > Vérifiez les mises à jour pour faire de même.

Cela ouvrira un tout nouvel assistant et iTunes vous informera d'une mise à jour compatible. Il suffit de suivre les instructions à l'écran pour mettre à jour iTunes.
3. Mettre votre téléphone à jour
Il a été observé qu'après avoir reçu une mauvaise mise à jour, les utilisateurs se retrouvent face à un problème d'iTunes qui ne détecte pas l'iPhone. Pour résoudre ce problème, vous devez attendre une nouvelle mise à jour. Si la mise à jour actuelle est erronée, il y a de fortes chances que votre système vous invite à en obtenir une nouvelle dès que possible. Néanmoins, pour la vérifier, vous pouvez visiter le site Réglages > Généralités > Mise à jour du logiciel.

D'ici, vous pouvez voir la nouvelle version de la mise à jour d'iOS disponible. Il vous suffit d'appuyer sur le bouton "Installer maintenant" pour mettre à jour votre téléphone.
4. Réinitialisation des paramètres de confidentialité
Les paramètres de confidentialité de votre téléphone contrôlent généralement la façon dont il est connecté à d'autres appareils. Si vous recevez également le message d'erreur "iTunes ne reconnaît pas mon iPhone", vous devez alors essayer de réinitialiser tous les paramètres de confidentialité de votre téléphone
Pour ce faire, visitez le site Settings > Généralités > Réinitialiser > Réinitialisation du lieu & Confidentialité et appuyez sur l'option "Réinitialiser les paramètres". Il vous sera demandé de fournir votre code d'accès pour confirmer la sélection.

Ensuite, comme vous connecteriez votre appareil à votre système, vous obtiendrez une fenêtre contextuelle d'authentification. Appuyez sur le bouton "Faites confiance à" afin d'établir une connexion fiable entre les deux appareils.

5. Installer des pilotes USB
Si rien d'autre ne semble fonctionner, il y a de fortes chances qu'iTunes ne détecte pas l'iPhone parce que ses pilotes USB sont soit manquants (soit corrompus). Tout d'abord, redémarrez votre téléphone et votre système et essayez d'établir une connexion. Si cela ne fonctionne pas, vérifiez le gestionnaire de périphériques de votre système.
Pour ce faire, appuyez sur la touche Windows et "R" pour ouvrir l'invite d'exécution. Ici, fournissez la commande "devmgmt.msc" pour ouvrir le gestionnaire de périphériques de votre système.

Cela vous permettra de gérer tous les appareils liés à votre système. Maintenant, élargissez l'option des contrôleurs USB (Universal Serial Bus) et assurez-vous que le "Pilote USB pour appareil mobile Apple" figure dans la liste.

Si vous utilisez un Mac, vous pouvez le vérifier en allant dans l'option Informations sur le système et en développant la liste "Matériel". Cliquez ici sur l'option "USB" et voyez si l'iPhone figure dans la liste ou non.

S'il manque, il faut alors installer les pilotes. Pour ce faire, visitez l'emplacement des pilotes. La plupart du temps, il s'agit de Program Files > Fichiers communs > Apple > Prise en charge des appareils mobiles > Les conducteurs. Ici, vous trouverez le fichier usbaapl64.inf ou usbaapl.inf. Il suffit de sélectionner le fichier et de l'installer.

Partie 2. Comment sauvegarder l'iPhone sur l'ordinateur si iTunes ne reconnaît pas l'iPhone
Je suis sûr qu'après avoir suivi ces suggestions, vous n'obtiendriez plus l'iTunes ne détecte pas les erreurs de l'iPhone. Néanmoins, si vous rencontrez toujours ce problème, vous devez réinitialiser votre appareil. Personne n'aime réinitialiser son appareil car il efface ses données. C'est pourquoi, avant de réinitialiser votre téléphone, il est toujours recommandé de faire une sauvegarde de vos données. Pour ce faire, vous pouvez demander l'aide de MobileTrans par Wondershare.
C'est un outil extrêmement fiable qui vous permettra de transférer vos données d'un appareil à l'autre lors de vos déplacements. Comme il est doté de nombreuses fonctionnalités supplémentaires, il peut également constituer une parfaite alternative à iTunes. Il est compatible avec presque toutes les versions d'iOS (y compris iOS 13) et fonctionne aussi bien sur les systèmes Windows que Mac. Pour effectuer une sauvegarde de vos données à l'aide de MobileTrans, suivez les étapes suivantes.
MobileTrans - Sauvegarde de téléphone
Sauvegarder des données du téléphone sur l'ordinateur en un clic.
- • MobileTrans vous permet de créer facilement une sauvegarde de votre téléphone
- • Sur votre PC ou Mac, y compris vos contacts, photos, messages et autres types de données.
- • Sauvegarder votre iPhone ou Android sur votre PC pour éviter la perte de données qui peut survenir à tout moment!
Étape 1. Lancer MobileTrans et choisir de sauvegarder votre téléphone
Tout d'abord, téléchargez la version appropriée de MobileTrans et installez-la sur votre système. Lancez l'application et parmi toutes les options proposées sur l'écran d'accueil, cliquez sur "Sauvegarde" pour continuer.
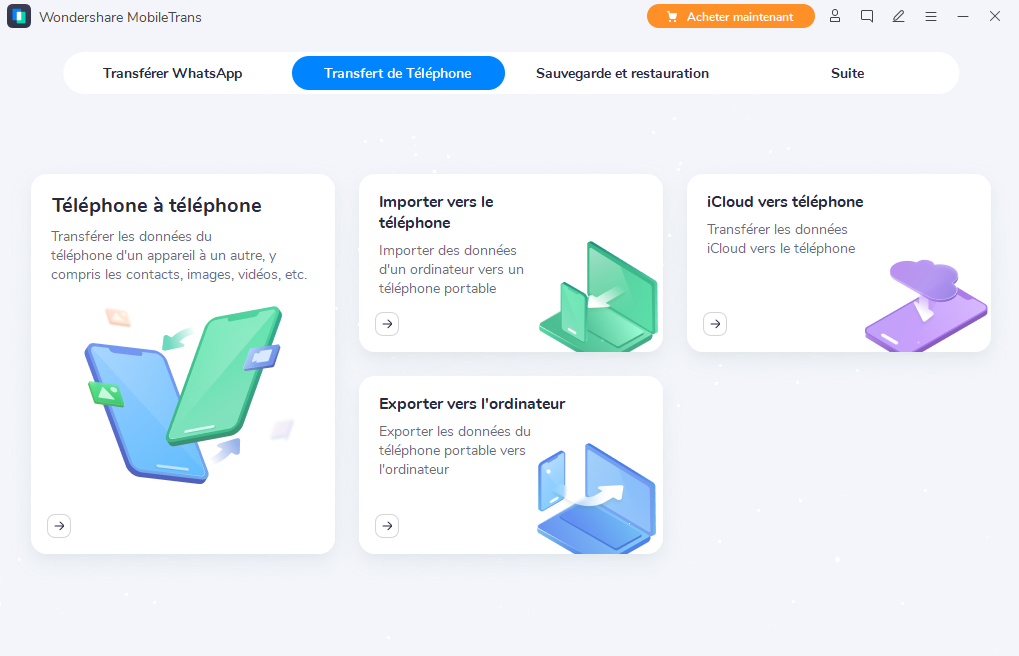
Étape 2. Choisir les fichiers à sauvegarder
Maintenant, connectez votre téléphone au système et laissez l'interface le reconnaître automatiquement. En un rien de temps, il fournira son instantané à l'écran avec une liste de différents types de données. Vous pouvez alors sélectionner le type de données que vous souhaitez sauvegarder.

Étape 3. Démarrer le processus de sauvegarde
Après avoir fait votre sélection, il vous suffit de cliquer sur le bouton "Démarrer". Cela lancera le processus de sauvegarde et fournira sa mise à jour à partir d'un indicateur à l'écran. Attendez un moment et ne déconnectez pas votre téléphone pendant toute l'opération.

Étape 4. Visualiser votre fichier de sauvegarde
Dès que le processus de sauvegarde sera terminé, vous recevrez un message pop-up. De là, vous pourrez visualiser votre sauvegarde. De plus, si vous le souhaitez, vous pouvez modifier l'emplacement par défaut où votre sauvegarde est stockée. Il vous suffit d'aller dans la fenêtre des paramètres et de modifier manuellement l'endroit où votre sauvegarde est stockée.

Je suis sûr qu'après avoir suivi les suggestions ci-dessus, vous seriez en mesure de dépasser ce problème. J'ai réussi à résoudre le problème de l'iPhone que iTunes ne reconnaîtra plus après cela et j'espère que vous obtiendrez le même genre de résultats constructifs. Néanmoins, si vous êtes toujours confronté à un problème, vous pouvez demander l'aide de MobileTrans pour faire une sauvegarde de vos données. Vous disposerez ainsi d'un moyen sûr et facile de gérer votre appareil.
