Les téléphones portables contiennent toutes nos données personnelles et professionnelles qui sont souvent vulnérables et peuvent être perdues, ce qui nous oblige à tenir compte des sauvegardes de données mobiles. Mais maintenir et utiliser efficacement les sauvegardes et restaurer tous vos fichiers sur l'iPhone peut être un peu délicat avec Apple iTunes, car il arrive souvent qu'il ne parvienne pas à restaurer correctement l'iPhone à partir de la sauvegarde iTunes. Il arrive souvent qu'un message d'erreur indiquant qu'"iTunes n'a pas pu restaurer l'iPhone parce qu'une erreur s'est produite" s'affiche pendant le processus de restauration. Vous ne trouverez pas de solution possible sur iTunes, mais voici comment restaurer un iPhone à partir d'une sauvegarde iTunes.
Partie 1 : Comment restaurer un iPhone à partir d'une sauvegarde iTunes ?
Apple a souvent restreint l'accès à son matériel propriétaire et ne peut y accéder que par les piles logicielles proposées par Apple Inc. iTunes est l'une des solutions complètes permettant de sauvegarder tout ce qui se trouve sur votre iPhone, des vidéos aux photos, en passant par les messages, les données d'application, les contacts et les paramètres. Bien que le logiciel exclusif d'Apple soit bon, il arrive qu'il échoue et les utilisateurs sont confrontés à des problèmes pour restaurer la sauvegarde d'iTunes sur le nouvel iPhone ou pour essayer de récupérer l'iPhone avec iTunes.
Étape 1. Connectez l'iPhone à votre ordinateur. iTunes détectera automatiquement l'iPhone et pourra vous demander d'entrer le code d'accès de l'appareil ou d'appuyer sur "Faites confiance à cet ordinateur" sur l'appareil.
Étape 2. Dans l'application iTunes sur votre Mac ou PC Windows, cliquez sur le bouton Appareil qui apparaît lorsque vous connectez votre appareil, en haut à gauche de la fenêtre iTunes.

Étape 3. Vous serez dirigé vers la page de résumé de votre iPhone. Si vous êtes sur une autre fenêtre, cliquez sur l'onglet Résumé dans le menu de gauche.

Étape 4. Ici, vous trouverez un bouton "Restaurer la sauvegarde" sous la section "Sauvegardes", appuyez dessus. Vous verrez alors apparaître toutes les sauvegardes que vous avez sur votre système. Vous pouvez sélectionner le fichier de sauvegarde que vous souhaitez restaurer.

Étape 5. Sélectionnez la sauvegarde que vous souhaitez restaurer en fonction du nom ou de la date.
Etape 6. On vous demandera peut-être de saisir le mot de passe de sauvegarde si vous avez utilisé l'option "Chiffrer la sauvegarde locale". Une fois que tout est paramétré, la restauration commencera et se terminera en quelques minutes en fonction de la taille de la sauvegarde.
Étape 7. Ne débranchez pas votre appareil après son redémarrage. Attendez qu'il se synchronise avec iTunes et une fois qu'il a terminé, vous pouvez le déconnecter.
Partie 2 : Que faire si iTunes n'a pas pu restaurer l'iPhone
Voici quelques-unes des raisons courantes pour lesquelles "iTunes n'a pas pu restaurer l'iPhone parce qu'une erreur s'est produite" ou, d'ailleurs, tout appareil iOS.
- • Problème de connexion entre l'iPhone et l'ordinateur entraînant un transfert de fichiers incorrect.
- • Erreur dans le fichier de sauvegarde
- • Problème de connectivité au réseau
- • Erreur ou bogue interne à iTunes
Comment corriger le message d'erreur ?
Étape 1. Essayez un autre câble USB pour connecter l'iPhone à votre ordinateur. Changez également de port de connexion si vous avez d'autres ports disponibles sur votre système.
Etape 2. Si vous utilisez un hub USB ou un clavier pour la connexion, retirez le hub et branchez directement l'iPhone.
Étape 3. Débranchez l'iPhone et redémarrez complètement votre iPhone pour supprimer toute erreur d'encaissement dans la mémoire.
Etape 4. Redémarrez également votre système informatique, si vous utilisez Windows ; réinitialisez les prises Windows avec Winsock puis redémarrez. Sur Mac, effectuez un simple redémarrage.
Voici quelques remèdes courants qui peuvent supprimer toute erreur imminente dans le système. Cependant, si le problème persiste en affichant le message "une erreur s'est produite", cela indique probablement un problème avec le fichier de sauvegarde, la compatibilité avec l'iPhone en question ou l'installation d'iTunes. Pour résoudre tous ces problèmes, je vous présenterai un ensemble d'outils avancés et professionnels, baptisé MobileTrans, qui vous aidera à restaurer l'iPhone à l'aide de la sauvegarde iTunes sans même avoir besoin du logiciel iTunes obsolète.
MobileTrans - Sauvegarde et restauration
MobileTrans - Sauvegarde combine la technologie de pointe avec une interface élégante permettant de restaurer efficacement le contenu sauvegardé d'un ancien iPhone sur un nouveau téléphone.
MobileTrans - Sauvegarde
Sauvegarde et restauration de l'iPhone sans iTunes
- • Sauvegardez et restaurez votre iPhone sans l'inconvénient d'iTunes et ne vous limitez pas aux limites de l'espace de stockage d'iCloud.
- • Restaurez à partir d'une sauvegarde iTunes ou d'un fichier de sauvegarde MobileTrans.
- • Choisissez le type de fichiers que vous souhaitez sauvegarder puis restaurer sur le même appareil ou sur un autre.
- • Créez un fichier séparé pour éviter d'écraser les mêmes fichiers de données de sauvegarde.
Suivez les étapes ci-dessous pour restaurer l'iPhone à partir de la sauvegarde d'iTunes sans aucun problème ni erreur normalement affichée sur iTunes.
Étape 1. Téléchargez MobileTrans – Sauvegarde et restauration puis lancez-le.
Etape 2. Sur la page d'accueil de l'application MobileTrans, vous trouverez une série d'options pour les différents services offerts par l'outil. Pour ce faire, nous devons sélectionner l'option "Restaurer".
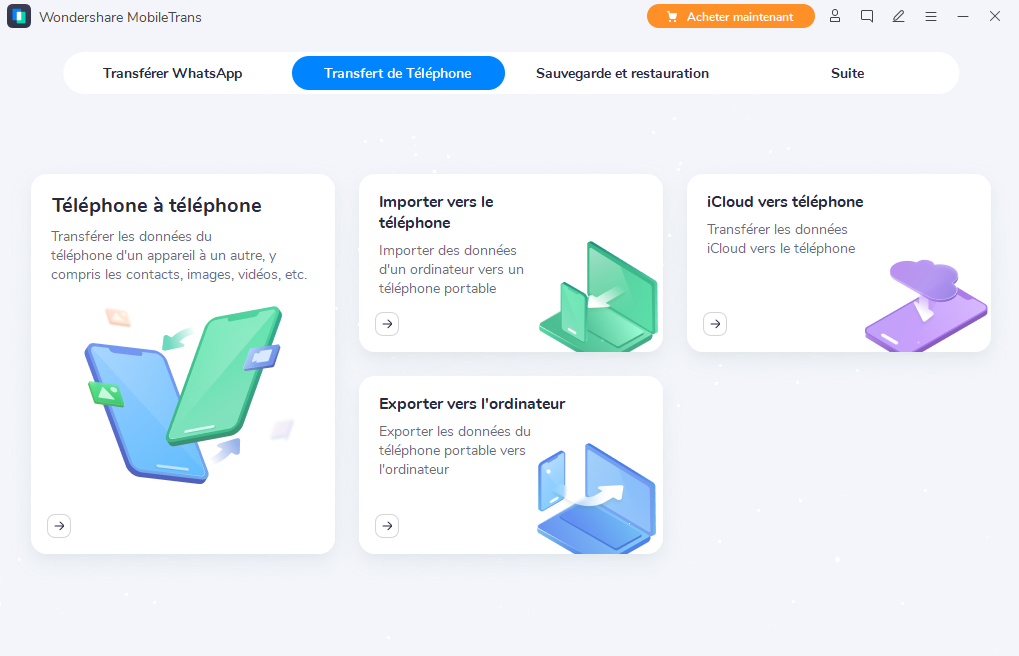
Étape 3. Vous serez amené à la page de restauration où vous pourrez sélectionner le type de fichier à restaurer soit à partir du fichier de sauvegarde d'iTunes, soit à partir du fichier de sauvegarde de MobileTrans. Cet outil efficace détectera automatiquement tous les fichiers de sauvegarde que vous avez réalisés avec les deux logiciels.

Étape 4. Si vous avez plusieurs fichiers de sauvegarde, vous pouvez sélectionner le fichier de sauvegarde spécifique à partir duquel vous souhaitez effectuer la récupération. Nous allons sélectionner l'option de fichier de sauvegarde iTunes car nous avons déjà une sauvegarde iTunes et nous voulons récupérer l'iPhone avec le fichier de sauvegarde iTunes.
Etape 5. Connectez votre iPhone au PC à l'aide d'un câble USB et le logiciel affichera tous les fichiers de sauvegarde disponibles pour la restauration.
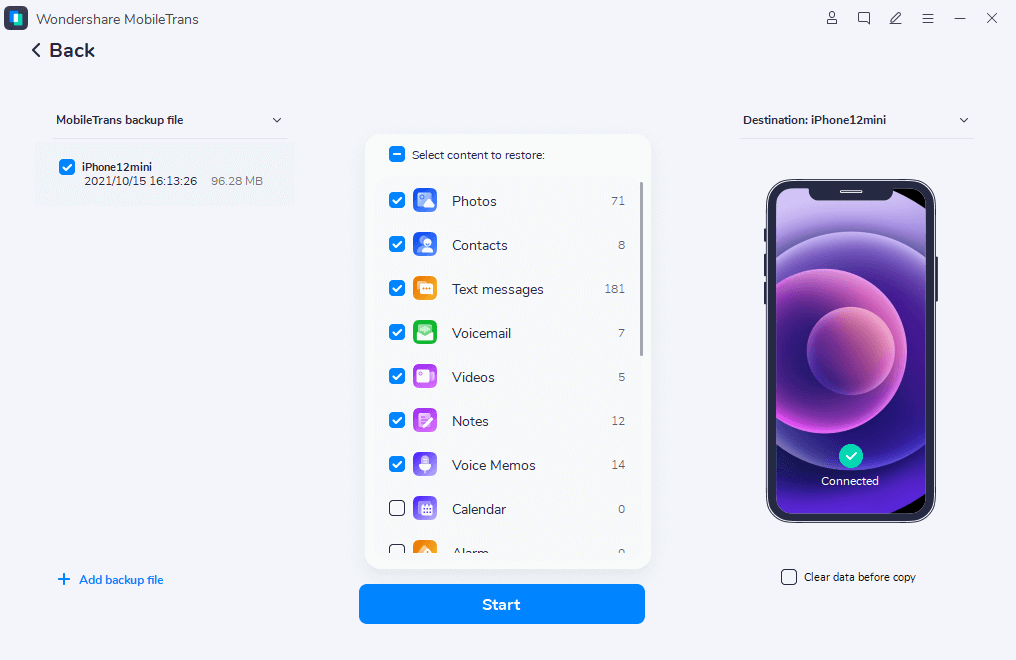
Étape 6. La maîtrise de cet outil étonnant par les technologies Wondershare peut être vue ici, car il vous permet de sélectionner les types de fichiers que vous souhaitez restaurer et de ne pas tout restaurer comme le fait iTunes.
Étape 7. Après avoir sélectionné toutes les données, vous souhaitez restaurer à partir de la sauvegarde de l'iPhone d'iTunes ; il vous suffit d'appuyer sur le bouton "Démarrer" et c'est terminé. Assurez-vous que votre téléphone est connecté pendant tout le processus de restauration.
Étape 8. Sur l'écran de restauration, vous pouvez cocher l'option "Effacer les données avant la restauration" ; cela effacera effectivement toutes les données actuelles de votre iPhone et restaurera tous les paramètres du fichier de sauvegarde iTunes.
Si, de toute façon, le service MobileTrans - Sauvegarde et restauration ne détecte pas automatiquement les fichiers de sauvegarde iTunes que vous pouvez restaurer manuellement à l'aide de la sauvegarde iTunes. Recherchez l'emplacement du fichier de sauvegarde iTunes et sélectionnez-le pour l'ajouter à la liste. Le fichier de sauvegarde iTunes est celui qui porte l'extension .bak. Pour effectuer la restauration manuellement, suivez les étapes suivantes :
Étape 1. Ouvrez l'outil MobileTrans - Sauvegarde et restauration. Ouvrez le menu dans le coin supérieur droit de la fenêtre et sélectionnez l'élément de menu "Paramètres".

Étape 2. Dans la fenêtre des paramètres, vous verrez l'emplacement du dossier de sauvegarde. Il suffit de mettre à jour ce répertoire d'emplacement. En général, les emplacements sur les PC Mac et Windows sont les suivants, vous pouvez confirmer l'emplacement sur votre système informatique en localisant le fichier de sauvegarde d'iTunes.
a. Mac : ~/Library/Application Support/MobileSync/Backup/
b. Windows 7/8/10 : \Users\(username)\AppData\Roaming\Apple Computer\MobileSync\Backup\
iTunes était autrefois le seul moyen pour chaque utilisateur d'un appareil iOS d'utiliser toutes les fonctionnalités que l'appareil peut offrir. Toutefois, avec le temps et la négligence, les problèmes liés à iTunes d'Apple non corrigés se sont multipliés et ont causé des difficultés à l'énorme base d'utilisateurs d'iPhone, d'iPod ou d'iPad. Pour résoudre tous ces problèmes et nuisances imminents auxquels sont confrontés les utilisateurs d'iOS, les technologies Wondershare se sont lancées dans le secteur et ont apporté leur solution à tous les problèmes dont Apple ne tenait pas compte. La boîte à outils MobileTrans contient de nombreuses fonctionnalités importantes comme la sauvegarde et la restauration pour sauvegarder et restaurer efficacement tous vos vénérés et importants fichiers de données sans aucun problème et sans connaissances informatiques préalables.
