Il y a quelque temps, en connectant mon iPhone 11 à Windows 10, j'ai rencontré un problème de pilote iTunes non installé sur le système. Comme c'était la première fois que je recevais une erreur du genre "pilote non installé pour iTunes", j'ai décidé de chercher toutes les solutions possibles.
En un rien de temps, j'ai réalisé à quel point le problème est courant et certains utilisateurs rencontrent même des problèmes comme le fait qu'iTunes attende la mise à jour de Windows pour installer le pilote. Eh bien, dans ce guide, j'ai finalement décidé de fournir des solutions détaillées pour ces problèmes de pilote iTunes pour Windows 10.

Partie 1 : Comment résoudre le problème du pilote iTunes non installé sur Windows 10 ?
Parfois, lors de la connexion d'un iPhone ou du lancement d'iTunes, nous recevons l'invite "le pilote d'itunes/iPhone n'est pas installé" sous Windows 10. Dans ce cas, je vous recommande les suggestions suivantes pour résoudre l'erreur de pilote iTunes non installé sous Windows 10.
Réparation 1 : Installer iTunes depuis Microsoft Store
Si vous envisagez d'installer iTunes sur votre Windows, pensez à le télécharger sur Microsoft Store plutôt que sur le site web d'Apple. En effet, la version d'iTunes sur Microsoft Store est une application non-bloquée et optimisée pour Windows. Si iTunes est déjà installé sur votre ordinateur, il vous suffit de le désinstaller au préalable.
Maintenant, allez dans le menu Démarrer et visitez Microsoft Store sur votre ordinateur. Il vous suffit de chercher iTunes à partir d'ici et de l'installer sur votre système Windows 10. Si vous avez déjà téléchargé iTunes depuis Microsoft Store, vous pouvez le mettre à jour à partir d'ici. Cela réparera très probablement le problème du pilote iTunes non installé.

Réparation 2 : Mise à jour ou réinitialisation du pilote iTunes
Un pilote corrompu ou obsolète est une autre raison pour laquelle le pilote n'est pas installé pour une erreur iTunes. Pour remédier rapidement à ce problème, il suffit d'aller dans l'option de recherche de la barre des tâches et de chercher le gestionnaire de périphériques. Après avoir lancé la fenêtre du Gestionnaire de périphériques, développez la section Appareils portables et sélectionnez l'option Apple iPhone. Faites un clic droit dessus et choisissez de mettre à jour les pilotes pour l'Apple iPhone.

Comme la fenêtre dédiée à la mise à jour du conducteur sera lancée, vous pouvez choisir de rechercher les dernières mises à jour du conducteur en ligne.

Vous pouvez également désactiver le pilote dans le menu contextuel du pilote de l'iPhone d'Apple. Après un certain temps d'attente, vous pouvez l'activer à nouveau pour réinitialiser le pilote et corriger le problème du pilote iTunes pour Windows 10.
Partie 2 : 3 façons de résoudre l'erreur "iTunes attend la mise à jour de Windows pour installer le pilote pour cet iPhone" ?
Parfois, même après avoir lancé la mise à jour, les utilisateurs obtiennent l'invite d'erreur "iTunes attend la mise à jour de Windows pour installer le lecteur" sur le système. Dans ce cas, je recommande les 3 solutions suivantes pour corriger ce problème de pilote iTunes bloqué sur la mise à jour.
Réparation 1 : Mise à jour du microprogramme de Windows
Comme le suggère l'invite, le problème peut survenir si vous utilisez un micrologiciel obsolète sur votre ordinateur. Pour cela, il vous suffit d'aller dans les Paramètres de votre système > Mise à jour et Sécurité > Windows Update ou recherchez Windows Update dans l'option de recherche de la barre des tâches.

Cela lancera les paramètres de mise à jour de Windows sur votre système. À partir de là, vous pouvez simplement vérifier les mises à jour et suivre un processus simple de clic pour mettre à jour votre microprogramme Windows.
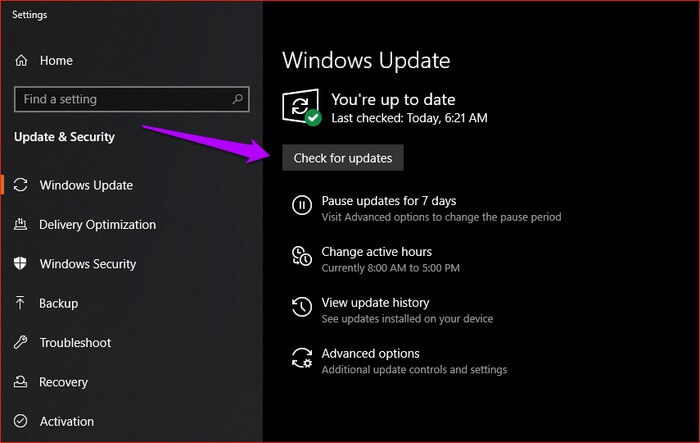
Réparation 2 : Mise à jour de la version d'iTunes
Une autre raison pour obtenir le "iTunes attend la mise à jour de Windows pour installer le pilote pour cet iPhone" est l'utilisation d'une version obsolète d'iTunes. Outre l'application iTunes, vous pouvez également aller dans la barre de recherche et chercher la mise à jour logicielle d'Apple. Après avoir trouvé la bonne application, il suffit de l'ouvrir sur votre Windows.

Ici, vous pouvez consulter la dernière version d'iTunes qui est disponible pour la mise à jour. Il suffit de la consulter à partir d'ici et de cliquer sur le bouton "Installer" pour obtenir la mise à jour. Ensuite, redémarrez votre ordinateur et vérifiez s'il corrige le pilote d'itunes pour les problèmes de Windows 10.

Réparation 3 : Installer le pilote d'itunes manuellement
Il pourrait y avoir un autre conflit interne dans le système qui causerait le problème "iTunes attend la mise à jour de Windows pour installer le pilote". Pour éviter cela, vous pouvez envisager d'installer vous-même la mise à jour. Pour ce faire, il suffit de lancer l'explorateur et de saisir la chaîne suivante dans la barre d'adresse :
%ProgramFiles%\Common Files\Apple\Mobile Device Support\Drivers
Maintenant, vous pouvez sélectionner le fichier "usbaapl64.inf", faire un clic droit, et choisir d'installer manuellement le pilote d'itunes sous Windows 10.

Partie 3 : La meilleure alternative iTunes pour sauvegarder et restaurer votre iPhone
De nombreux utilisateurs rencontrent des erreurs indésirables comme le pilote d'itunes non installé lors de l'utilisation de l'application. Comme l'utilisation d'iTunes peut être un peu compliquée, vous pouvez considérer MobileTrans comme son alternative idéale.
MobileTrans - Sauvegarde de téléphone
Sauvegarder des données du téléphone sur l'ordinateur en un clic.
- • MobileTrans vous permet de créer facilement une sauvegarde de votre téléphone
- • Sur votre PC ou Mac, y compris vos contacts, photos, messages et autres types de données.
- • Sauvegarder votre iPhone ou Android sur votre PC pour éviter la perte de données qui peut survenir à tout moment!
Comme MobileTrans est extrêmement convivial, vous n'avez pas besoin de connaissances techniques préalables pour sauvegarder/restaurer votre appareil. Voici comment vous pouvez utiliser MobileTrans – Sauvegarde pour enregistrer vos données sur votre PC en un seul clic.
Étape 1 : Lancer le MobileTrans – Outil de sauvegarde
Pour commencer, vous pouvez lancer MobileTrans sur votre ordinateur et accéder à la fonction "Sauvegarde" depuis l'acceuil. Vous pouvez également connecter votre iPhone à l'ordinateur à l'aide d'un câble foudre fonctionnel.
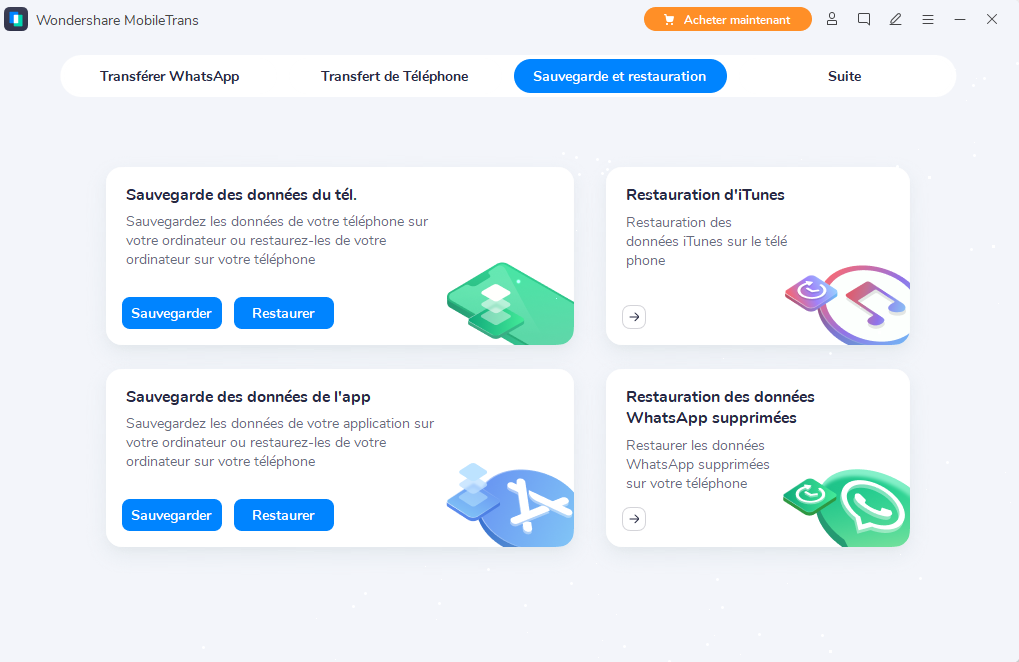
Étape 2 : Sélectionnez ce que vous souhaitez sauvegarder
En un rien de temps, votre iPhone connecté sera détecté par l'outil et son instantané sera fourni. Maintenant, dans la liste des types de données qu'il peut sauvegarder, vous pouvez simplement sélectionner ce que vous souhaitez sauvegarder.

Étape 3 : Attendre que le processus soit terminé
C'est tout ! Après avoir sélectionné ce que vous voulez sauvegarder, il vous suffit de cliquer sur le bouton "Démarrer" et d'attendre que le processus soit terminé. Une fois qu'il est terminé avec succès, vous serez averti afin que vous puissiez retirer votre appareil en toute sécurité.
Je suis sûr qu'après avoir lu ce guide, vous serez en mesure de corriger le pilote d'itunes non installé ou les problèmes de mise à jour de votre Windows. Comme l'utilisation d'iTunes peut être assez compliquée, vous pouvez envisager d'installer MobileTrans à la place. Il offre une solution en un clic pour sauvegarder et restaurer notre appareil sans utiliser iTunes. Gardez l'outil à portée de main et utilisez-le pour gérer les données de votre iPhone ou Android en un rien de temps !
