Presque tous les utilisateurs d'Apple sont confrontés à la perte accidentelle de données. Mais cette perte peut être facilement récupérée à l'aide de la sauvegarde iCloud. Les informations de sauvegarde iCloud comprennent les photos de votre rouleau d'appareil photo, les vidéos, la musique achetée, les films, les émissions de télévision, les données des applications, les contacts, les fonds d'écran, etc. iCloud vous permet également de gérer la sauvegarde de votre iPhone/iPad et de choisir les documents que vous souhaitez conserver dans iCloud.
Le processus de sauvegarde et de restauration de iPhone/iPad avec iCloud est très simple. Mais peu d'utilisateurs connaissent les méthodes et les étapes de ce processus. Donc, si vous êtes l'un d'entre eux et que vous cherchez à savoir comment restaurer un iPhone depuis iCloud ou comment sauvegarder un iPhone avec iCloud, alors c'est le bon endroit pour vous.
Il suffit de lire l'article en entier et vous apprendrez tout ce qui concerne la sauvegarde et restauration facilement l'iPhone/iPad avec iCloud.
Partie 1. Comment sauvegarder automatiquement iPhone/iPad dans iCloud
iCloud peut automatiquement sauvegarder vos données et pour cela il vous suffit de suivre deux étapes simples. Et une fois que votre service de stockage de sauvegarde iCloud commencera à fonctionner, il sauvegardera automatiquement votre rouleau d'appareil photo, vos comptes, vos documents et vos paramètres à tout moment et en tout lieu où votre iPhone ou iPad est branché, verrouillé et connecté à un service Wi-Fi
Suivez ces étapes simples pour sauvegarder automatiquement votre iPhone/iPad avec iCloud.
Étape 1. Vous devez taper sur Paramètres > Nom > iCloud > Sauvegarde iCloud.
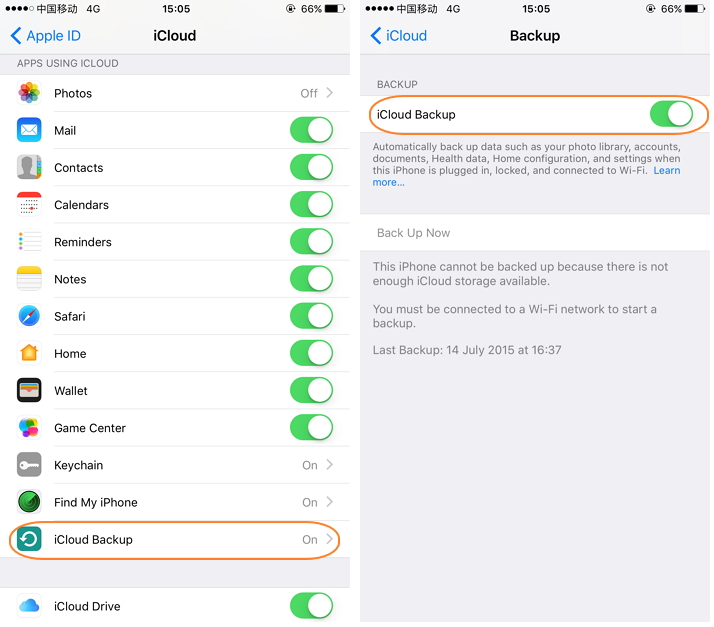
Étape 2. Ensuite, vous devez activer la sauvegarde iCloud si elle est désactivée.
Il s'agissait du processus de sauvegarde automatique de l'iPhone et de l'iPad avec iCloud.
Partie 2. Comment sauvegarder manuellement iPhone/iPad vers iCloud
Il est également possible de sauvegarder manuellement votre iPhone/iPad sur votre compte iCloud. Il suffit de suivre les étapes simples indiquées ci-dessous pour savoir comment sauvegarder automatiquement votre iPhone avec iCloud :
Étape 1. Vous devez aller à Paramètres > Nom > iCloud > Sauvegarde iCloud > Sauvegarder maintenant.
Étape 2. Ensuite, vous devez activer la sauvegarde iCloud.
Étape 3. Enfin, vous devez appuyer sur Sauvegarder maintenant.

Avant que la sauvegarde ne soit terminée, l'iPhone/iPad vous donnera une estimation du temps nécessaire pour le processus, et il y a une barre de progression que vous pouvez également regarder. La durée de la sauvegarde dépend en grande partie de la vitesse de votre connexion Internet et des données que vous souhaitez sauvegarder.
Une fois la sauvegarde terminée, si vous souhaitez savoir quand votre iPhone/iPad a été sauvegardé avec succès, il vous suffit de suivre les deux premières étapes. Ensuite, faites défiler vers le bas, pour trouver la dernière heure de sauvegarde de votre iPhone/iPad en bas de la page Stockage et Interface de sauvegarde.
Partie 3. Comment restaurer directement iPhone à partir d'iCloud en un clic
Dr.Fone - Sauvegarde et Restauration de téléphone permet à l'utilisateur de récupérer des données sur iCloud en un seul clic. L'option de sauvegarde du dr.fone permet de collecter des contacts, des messages, des photos, des chansons, des vidéos et des applications pour le processus de sauvegarde. Il prend en charge les systèmes d'exploitation Android et iOS. Il est plus rapide que la plupart des autres outils du marché car il crée une sauvegarde sécurisée en quelques minutes seulement. Il peut restaurer l'iPhone à partir d'iCloud en un seul clic.

Pourquoi choisir le Dr.Fone de Wondershare ?
Suivez la procédure de restauration de l'iPhone à partir de la sauvegarde iCloud :
Étape 1. Se connecter avec votre compte iCloud
Afin de lancer ce processus, connectez votre dispositif iOS à votre ordinateur et assurez-vous qu'il est détecté. Lancez l'application dr.fone et cliquez sur "Restaurer à partir des sauvegardes iCloud".

Étape 2. Télécharger votre sauvegarde iCloud
Une fois que vous aurez accédé au compte iCloud, vous verrez toutes les données de sauvegarde. Maintenant, avant de commencer le processus de restauration, attendez que la sauvegarde iCloud soit téléchargée. Cela prendra quelques minutes en fonction des fichiers stockés sur votre compte iCloud.

Étape 3. Restaurer la sauvegarde iCloud sur votre appareil iOS
Après avoir téléchargé la sauvegarde iCloud sur votre ordinateur, cliquez sur le bouton "Restaurer sur l'appareil" pour commencer la tâche de restauration. Pendant le processus, assurez-vous que votre appareil est connecté afin que le transfert soit réussi.

Remarque : Cliquez sur "Effacer les données" avant de commencer la copie, pour remplacer les fichiers sur votre appareil.
Remarque : le support Apple indique que certains fichiers ne peuvent pas être transférés si vous souhaitez restaurer l'iPad à partir de la sauvegarde de l'iPhone (iTunes et iCloud). Ces éléments sont énumérés ci-dessous :
De plus, vous ne pouvez pas récupérer des données d'un appareil Apple fonctionnant avec une ancienne version d'iOS vers un appareil iOS fonctionnant avec la dernière version. Dans ce cas, vous devez mettre à jour la version iOS sur l'ancien appareil avant de continuer.
Partie 4. Comment restaurer gratuitement iPhone à partir d'iCloud
Lorsque vous configurez un nouveau dispositif iOS ou que vous devez restaurer des informations sur un dispositif que vous possédez déjà, votre sauvegarde iCloud vous facilite la tâche, la méthode mentionnée ci-dessous est totalement gratuite.
Suivez donc les étapes ci-dessous pour savoir comment sauvegarder et Restaurez votre iPhone/iPad avec iCloud facilement et gratuitement.
Restaurer à partir d'une sauvegarde iCloud

Assurez-vous que vous avez une sauvegarde récente à restaurer (sinon vos données récentes ne seront pas restaurées).


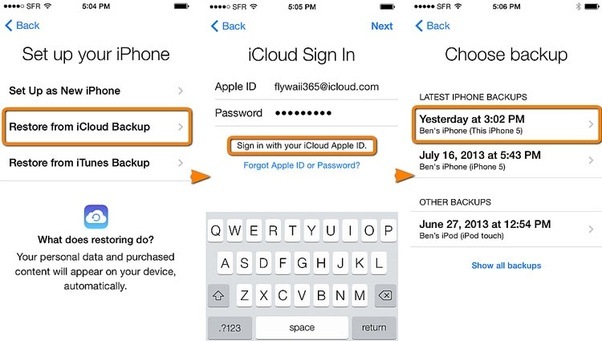
Configurez un nouvel appareil à partir d'une sauvegarde iCloud

Inconvénients
Par rapport au dr.fone, ce processus est très inférieur à la sauvegarde d'un iPhone/iPad avec iCloud. Le dr.fone effectue l'ensemble du processus en quelques minutes et ne comporte que trois étapes simples. Le dr.fone n'endommage pas non plus vos données ou votre appareil, même si vous vous trompez.
Nous avons donc discuté de tout ce qui concerne la manière de sauvegarder et restaurer facilement iPhone/iPad avec iCloud dans cet article. Nous avons tous proposé plusieurs autres options pour sauvegarder iPhone avec iCloud, cependant, nous recommandons à chacun d'utiliser Dr.Fone - Sauvegarde et Restauration de téléphone pour sauvegarder et restaurer les données sur leurs appareils iOS. Faites-nous confiance, il s'agit de la boîte à outils la plus sûre et la plus sécurisée qui soit disponible sur le web.
