Vous vous demandez peut-être encore comment sortir votre iPad du mode de récupération ?
Le mode de récupération d'Apple permet de restaurer votre appareil et de résoudre les problèmes liés au logiciel de votre iPad. Lorsque le mode de récupération est activé, votre iPad s'éteint pendant quelques minutes, puis s'allume lorsque le processus est terminé.
Il arrive cependant que votre iPad reste bloqué en mode de récupération, ce qui se produit souvent après une mise à jour d'iOS ou en raison d'autres problèmes logiciels ou matériels. Lorsque votre iPad est bloqué en mode de récupération, il vous est impossible de faire du FaceTime, d'écouter de la musique, d'afficher des photos ou de partager des fichiers tant que vous n'avez pas résolu le problème.
Grâce à ce guide, vous découvrirez des méthodes simples pour réparer un iPad bloqué en mode de récupération. Vous découvrirez également un moyen plus sûr de sauvegarder des fichiers sur votre PC et d'éviter la perte de données.
Découvrez dans cet article
Partie 1: Comprendre le mode de récupération de l'iPad
Le mode de récupération de votre iPad est une fonction de sécurité intégrée qui vous permet d'effacer et de reconfigurer votre appareil. Quand vous mettez votre iPad en mode de récupération, tous vos fichiers et réglages sont supprimés, et l'iPad redémarre comme un nouvel appareil. Vous pourrez configurer l'iPad comme s'il était neuf ou restaurer vos données et vos réglages à partir d'iCloud ou d'une mémoire externe.
Le fait de mettre votre iPad en mode de récupération permet de résoudre les problèmes liés aux logiciels et aux applications de l'appareil, par exemple lorsque votre iPad plante, a des problèmes de démarrage ou est bloqué sur une application.
Le mode de récupération de l'iPad est également utilisé par certains utilisateurs pour jailbreaker leur appareil et modifier le système logiciel de l'appareil. Avant de mettre votre iPad en mode de récupération, vous devez toujours sauvegarder vos fichiers et vos données sur le cloud ou sur un disque dur, sous peine de perdre toutes vos données.
Quand votre iPad est bloqué en mode de récupération, l'appareil affiche une invite sombre à l'écran qui vous demande de connecter votre iPad à votre PC à l'aide d'un câble USB/Lightning.

Partie 2: Les raisons pour lesquelles l'iPad reste bloqué en mode de récupération
Le blocage de votre iPad en mode de récupération est généralement dû à un problème d'ordre logiciel. Voici six raisons possibles pour lesquelles votre iPad reste bloqué en mode de récupération :
Il y a un problème avec la mise à jour d'iOS
La raison la plus fréquente pour laquelle un iPad reste bloqué en mode de récupération est une mauvaise mise à jour d'iOS sur votre appareil. La plupart des utilisateurs rencontrent le problème de l'iPad bloqué en mode de récupération après une mise à jour récente d'iOS ou une mise à jour vers la dernière version d'iOS. Si votre iPad n'est pas compatible avec la version d'iOS que vous avez installée, l'appareil peut se bloquer et rester en mode de récupération.
De même, si la mise à jour iOS que vous avez installée contient un fichier corrompu, votre iPad peut rester bloqué en mode de récupération. Ce cas de figure se produit souvent lorsque vous installez une mise à jour iOS à partir d'un site web non sécurisé.
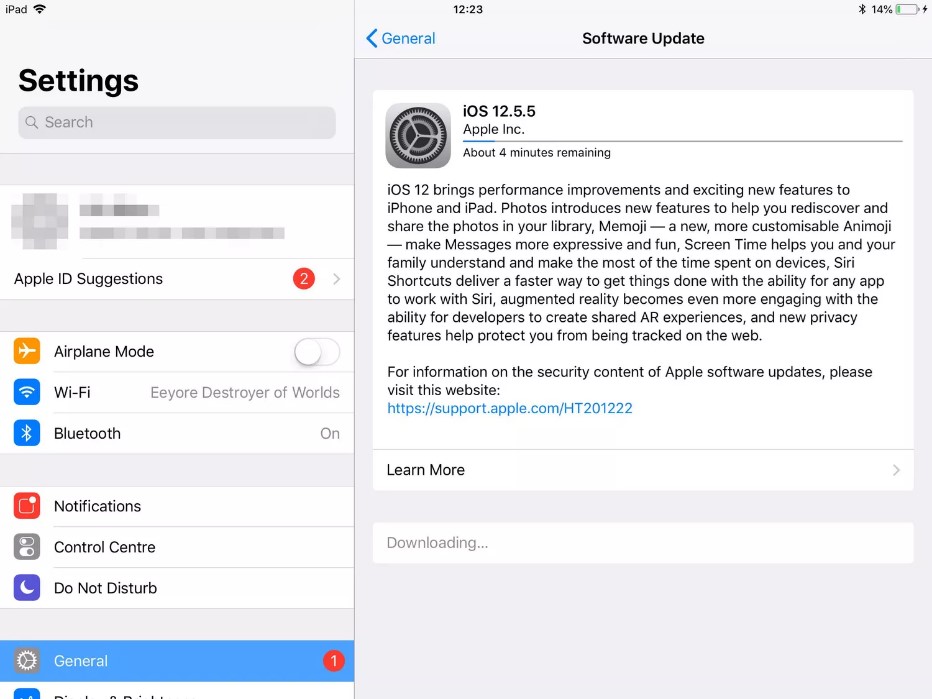
Échec de la tentative de Jailbreak
Le jailbreaking, également connu sous le nom de rooting, est un processus qui permet de supprimer les restrictions logicielles sur un iPad. Bon nombre d'utilisateurs jailbreakent leur nouvel iPad pour accéder au système d'exploitation de l'appareil et télécharger des applications qu'il est normalement impossible de trouver dans l'App Store ou d'installer de manière classique sur un appareil Apple. Un mauvais jailbreak peut bloquer votre iPad en mode de récupération.
Échec de la restauration d'iOS
Le blocage de votre iPad en mode Recovery peut également être dû à l'échec d'une restauration d'iOS. Quand vous mettez votre iPad en mode de récupération, vos réglages et vos données sont effacés, mais vous pouvez rétablir vos réglages préférés et sauvegarder vos données en restaurant l'iOS de l'appareil à l'aide d'iTunes.. En cas d'échec de cette restauration, votre iPad se bloque dans la préparation de la restauration et vous ne pourrez pas utiliser ou configurer l'appareil pendant plusieurs minutes.
Problème matériel
Bien que cela ne soit pas très courant, un problème matériel peut également entraîner le blocage de votre iPad en mode de récupération. Cela se produit généralement en cas de coupure de courant ou de batterie endommagée qui s'éteint au bout de quelques secondes.
De même, si votre câble Lightning ou votre port USB est défectueux, vous ne pourrez pas sortir votre iPad du mode de récupération à l'aide d'iTunes. Si la touche d'accueil de votre iPad est défectueuse, il se peut que vous ayez également du mal à sortir du mode récupération, car vous devez appuyer sur la touche d'accueil et la maintenir enfoncée pour y parvenir.
Version obsolète d'iTunes ou de Finder
Les applications iTunes ou Finder d'Apple constituent les moyens les plus rapides de sortir votre iPad du mode de récupération. Néanmoins, si vous disposez d'une version d'iTunes non prise en charge ou obsolète, votre iPad restera en mode de récupération car la version d'iTunes dont vous disposez ne peut pas restaurer l'appareil.
Vous n'avez pas assez d'espace de stockage
Les mises à jour d'iOS sont souvent plus volumineuses que les versions précédentes. Si vous manquez d'espace sur votre appareil avant d'effectuer une mise à jour d'iOS, votre iPad peut rester bloqué à mi-processus sur l'écran de restauration.
Partie 3: Comment réparer un iPad bloqué en mode de récupération
Réparer un iPad bloqué en mode de récupération est un processus d'essais et d'erreurs. Étant donné qu'il existe diverses raisons pour lesquelles un iPad peut se retrouver bloqué en mode de récupération, il existe également diverses solutions possibles et vous devez essayer chacune d'entre elles jusqu'à ce que vous trouviez une solution qui résout le problème. Voici quatre méthodes simples pour sortir votre iPad du mode de récupération :
1. Redémarrer de force l'iPad
Un des moyens les plus simples de sortir votre iPad du mode de récupération est de forcer le redémarrage de l'appareil, car vous n'avez pas besoin d'un PC ou d'iTunes pour cette méthode. Lorsque vous forcez le redémarrage de l'iPad, l'appareil s'éteint et se rallume. Ce redémarrage rapide peut résoudre des problèmes mineurs et des erreurs système qui font que l'iPad reste bloqué sur l'écran de restauration. L'avantage de cette méthode est qu'elle n'efface ni vos données ni vos fichiers.
Voici comment redémarrer de force votre iPad :
Pour les iPads avec Face ID
- Appuyez et relâchez le bouton Volume haut.
- Appuyez et relâchez le bouton de volume bas.
- Maintenez le bouton d'alimentation de l'iPad enfoncé jusqu'à ce que le logo Apple s'affiche à l'écran. Attendez ensuite le redémarrage de l'iPad.
Pour les iPads avec Touch ID/Bouton d'accueil
- Appuyez longuement sur le bouton d'alimentation et le bouton d'accueil simultanément pendant au moins 10 secondes.
- Attendez que le logo Apple s'affiche à l'écran.
Lorsque le logo Apple s'affiche à l'écran, vous remarquerez que votre iPad démarre normalement et qu'il n'est plus en mode de récupération.
2. Utiliser iTunes pour sortir votre iPad du mode de récupération

L'iTunes peut vous aider à restaurer les réglages d'usine de votre iPad et à résoudre le problème de l'iPad bloqué en mode de récupération. Cette solution présente l'inconvénient d'effacer vos données et vos paramètres. Vous devez donc sauvegarder vos données sur iCloud ou sur un support de stockage externe avant d'utiliser iTunes.
Suivez ce guide pour réparer un iPad bloqué sur l'écran de restauration à l'aide d'iTunes :
- Sauvegardez vos fichiers et données importants dans le Cloud, sur votre disque dur ou sur votre PC.
- Installez la dernière version d'iTunes sur votre PC et connectez votre iPad au PC à l'aide d'un câble USB/Lightning.. Assurez-vous que le port USB de votre PC n'est pas défectueux.
- Attendez qu'iTunes détecte votre iPad en mode de récupération et cliquez sur l'option " Restaurer " pour restaurer l'iPad. Cliquez ensuite sur " OK " pour terminer le processus.
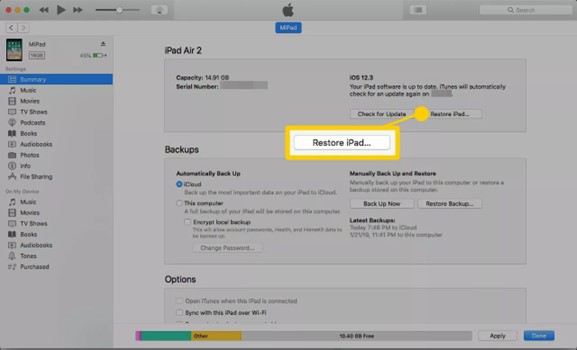
Une fois que votre iPad est restauré aux paramètres d'usine, l'appareil redémarre mais tous vos fichiers et configurations disparaissent. Vous pouvez récupérer ces fichiers à partir de votre dossier de sauvegarde ou d'iCloud.
3. Mettre à jour l'iOS de votre iPad
La mise à jour de la version d'iOS peut sortir votre iPad du mode de récupération et ne supprime pas vos données ou vos paramètres. Cette méthode fonctionne lorsque votre iPad est bloqué sur l'écran de restauration à cause d'une mauvaise mise à jour d'iOS et lorsque vous avez un fichier système corrompu.
En général, vous pouvez mettre à jour l'iOS de votre iPad via Réglages>Général>Mise à jour du logiciel. Mais comme votre appareil est bloqué en mode de récupération, vous ne pouvez pas accéder à vos paramètres et vous devez donc mettre à jour iOS à l'aide d'iTunes.
- Lancez iTunes sur votre PC ou Mac et mettez-le à jour vers la dernière version.
- Connectez votre iPad à l'ordinateur à l'aide de votre câble USB et iTunes reconnaitra automatiquement votre appareil en mode de récupération. Vous verrez une notification indiquant "il y a un problème avec l'appareil qui doit être mis à jour ou restauré".

- Cliquez sur Mettre à jour pour mettre à jour l'iOS de votre iPad, puis cliquez à nouveau sur Mettre à jour. Vous verrez un message indiquant qu'iTunes se prépare à mettre à jour le logiciel de cet appareil.
Une fois le processus terminé, votre iPad redémarrera et devrait sortir du mode de récupération.
4. Restauration de l'iPad à partir du mode de récupération via le mode DFU
Le mode DFU (Device Firmware Update) est le type de restauration le plus élevé que vous puissiez effectuer sur votre iPad. Il résout des problèmes logiciels complexes et devrait permettre à votre iPad de sortir du mode de récupération. Avant d'entrer en mode DFU, veillez à sauvegarder tous vos fichiers et données, car le mode DFU supprime les données et les réglages de l'iPad.
Pour les iPads avec Face ID :
- Sauvegardez vos données et vos fichiers sur iCloud ou sur un espace de stockage physique.
- Lancez la dernière version d'iTunes sur votre PC ou Mac et branchez votre iPad.
- Appuyez et relâchez le bouton Volume haut.
- Appuyez et relâchez le bouton de Volume bas.
- Maintenez le bouton d'alimentation enfoncé pendant 10 à 15 secondes jusqu'à ce que l'écran redevienne noir.
- En maintenant le bouton d'alimentation en haut de l'iPad, appuyez sur le bouton de volume bas pendant environ 5 secondes.
- Ensuite, relâchez le bouton d'alimentation mais continuez à appuyer sur le bouton de volume bas jusqu'à ce qu'iTunes détecte votre iPad. Une fois détecté, relâchez le bouton de réduction du volume et votre appareil est en mode DFU.
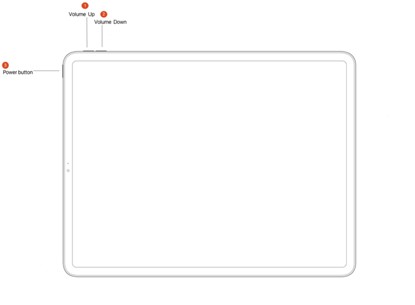
Pour iPad avec bouton d'accueil :
- Lancez iTunes sur votre PC ou Mac et connectez votre appareil à l'aide d'un câble USB.
- Maintenez simultanément le bouton d'alimentation et le bouton d'accueil pendant environ 10 secondes.
- Relâchez le bouton d'alimentation tout en maintenant le bouton d'accueil enfoncé.
- Lorsque iTunes détecte votre iPad, vous pouvez relâcher le bouton d'accueil car votre appareil est maintenant en mode DFU.

Une fois ce processus terminé, redémarrez votre iPad et votre appareil devrait sortir du mode de récupération.
- Chargez votre iPad.
- Changez le port USB que vous utilisez
- Essayez un autre câble USB.
Partie 4: Eviter la perte de données : Sauvegarder les données sur le PC
Si vous souhaitez une méthode sûre et sans failles pour stocker vos fichiers, vous devriez sauvegarder vos données sur votre PC. La sauvegarde sur un PC est une bonne chose car vous ne risquez pas de perdre vos données et vos fichiers sont sécurisés. Wondershare MobileTrans est un outil de transfert de fichiers convivial et rapide qui vous permet de sauvegarder vos fichiers et données importants sur votre PC.
MobileTrans Sauvegarde et Restauration vous permet de sauvegarder 18 types de fichiers différents sur votre PC, y compris des photos, des vidéos, des textes et des contacts.
De plus, il faut savoir que Le logiciel MobileTrans est compatible avec plus de 6 000 appareils mobiles, y compris les téléphones fonctionnant avec les dernières versions d'iOS et d'Android.
La sauvegarde des données sur un PC avec MobileTrans garantit que vos fichiers sont en sécurité et stockés dans leur version originale, sans risque d'écrasement des données ou de perte de fichiers.

 4,5/5 Excellent
4,5/5 ExcellentSuivez ce guide pour sauvegarder des données sur votre PC à l'aide de MobileTrans :
- Téléchargez et lancez l'outil de transfert de fichiers MobileTrans sur votre PC ou Mac.
- Connectez votre appareil au PC à l'aide d'un câble USB et attendez que MobileTrans reconnaisse l'appareil.
- Sélectionnez la bonne option de sauvegarde du téléphone et choisissez le type de fichiers que vous souhaitez sauvegarder.

- Cliquez sur Démarrer pour lancer le processus de transfert et attendez que la sauvegarde soit terminée.

Conclusion
En résumé, il existe de nombreuses raisons possibles pour lesquelles votre iPad est bloqué en mode de récupération, mais la cause la plus courante est une mauvaise mise à jour d'iOS ou un fichier système corrompu. Le blocage de votre iPad en mode de récupération peut être dû à un manque d'espace de stockage, à un problème logiciel, à une tentative de jailbreak qui a échoué ou à des problèmes matériels.
Pour sortir votre iPad du mode de récupération, mettez à jour votre système d'exploitation iOS et corrigez les autres problèmes logiciels. Vous pouvez également restaurer votre appareil avec iTunes ou le mettre en mode DFU. Pour éviter que votre iPad ne reste bloqué en mode de récupération, assurez-vous d'avoir suffisamment d'espace sur votre appareil avant d'effectuer une mise à jour iOS et ne téléchargez qu'une mise à jour compatible avec votre iPad.

![Résolution du problème de l'iPad bloqué en mode de récupération [2024].](https://mobiletrans.wondershare.com/images/images2023/iPad-stuck-in-recovery-mode.jpg)