“Alors, dites-moi, est-ce qu'iTunes sauvegarde des photos iPhone?”
La question posée ci-dessus est assez similaire et concerne principalement la sauvegarde des photos sur iTunes. Ce n'est pas la seule. Vous pouvez trouver diverses autres questions telles que "où iTunes stocke-t-il les photos", "qu'est-ce que la sauvegarde iTunes inclut", etc.
En gardant à l'esprit toutes ces questions, nous nous sommes chargés de créer ce genre de poste polyvalent sur iTunes pour sauvegarder les photos iPhone sur PC. Cet article, en tant que guide complet, mentionne chaque aspect de la sauvegarde des photos iPhone sur iTunes dans les sections désignées ci-dessous. Commençons par lire comment sauvegarder des photos iPhone sur iTunes.
Partie 1 : Est-ce qu'iTunes sauvegarde des photos iPhone?
C'est une question assez importante à poser si vous êtes un utilisateur d'iPhone et que vous avez un grand nombre de photos dans votre appareil, car prendre soin de tous ces moments précieux devient une priorité pour vous. Vous ne pouvez prendre aucune décision de manière impulsive, car cela vous causera plus de soucis que de résoudre le problème.
Dans cette foulée, la question pourrait se poser de savoir si iTunes sauvegarde ou non des photos iPhone. Bien qu'iTunes soit une excellente ressource pour effectuer l'action de sauvegarde, une pré-confirmation sera toujours bénéfique à la question. Maintenant, la réponse simple à la question se trouve dans les points suivants :
- • iTunes peut sauvegarder presque toutes les données de l'appareil iPhone, y compris les photos.
- • Il ne peut sauvegarder que les photos qui ont été prises directement par l'appareil Photo de l'iPhone.
- • iTunes ne sauvegarde pas des photos iPhone si elles sont téléchargées sur PC système ou d'une autre source.
- • Les utilisateurs ont surtout noté qu'iTunes ne sauvegarde pas des photos iPhone qui sont déjà synchronisées par votre entreprise vers une autre source, comme iCloud.
- • De plus, iTunes ne prendra pas en charge la sauvegarde des photos déjà sauvegardées ou enregistrées dans iCloud.
Ainsi, il devient une étape importante d'identifier les photos de votre iPhone avant de procéder à la sauvegarde avec iTunes. Si vous vérifiez simplement en gardant à l'esprit les points mentionnés ci-dessus, vous serez en sécurité pendant le processus de sauvegarde avec iTunes.
Avec ces informations précieuses, allons de l'avant pour connaître les traitements ultérieurs liés à la sauvegarde des photos iPhone avec iTunes.
Partie 2 : Comment sauvegarder des photos iPhone sur iTunes ?
Si nous parlons de méthodes ordinaires, ou vous pouvez dire, pas si professionnelles, alors iCloud et iTunes sont ceux qu'il faut utiliser pour sauvegarder des photos iPhone. Eh bien, iCloud vous offre l'option la plus confortable pour le faire. Vous pouvez accéder à la fois aux vidéos et aux photos à l'aide des photos iCloud depuis un iPad, un iPhone, un iPod touch, une Apple TV ou un Mac sur le site officiel d'iCloud.
Étapes à suivre avant les photos de sauvegarde iCloud
- • Mettez à jour votre appareil iPhone avec la dernière version d'iOS.
- • L'étape suivante consiste à se connecter à iCloud avec le même identifiant Apple sur tous les autres appareils.
- • Vous pouvez soit télécharger iCloud pour Windows, soit configurer iCloud manuellement.
- • Assurez votre connexion Wi-Fi en continu. Allumez les photos iCloud!
- • Aller à Paramètres > iCloud > Photos. Ensuite, activez le bouton Photos.
De cette façon, les dernières prises de vue seront automatiquement téléchargées sur iCloud. Les vidéos et photos synchronisées avec iTunes seront également supprimées.
Voici un autre moyen avec iTunes de synchroniser manuellement des photos.
Comment sauvegarder les photos iPhone sur iTunes ?
Suivez les étapes ci-dessous et synchronisez les photos manuellement via iTunes.
Étape 1 : Téléchargez la dernière version d'iTunes.
Étape 2 : Maintenant, ouvrez iTunes sur votre PC.
Étape 3 : Connectez votre iPhone à votre PC via un câble USB.
Étape 4 : Appuyez sur l'icône de l'appareil, comme indiqué ci-dessous.

Étape 5 : Ici, cliquez sur les photos dans la barre latérale.

Étape 6 : Cochez la case à côté de "Synchroniser les photos". Nous vous rappelons que si vous avez déjà activé les photos iCloud, il n'est pas nécessaire de les synchroniser via iTunes.
Etape 7 : Choisissez le dossier ou l'application à partir duquel vous souhaitez synchroniser les photos. Sélectionnez la synchronisation de toutes les photos et des albums sélectionnés.

Étape 8 : Vous pouvez également choisir Inclure des vidéos.
Étape 9 : Confirmer la demande.
Partie 3 : Où iTunes stocke-t-il des photos iPhone ?
Lors de la sauvegarde, iTunes stocke vos photos dans un dossier de sauvegarde qui n'est pas visible, pour des raisons de sécurité. De plus, les photos ne sont pas synchronisées ou sauvegardées régulièrement sur votre ordinateur. Vous devez plutôt les importer sur l'ordinateur et les inclure dans la sauvegarde de l'ordinateur.
Voici les trois endroits où iTunes peut sauvegarder vos photos en fonction du système d'exploitation :
Pour Mac : Bibliothèque > Soutien à la candidature > MobileSync > Sauvegarde
Pour Windows XP : Documents et paramètres > nom d'utilisateur > Données relatives à la demande > Apple Ordinateur > MobileSync > Sauvegarde
Pour Vista et Windows 7 : Utilisateurs > nom d'utilisateur > AppData > Itinérance > Apple Ordinateur > MobileSync > Sauvegarde
Partie 4 : Alternative aux photos de sauvegarde iTunes - MobileTrans - Sauvegarde
Maintenant que vous connaissez le concept des photos de sauvegarde d'iTunes, nous allons maintenant passer à l'utilisation d'une méthode alternative permettant de créer une sauvegarde de votre téléphone en quelques secondes. Il s'agit du logiciel MobileTrans qui vous donnera exclusivement un accès en un clic pour faire de même.
MobileTrans - Sauvegarde de téléphone
Sauvegarder des données du téléphone sur l'ordinateur en un clic.
- • MobileTrans vous permet de créer facilement une sauvegarde de votre téléphone
- • Sur votre PC ou Mac, y compris vos contacts, photos, messages et autres types de données.
- • Sauvegarder votre iPhone ou Android sur votre PC pour éviter la perte de données qui peut survenir à tout moment!

 4.5/5 Excellent
4.5/5 Excellent
Si vous trouvez également une méthode rapide pour sauvegarder les données de votre iPhone sur PC ou Mac, il vous suffit de suivre les étapes ci-dessous. Vous pouvez utiliser ce logiciel dans les systèmes d'exploitation Windows et Mac. C'est un moyen très rapide, facile et efficace de sauvegarder des photos sur votre ordinateur.
Étapes pour sauvegarder les photos de l'iPhone sur l'ordinateur
Etape 1 : Lancer MobileTrans et connecter l'iPhone
Après le lancement officiel de MobileTrans, vous devez connecter votre appareil iPhone à un ordinateur. Ensuite, lancez le module de sauvegarde sur la fenêtre principale elle-même.
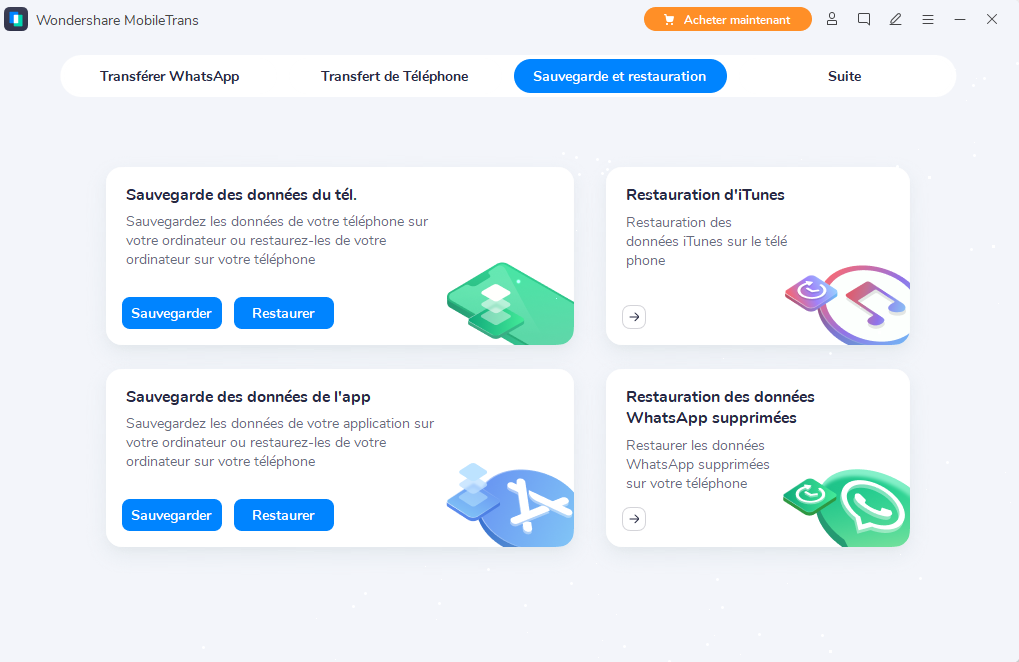
Étape 2 : Sélectionner les fichiers à sauvegarder
Dans le module de sauvegarde, MobileTrans téléchargera automatiquement tous les fichiers pris en charge. Il vous suffit de sélectionner les images à sauvegarder et de cliquer sur le bouton Démarrer.
Voici les fichiers pris en charge pour les appareils iPhone.

De plus, les fichiers ci-dessous concernent les appareils Android.

Étape 3 : Sauvegarde complète
Gardez les appareils connectés jusqu'à la fin de la sauvegarde. Visualisez le fichier de sauvegarde à partir du module restaurer sur MobileTransbackupfile.
Conclusion
Ainsi, nous avons presque résolu toutes vos questions courantes concernant la sauvegarde des photos iPhone sur iTunes dans l'article ci-dessus. Nous avons même parlé des meilleures méthodes de sauvegarde des photos de l'iPhone par iTunes, en abordant principalement deux logiciels renommés, dr.fone et MobileTrans. Vous pouvez utiliser Dr.Fone pour visualiser le contenu de la sauvegarde via la méthode de récupération. Il est également connu sous le nom de Visionneuse de sauvegarde.
D'autre part, MobileTrans est le mieux adapté pour la plupart des sauvegardes, restaurations et transferts de contenu entre les appareils iPhone et Android vers ou depuis l'ordinateur. Donc, revoyez le tutoriel ci-dessus et extrayez rapidement des photos de la sauvegarde iTunes.
