Par défaut, Apple iTunes stocke la sauvegarde sur le disque principal de votre PC ou Mac et ne vous permet pas de modifier l'emplacement de sauvegarde par défaut. Les sauvegardes d'iTunes sont effectuées automatiquement chaque fois que vous connectez votre iPhone à iTunes et que vous vous synchronisez. Ces sauvegardes régulières peuvent prendre plusieurs gigaoctets sur votre système et il est donc préférable de supprimer ou de déplacer les anciennes sauvegardes d'iTunes. Pour connaître l'emplacement secret où sont stockées les sauvegardes d'iTunes, continuez à lire l'article.
Partie 1. où iTunes stocke-t-il les sauvegardes ?
Les sauvegardes d'iTunes sont stockées à différents endroits, principalement en fonction du système d'exploitation.
1. Emplacement de sauvegarde iTunes sur Windows 10
Sous Windows 10, vous pouvez trouver vos fichiers de sauvegarde iTunes dans le dossier MobileSync. Maintenant, comment accéder au dossier MobileSync. Voici le chemin d'accès
C:\Users\Your username\AppData\Roaming\Apple Computer\MobileSync\Backup\
Ou
C:\Users\Your username\Apple\MobileSync\Backup\
Vous pouvez également trouver les sauvegardes en utilisant la boîte de recherche du menu Démarrer de Windows. Voici les étapes :
Étape 1. Dans Windows 10, ouvrez le menu Démarrer. Juste à côté du bouton Démarrer, vous verrez une barre de recherche.

Étape 2. Si vous avez téléchargé iTunes depuis le Microsoft Store, cliquez dans la barre de recherche et entrez %appdata%

Étape 3. Ou %USERPROFILE% et appuyez sur Entrée/Retour.

Etape 4. Une fois dans le dossier Appdata, double-cliquez sur le dossier "Apple" puis sur "Ordinateur Apple" et "MobileSync" et enfin allez dans le dossier "Sauvegarde" et vous y trouverez toutes vos sauvegardes iTunes.
Note: Si vous ne pouvez pas trouver le dossier de sauvegarde, cela peut être dû au fait que le dossier AppData est caché. Vous pouvez modifier les paramètres en activant "Afficher les fichiers cachés" dans les paramètres de l'Explorateur, puis répétez la procédure.
2. localisation de la sauvegarde d'iTunes sous Windows 7
Sous Windows 7, vous trouverez les fichiers de sauvegarde d'iTunes dans le dossier MobileSync. Voici comment accéder au dossier MobileSync. Voici le chemin d'accès
C:\Users\Your username\AppData\Roaming\Apple Computer\MobileSync\Backup\

Pour localiser manuellement la liste des sauvegardes, utilisez la boîte de recherche du menu Démarrer de Windows. Voici les étapes à suivre:
Étape 1. Dans Windows 7, ouvrez le menu Démarrer. Au-dessus du bouton Démarrer, vous trouverez la barre de recherche.

Étape 2. Cliquez dans la barre de recherche et tapez %appdata% et appuyez sur Entrée/Retour.
Étape 3. Ouvrez maintenant l'ordinateur Apple > MobileSync > Sauvegarder les dossiers un par un.
Etape 4.Tous les fichiers de sauvegarde se trouveront dans le dossier comme dans l'image ci-dessus.
3. iTunes sauvegarde location mac
Pour trouver les sauvegardes sur votre appareil Mac, suivez les étapes suivantes
Étape 1. Cliquez sur la barre de recherche (icône de la loupe) dans le menu du Finder ou appuyez sur la commande combinée "Commande + F" dans la fenêtre du Finder pour rechercher le lieu.

Étape 2. Vous pouvez également utiliser l'option "Aller au dossier" dans le menu du Finder pour sauter à l'endroit.

Étape 3. Copier-coller ou taper l'emplacement de ce répertoire : ~/Library/Application
Support/MobileSync/Sauvegarde/

Étape 4. Vous trouverez ici toutes les sauvegardes de votre iPhone et d'autres appareils Apple, avec une série de lettres et de chiffres mélangés.

Étape 5. Vous pouvez également localiser les fichiers à partir d'iTunes (si macOS est antérieur à 10.15) ou du Finder si vous utilisez la dernière version de macOS Catalina.
a. Allez sur iTunes et ouvrez les préférences. Dans les préférences, cliquez sur Appareils, faites un clic droit sur votre appareil, puis appuyez sur Révéler dans le Finder. Cela affichera les sauvegardes associées à l'iPhone en question.

b. Si vous utilisez la dernière version de Catalina, rendez-vous sur l'iPhone connecté dans la section Locations de la fenêtre Finder. Cliquez ici sur "Gérer les sauvegardes", la fenêtre Sauvegardes de l'appareil apparaîtra. Faites un clic droit sur le fichier de sauvegarde et appuyez sur "Afficher dans le Finder".

Partie 2 : Comment changer l'emplacement de sauvegarde d'iTunes ?
1. Comment changer l'emplacement de sauvegarde d'iTunes Windows 10
Nous utiliserons la méthode du lien symbolique pour changer l'emplacement de sauvegarde d'iTunes sous Windows 10. Le lien symbolique est un nouveau chemin pour iTunes pour accéder au dossier des sauvegardes. Je vais vous montrer ici comment utiliser l'application Windows Command Prompt pour créer un lien symbolique qui incite effectivement iTunes à sauvegarder dans le nouvel emplacement que vous souhaitez.
Vous devez utiliser l'invite de commande de Windows pour effectuer le finagling. Je vais vous guider à travers chaque étape du processus.
Étape 1. Comme nous avons déjà localisé le répertoire de sauvegarde actuel d'iTunes, faites une copie du répertoire "C:\Users\Your username\AppData\Roaming\Apple Computer\MobileSync\Backup\".
Étape 2. Créez un nouveau répertoire où vous voulez que l'iTunes stocke toutes vos sauvegardes à partir de maintenant. Par exemple, créez un répertoire dans le dossier C:\.
Etape 3. Allez dans le répertoire nouvellement créé en utilisant la commande "cd.

Étape 4. Naviguez maintenant vers l'emplacement de sauvegarde actuel - "C:\Utilisateurs\Votre nom d'utilisateur\AppData\Itinérance\Apple Ordinateur\MobileSync\Sauvegarde\" en utilisant l'explorateur de fichiers de Windows et supprimez le répertoire de sauvegarde et tout son contenu.
Étape 5. Retournez à l'invite de commande et tapez la même commande : mklink /J "%APPDATA%\Apple Ordinateur\MobileSync\Sauvegarde" "c:\itunesSauvegarde". Veillez à utiliser les guillemets.

Étape 6. Vous avez réussi à créer le lien symbolique, une connexion virtuelle entre les deux répertoires, et à modifier l'emplacement de sauvegarde d'iTunes Windows 10.
Etape 7.Dorénavant, les nouvelles sauvegardes d'iTunes iront dans "C:\itunesbackup" ou à l'emplacement que vous avez défini.
2. comment modifier les fenêtres de localisation des sauvegardes d'iTunes 7
Un lien symbolique relie deux dossiers, l'un servant de proxy à l'autre. La liaison se situe au niveau du système d'exploitation, elle fonctionne donc parfaitement bien. Nous utiliserons les mêmes étapes que celles utilisées pour Windows 10. Utilisation de l'invite de commande de Windows pour tromper iTunes.
Étape 1. Allez dans le répertoire de sauvegarde actuel d'iTunes, faites une copie du répertoire "C:\Utilisateurs\Votre nom d'utilisateur\AppData\Itinérance\Apple Ordinateur\MobileSync\Sauvegarde\".
Etape 2. Créez un nouveau répertoire où vous voulez que l'iTunes stocke toutes vos sauvegardes à partir de maintenant. Par exemple, créez un répertoire dans C:\ "nom du dossier".
Etape 3. Allez dans le répertoire nouvellement créé en utilisant la commande "cd.

Étape 4. Naviguer vers l'emplacement de sauvegarde actuel – “C:\Users\Your username\AppData\Roaming\Apple Computer\MobileSync\Backup\” en utilisant l'explorateur de fichiers de Windows et en supprimant le répertoire de sauvegarde et tout son contenu.
Étape 5. Dans l'invite de commande, tapez la commande : mklink /J “%APPDATA%\Apple Computer\MobileSync\Backup" "c:\itunesbackup". Veillez à utiliser les guillemets.

Étape 6. Vous avez réussi à créer le lien symbolique, une connexion virtuelle entre les deux répertoires, et à modifier l'emplacement de sauvegarde d'iTunes Windows 7.
Partie 3 : Sauvegarder iPhone/iTunes avec MobileTrans - Sauvegarde de téléphone
Wondershare MobileTrans peut être utilisé pour créer facilement et de manière transparente des sauvegardes de tous vos appareils iOS. Cet étonnant logiciel permet à des millions de personnes dans le monde entier de résoudre efficacement leurs problèmes avec n'importe quel système d'exploitation mobile, d'Android à iOS et Windows.
Vous n'avez plus besoin de compter sur le boguet et le maladroit iTunes pour sauvegarder vos données vénérées. Il est continuellement mis à jour avec des fonctionnalités et des corrections de bogues pour vous éviter de faire face à toute situation imprévue. L'entreprise propose en permanence des solutions technologiques innovantes et conviviales présentant des applications PC et Internet de pointe.
MobileTrans - Sauvegarde de téléphone
Sauvegarder des données du téléphone sur l'ordinateur en un clic.
- • MobileTrans vous permet de créer facilement une sauvegarde de votre téléphone
- • Sur votre PC ou Mac, y compris vos contacts, photos, messages et autres types de données.
- • Sauvegarder votre iPhone ou Android sur votre PC pour éviter la perte de données qui peut survenir à tout moment!
Voyons comment, grâce à MobileTrans, vous pouvez sauvegarder facilement vos appareils iOS.
Etape 1. Téléchargez l'outil MobileTrans - Sauvegarde et restauration et installez-le sur votre système informatique, soit un PC Windows, soit un Mac et ouvrez-le.
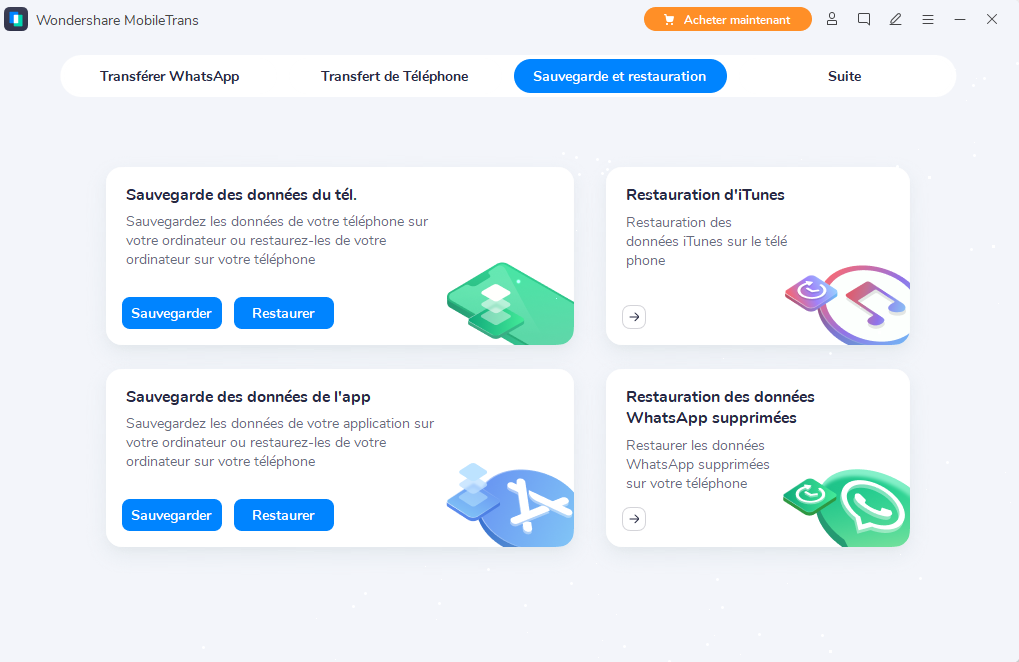
Étape 2. Connectez votre iPhone, iPod, iPad ou tout autre appareil iOS au système informatique via un câble USB, le logiciel détectera et affichera automatiquement le mobile dans la fenêtre MobileTrans.
Etape 3. Choisissez maintenant l'option "Sauvegarde" pour les détails de la sauvegarde.
Etape 4. A l'intérieur de la sauvegarde, vous verrez la liste complète des contenus sauvegardables classés par type de contenu. Vous pouvez sélectionner le type de fichiers que vous souhaitez sauvegarder de l'iPhone vers votre système informatique.

Étape 5. Appuyez sur le bouton "Démarrer". Vous devez vous assurer que l'appareil est chargé et ne pas le déconnecter pendant le processus de sauvegarde.

Nous avons effectivement trouvé l'emplacement de sauvegarde d'iTunes et l'avons mis à jour avec succès à l'aide d'une connexion par lien symbolique. J'ai également présenté la meilleure solution pour vous permettre de sauvegarder n'importe lequel de vos appareils iOS - l'outil de sauvegarde et de restauration MobileTrans, qui permet de sauvegarder et restaurer certains types de fichiers sans aucune expertise informatique et sans beaucoup d'efforts. La procédure ne nécessite que deux clics de souris et est plus simple que la méthode iTunes de sauvegarde de l'iPhone.
