Don’t you think our phones are like digital diaries? Our devices hold countless conversations. From the silly memes we share with friends to important work discussions. But what happens when you need to keep these chats safe or move them onto your computer? That's when knowing how to export an iMessage conversation comes in handy.
In this tutorial, we cover how to download iMessages and save your chat history. We will outline the steps in simple words to keep your conversations safe. So here is that cool trick you wanted to know.
Let's dive right in!
In this article
Part 1: Understanding the Need to Export iMessage Conversations
Why Exporting and Downloading iMessage History is Important
There are numerous reasons why someone might need to know how to download iMessages from iPhone or how to save iMessage conversations. Here you go!
- Personal Records: Preserving meaningful conversations with loved ones. Keeping track of important information shared via messages. Creating a digital journal of life events discussed through iMessage.
- Legal Reasons: Gathering evidence for legal disputes or court cases. Documenting harassment or threats received through iMessage. Proving the content and timing of agreements made via text
- Data Backup: Protect against accidental deletion or device loss. Transferring conversations to a new device. Creating an archive of communication history
- Professional Purposes: Maintaining records of work-related conversations. Documenting client communications. Archiving project-related discussions
- Space Management: Freeing up storage on iOS devices. Organizing and decluttering digital communication. Selectively preserving important conversations while deleting others
- Academic Research: Analyzing communication patterns. Studying language use in digital contexts. Examining social interactions in the digital age
- Sentimental Value: Keeping cherished conversations as digital mementos. Creating a timeline of relationships through message history. Preserving memories of deceased loved ones
Understanding these motivations highlights the importance of knowing how to export iMessage conversations effectively. Whether for practical, legal, or sentimental reasons, the ability to download iMessage history can prove invaluable in various situations.
Common Challenges When Trying to Export iMessage Conversations
While the need to export and download iMessages is clear, the process isn't always straightforward. Users often encounter several challenges when attempting to save their iMessage conversations.
Let's look at some of these common headaches:
| Problem | What It Means |
| No Easy Export Option | Apple doesn't give us a simple button to save all our messages |
| Privacy Concerns | Saving messages might share your info with other apps |
| Too Much Data | iMessage chats with photos and videos can be very large |
| Format Issues | Saved messages might not be easy to read on other devices |
| Tech Knowledge Needed | Some methods require advanced computer skills |
| iCloud Sync Problems | Issues with iCloud can affect message backups |
| Device Differences | Different iPhones or iOS versions might work differently |
| Time-Consuming | Saving messages can take a long time |
| Selecting Specific Chats | It can be hard to save only the chats you want |
| Legal Worries | Saving other people's messages might cause privacy issues |
These challenges underscore the complexity of exporting iMessage conversations and highlight the need for clear, effective solutions. In the next section, we'll explore various methods to overcome these obstacles and successfully export your iMessage history.
Part 2: How to Export an iMessage Conversation to Computer
Now that we understand the importance and challenges of exporting iMessage conversations, let's dive into the practical methods for how to export an iMessage conversation.
We'll explore four different approaches.
Method 1: Use MobileTrans to Export iMessage Conversations to PC
MobileTrans is a third-party software designed to facilitate data transfer between devices, including the ability to export iMessage conversations.
Wondershare MobileTrans
Export Your iMessages and Text Messages to Computer Easily
- • No data loss. No data leaks.
- • Take less than 10 minutes to finish.
- • Fully compatible with major providers like AT&T, Verizon, Sprint, and T-Mobile.
- • Support the latest iPhone OS and Android OS.

 4.5/5 Excellent
4.5/5 ExcellentStep-by-step guide to download iMessages and transfer them to PC:
Step 1: Go to the official MobileTrans website. Install MobileTrans on your PC. Now, use a USB lightning cable to connect iPhone and Mac. Open MobileTrans on your computer. Switch to the “Backup and Restore” tab. Here you will see various options. Look for the “Phone Backup and Restore” section and hit the “Backup” button underneath.

Step 2: Select the conversations you want to export. Hit the “Start” button.

Step 3: Wait for the export process to complete. And that’s it! Withing a few minutes, all your iPhone conversations will be transferred to your PC.
Method 2: iMessage Sync (only to Mac)
For Mac users, iMessage sync provides a native way to access and export iMessage conversations.
Step-by-step guide:
Step 1: Ensure your iPhone and Mac are signed in with the same Apple ID. On your Mac, open the Messages app. Go to Messages > Preferences > iMessage. Check "Enable Messages in iCloud" if not already enabled.
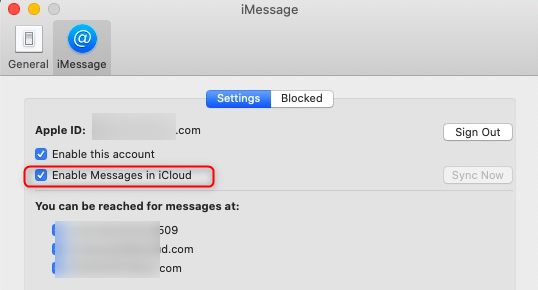
Step 2: Wait for messages to sync (this may take some time depending on your data volume).
Once synced, you can access your iMessage conversations on your Mac.
Method 3: Export iMessage Conversations with iCloud
Using iCloud to download iMessage history provides a cloud-based solution for exporting conversations.
Step-by-step guide:
Step 1: On your iPhone, go to Settings > [Your Name] > iCloud. Ensure "Messages" is turned on under Apps Using iCloud.
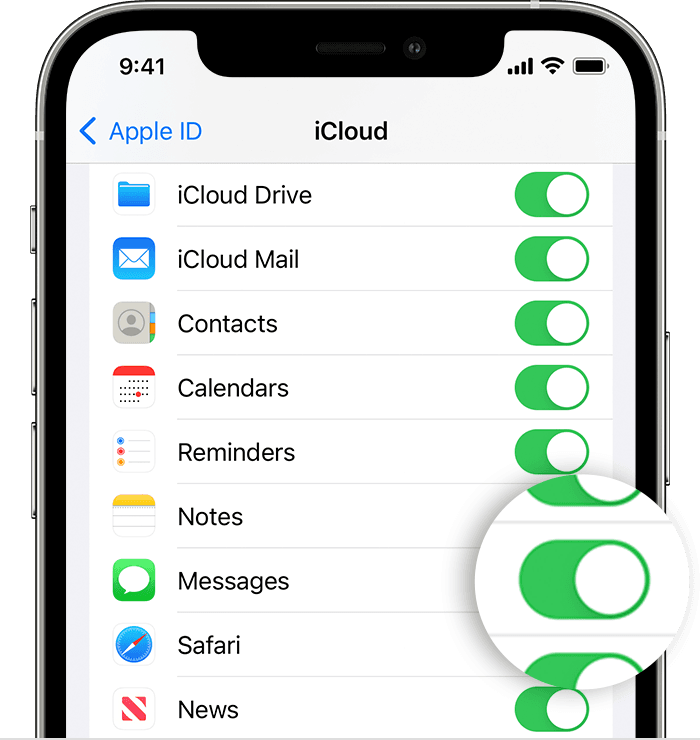
Step 2: On a computer, go to iCloud.com and sign in with your Apple ID. Click on "Account Settings". Click on "Restore Files" under Advanced. Look for files named ""iMessage"" and select them.
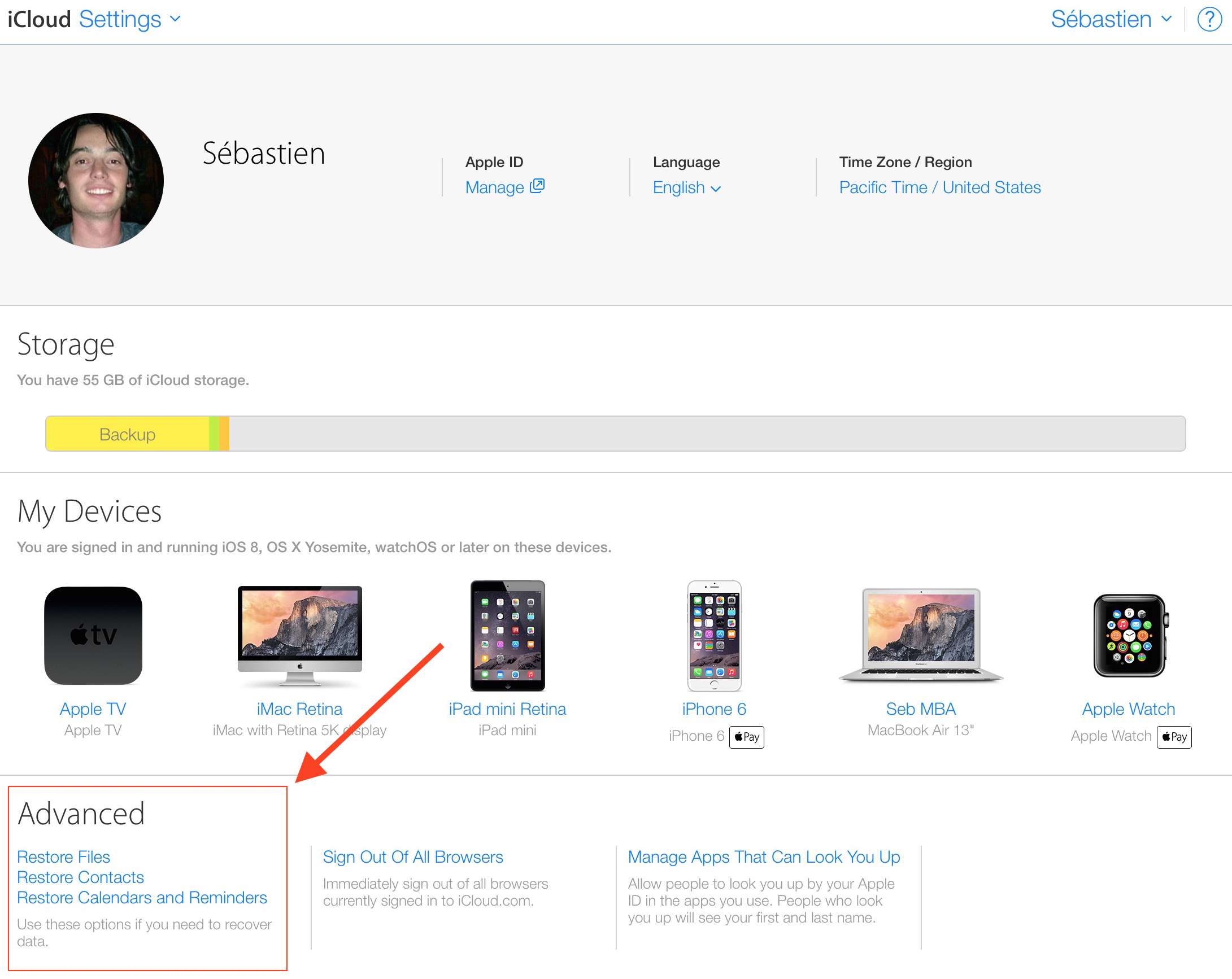
Step 3: Click "Restore Files" to download the iMessage data to your computer.
Method 4: Email
Emailing yourself is a simple method for how to save iMessage conversation, albeit with some limitations.
Step-by-step guide:
Step 1: Open the Messages app on your iPhone. Select the conversation you want to export.
Touch and hold a message in the conversation. Tap "More" in the pop-up menu. Select the messages you want to export (or tap "Select All" at the top left).
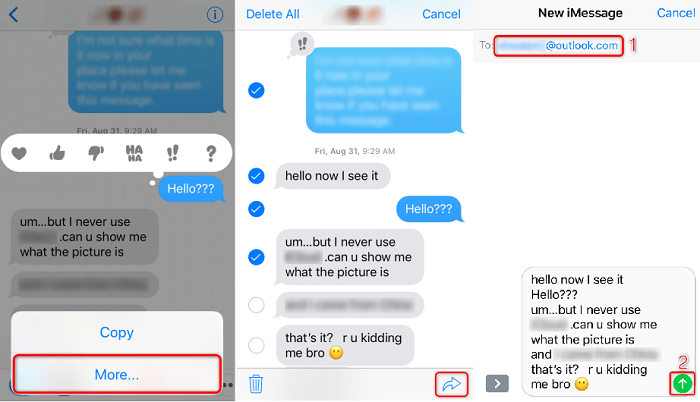
Step 2: Tap the forward button at the bottom right corner. Enter your email address in the "To" field. Tap "Send" to email the selected messages to yourself.
Each of these methods offers a unique approach to how to export an iMessage conversation. The best choice depends on your specific needs, technical comfort level, and the nature of the data you're looking to export. Whether you're trying to download iMessages for personal archiving or need to save an iMessage conversation for legal purposes, one of these methods should suit your requirements.
Remember, when learning how to download iMessages from iPhone or how to export iMessage conversations, it's crucial to consider privacy and data security. Always ensure you're comfortable with the method you choose and understand where your data will be stored or transmitted.
Conclusion
Knowing how to export an iMessage conversation is a valuable skill in our digital age. Whether you need to download iMessages for personal records, legal reasons, or data management, there are several methods available.
Always consider privacy and choose the approach that best suits your needs and technical comfort level.
FAQ
-
1. Can I export just one iMessage conversation instead of all of them?
Yes, you can! Most methods we talked about let you pick which conversations you want to save. For example, if you use the email method, you can choose specific messages from a single chat to send to yourself. With apps like MobileTrans, you can select individual conversations to export. Just remember, the iCloud method usually backs up all your messages, not just one conversation. -
2. Will exporting my iMessages delete them from my iPhone?
Don't worry, exporting your iMessages won't delete them from your iPhone. When you export or download iMessages, you're making a copy of your conversations. The original messages will still be on your phone. It's like taking a photo of a photo - you end up with two copies, and the original is still safe. So feel free to export your iMessage history without fear of losing anything! -
3. Do I need a computer to export my iMessage conversations?
While having a computer can make it easier to export iMessages, it's not always necessary. Some methods, like emailing yourself messages, can be done right from your iPhone. However, for more complete exports or to download iMessages from iPhone to save elsewhere, a computer often comes in handy. But don't worry if you don't have one - there are still ways to save your important conversations using just your iPhone!





