"Hey guys, I'm in a bit of a situation here. I've got tons of videos on my iPhone that I want to move to my Mac, but I'm not sure how to do it. Can anyone help me figure out how to transfer videos from iPhone to Mac? Any advice would be appreciated!"
So, can you relate with this? Well, you are not alone. How to transfer videos from iPhone to Mac is among the most puzzling questions for many iPhone users. Whether that be due to your device storage getting full, wanting to edit these on a big screen, or simply making a backup of those precious moments, transferring videos from an iPhone to a Mac is just about worth mastering.
These are some of the frequently asked and easy-to-work-your-way-around questions, like "How do I import videos from the iPhone to the Mac?", "How to transfer videos from iPhone to Mac?", and "How to transfer videos from iPhone to MacBook?". In this in-depth tutorial, we will explain a few ways to answer such questions.
Well, we are going to cover everything from simple, built-in solutions up to third-party software options; whatever it will take to make sure that you find the way that works best for you.
In this article
Part 1: Why Transfer Videos from iPhone to Mac?
Before we dive into the how-to, let's quickly review why you might want to transfer video from iPhone to Mac:
- Free up storage space on your iPhone.
- Create backups of important videos.
- Edit videos using more powerful software on your Mac.
- Organize and manage your video collection more efficiently.
- Prepare videos for use in other projects or presentations.
- Ensure long-term preservation of your memories.
- Access your videos on a larger screen.
Part 2: Easily Transfer Videos From iPhone To Mac: 4 Methods
Now that we understand the importance of transferring videos, let's explore four different methods to accomplish this task.
Method 1: Use MobileTrans to Transfer Videos from iPhone to Mac
When it comes to transferring videos from iPhone to Mac, MobileTrans truly shines. It's not just another way to move your videos - it's the fastest, easiest, and most powerful option out there.
Unlike other methods that might only do one thing, MobileTrans is an all-in-one solution. It doesn't just transfer videos; it can move all sorts of data between your devices, back up your phone.
Plus, it's super easy to use, even if you're not tech-savvy. With MobileTrans, you're not just answering the question "How do I transfer videos from iPhone to Mac?" - Well, MobileTrans acts as your one-stop solution for all data transfer, backup and restore needs.
Wondershare MobileTrans
Transfer Your Videos to Computer Easily
- • Migrate videos and photos selectively or in bulk. Transfer up to 10 different data types.
- • Preserves 100% intact file quality during transfer.
- • Extensive phone compatibility - 1000+ phone models supported.
- • Simple process takes just a few minutes to complete.

 4.5/5 Excellent
4.5/5 ExcellentLet's dive into how this amazing software works:
Step 1: Visit the official MobileTrans website. Install MobileTrans on your Mac. Launch MobileTrans and select "Phone Transfer" from the main interface. Use a USB lightning cable to connect iPhone with Mac device. Select “Export to Computer”.

Step 2: Once your iPhone is recognized on Mac, select "Videos" from the file types available for transfer. Click "Start".

Step 3: Wait for the transfer to complete, and your videos will be available on your Mac.

While we're focusing on how to transfer videos from iPhone to Mac, it's worth noting that MobileTrans offers a range of other useful features:
- Phone-to-Phone Transfer: Quickly move data from one device to another, even if they use different systems.
- WhatsApp Transfer: Move WhatsApp chats and files between iPhones and Android phones.
- Backup & Restore: Safely save all your iPhone data and bring it back when you need it.
These additional features make MobileTrans a versatile tool for managing your mobile data, going beyond just video transfer.
Method 2: Using iCloud Photos
For those wondering how do I import videos from iPhone to Mac without third-party software, iCloud Photos is a built-in solution that can help.
Step-by-Step Guide:
Step 1: On your iPhone, go to Settings > [Your Name] > iCloud > Photos. Enable "iCloud Photos" if it's not already turned on.
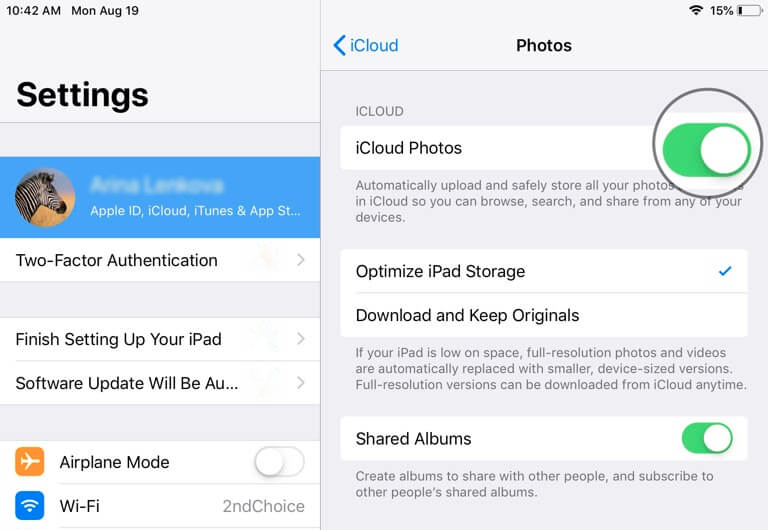
Step 2: On your Mac, open System Preferences > Apple ID > iCloud. Check the box next to "Photos" to enable iCloud Photos on your Mac.
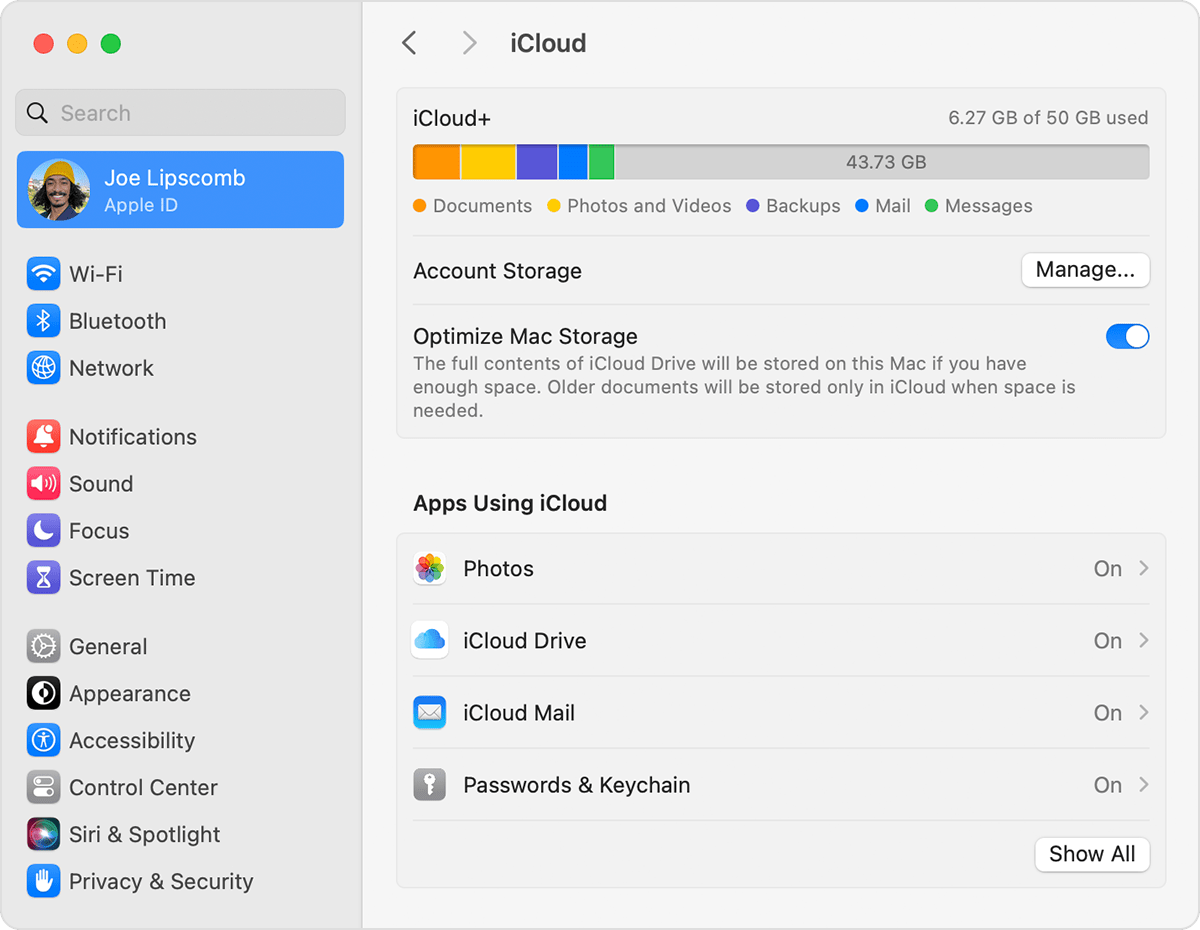
Step 3: Open the Photos app on your Mac and wait for your videos to sync.
Method 3: Using a USB Cable and Image Capture
If you're looking for a direct way to transfer video from iPhone to Mac, using a USB cable and the built-in Image Capture app is a straightforward option.
Step-by-Step Guide:
Step 1: Connect your iPhone to your Mac using a USB lighting cable. If prompted on your iPhone, tap "Trust This Computer" and enter your passcode. On your Mac, open the Image Capture app (found in Applications or through Spotlight search).
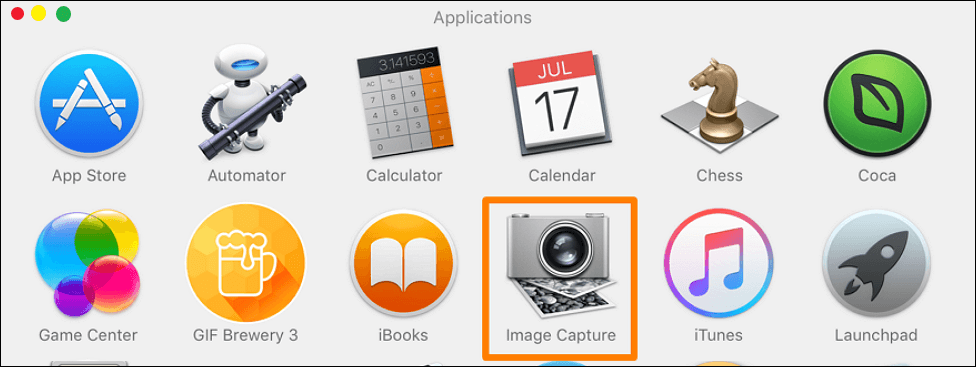
Step 2: Select your iPhone from the list of devices on the left. Choose where you want to save the videos on your Mac. Select the videos you want to transfer or click "Import All" to transfer everything. Click "Import" to start the transfer process.
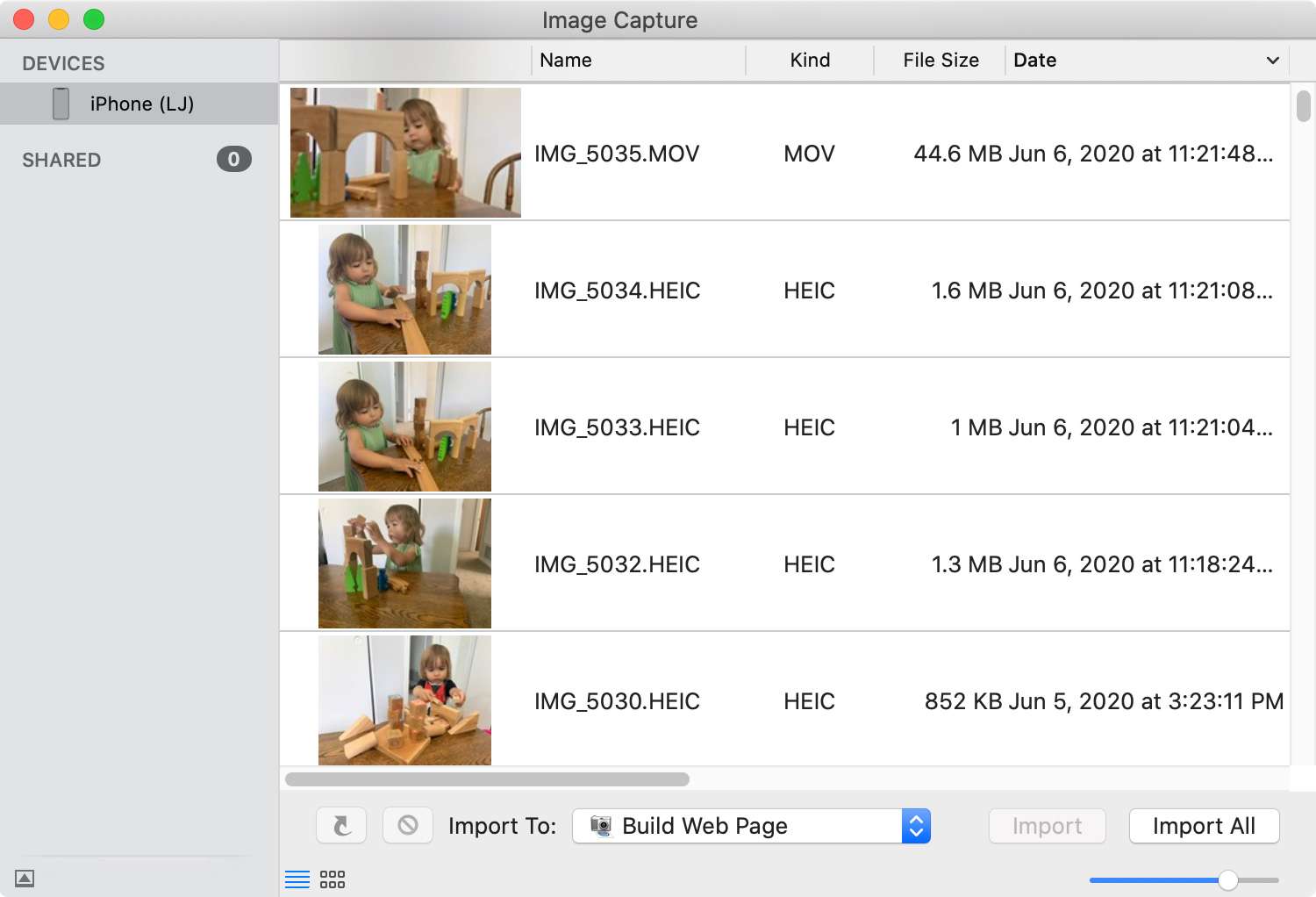
Method 4: Using AirDrop to Transfer iPhone Videos to Mac
For those wondering how do I transfer videos from iPhone to MacBook wirelessly, AirDrop is an excellent built-in solution.
Step-by-Step Guide:
Step 1: Make sure both your iPhone and Mac have Wi-Fi and Bluetooth turned on. On your iPhone, open the Photos app and select the videos you want to transfer. Tap the Share button (the square with an arrow pointing up). In the share sheet, tap AirDrop.
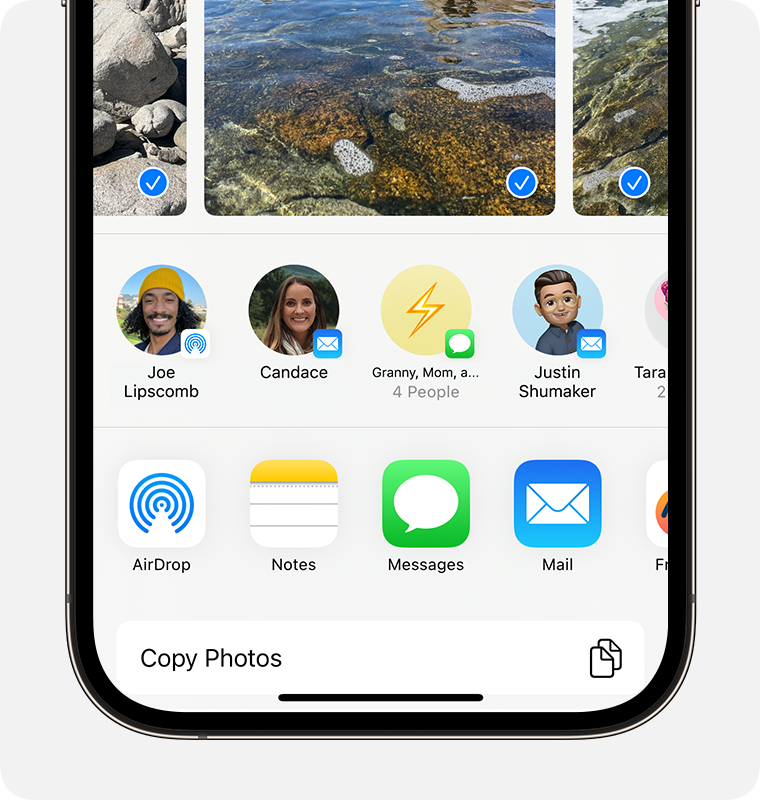
Step 2: Select your Mac from the list of available devices. On your Mac, click "Accept" when prompted to receive the files. The videos will be saved to your Downloads folder by default.
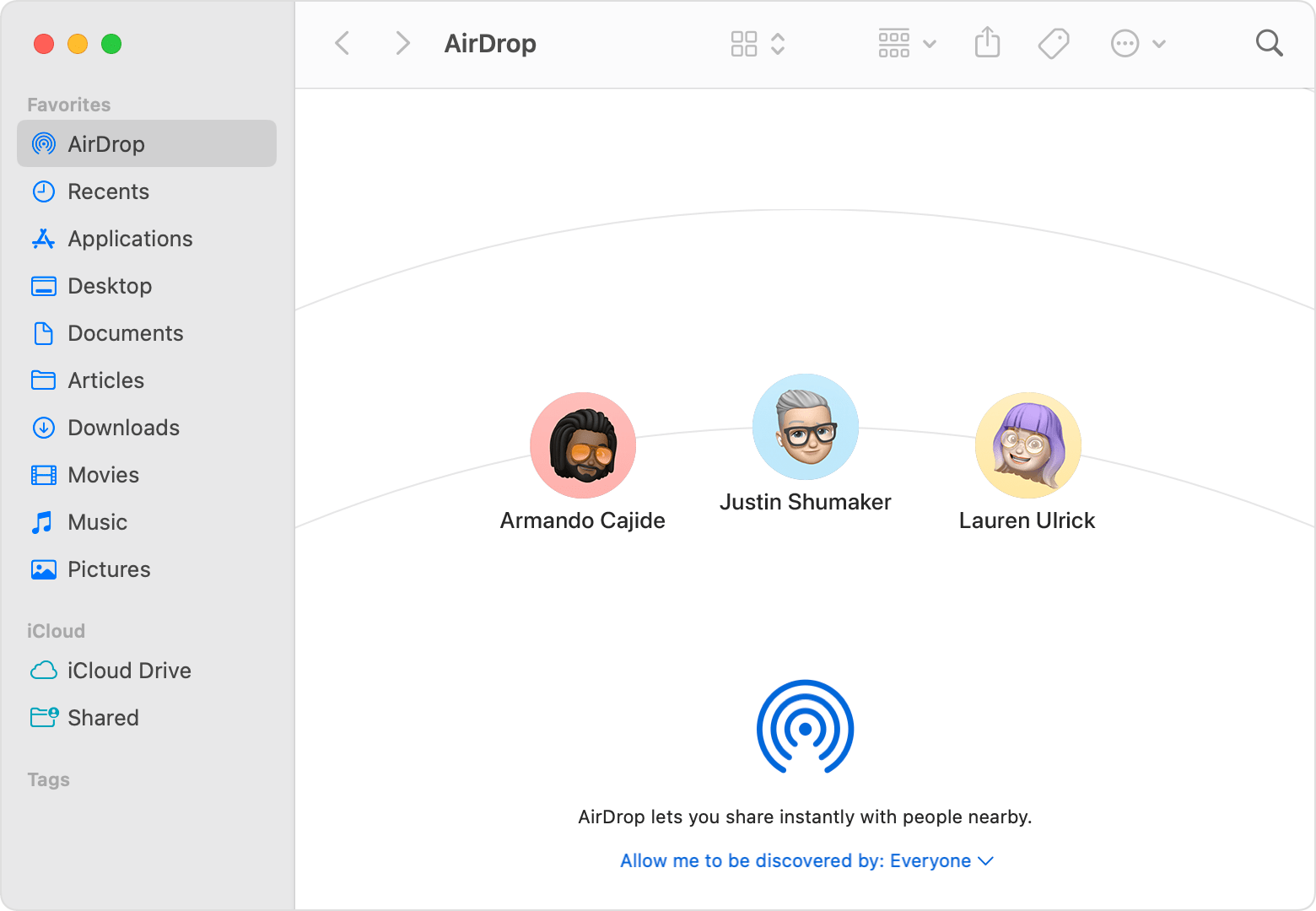
Conclusion
This guide covers four ways to move videos from an iPhone to a Mac. You can use MobileTrans for its flexibility. Also, try other methods. Use iCloud Photos for its smooth connection, a USB cable for a straightforward approach, or AirDrop for ease.
Now you know how to pick the best option for your situation.
FAQ
-
Q: How long does it take to transfer videos from iPhone to Mac?
The time it takes to transfer videos from iPhone to Mac depends on several factors, including the method you're using, the size and number of videos, and your internet speed (for cloud-based methods). For a few videos, AirDrop or USB transfer can be quite quick, often taking just a few minutes. Larger transfers using iCloud Photos might take several hours, especially for the initial sync. -
Q: Can I transfer videos from iPhone to Mac without using iCloud?
Yes, you can transfer videos from iPhone to Mac without using iCloud. Methods like using a USB cable with Image Capture, AirDrop, or third-party software like MobileTrans allow you to transfer videos directly without relying on cloud storage. These methods are particularly useful if you're wondering how to transfer videos from iPhone to Mac without using up your iCloud storage or if you prefer not to use cloud services. -
Q: Will transferring videos from iPhone to Mac delete them from my iPhone?
No, transferring videos from your iPhone to your Mac doesn't automatically delete them from your iPhone. When you use methods like USB transfer, AirDrop, or MobileTrans, you're creating a copy of the videos on your Mac. The original videos remain on your iPhone unless you manually delete them. However, if you're using iCloud Photos and have the "Optimize iPhone Storage" option enabled, full-resolution videos may be replaced with lower-resolution versions on your iPhone to save space, with the originals stored in iCloud.







