Apple Music is a music and video streaming service designed by Apple Inc but sometimes, users complain that Apple Music is not working. There are different reasons Apple Music may not be working properly on your iPhone ranging from a poor network to an inactive subscription.
In this guide, we have compiled the different reasons Apple Music does not work, common Apple Music problems, and easy ways to troubleshoot these problems by yourself, so you can spend less time worrying about why Apple Music is not working and more time listening to your favorite artists and tunes.
In this article
Why Is My Apple Music Not Working?
Like you, many other iPhone users are also asking “Why is my Apple Music not working on my iPhone?” Here are common reasons Apple Music doesn’t work:
- Poor Network
Apple Music is a music and video streaming service which means you need an internet connection to listen to music on the App. To listen to songs offline via Apple Music, you must first download the songs too. If you are connected to a poor Wi-Fi or out of cellular data, Apple Music will stop working.
- Your Subscription to Apple Music Has Expired
Apple Music is a subscription-based service and the plans range from $5.99 to $16.99 per month. If your subscription has expired, Apple Music will stop working until you renew the subscription.
- Apple Music Server is Down
Sometimes, Apple Music not working on iPhone is caused when the Apple Music server is down. When this happens, you’ll notice Apple Music isn’t opening or playing songs even when you have a good internet connection.
- Apple Music App is Experiencing a Software Glitch
In rare occasions, a software glitch, bug, or malware with the Apple Music App can cause Apple Music to stop working on your iPhone. When this happens, a quick restart can fix the problem.
- iOS Problems
If you updated the device iOS from an insecure website or you had a failed iOS update on your device, several apps including Apple Music may stop working.
Now that we know the different reasons for Apple Music problems, let’s find out how to fix it when Apple Music isn’t working.
How to Fix Apple Music Not Working Problem
Quick fixes to troubleshoot Apple Music not working problem:
- Activate your Apple Music subscription.
- Sign out of Apple Music and Sign in again.
- Ensure you are connected to the internet.
Now, let’s check out more detailed methods:
Apple Music Does Not Work? Restart Your iPhone
The common method to resolve the Apple Music not working problem is to restart your device. Restarting your iPhone/iPad gives every running app a fresh restart, and this can troubleshoot malware causing Apple Music problems.
- Press and hold the Power (sleep/wake) button and the Volume Up button together until the power off slider shows.
- Slide to Power off the device. Then hold the Power button again to restart the device.
- Allow the iPhone to reboot. Then open Apple Music and see if it’s working now.
Check Apple Music Status on Apple Servers to Fix Apple Music
If the Apple Music server is down, Apple Music will not work regardless of what you do to fix it. This is because the problem is from the service provider not your iPhone/iPad. The best option her is to wait until the problem is fixed from the servers.
You can check the status of Apple Music server via the Apple System Status website. If the indicator next to Apple Music is red, it means the Apple Music server is down and you should wait until it’s resolved. If the indicator is Green, it means Apple Music server is good but the problem is from your device. If this is the case, here are other methods to fix the problem.
Fix Apple Music Not Working with Dr.Fone - iOS Repair
iOS problems such as a failed iOS update or corrupt software may cause Apple Music to crash, not load library, or stop syncing. If you suspect an iOS problem is why Apple Music stopped working on your iPhone, one great method to fix any iOS issue is via Dr.Fone - iOS Repair Tool.
Dr.Fone - iOS system repair is an effective solution for more than 150 iOS/iPadOS software problems and it doesn’t erase or overwrite existing data on your device during iOS system repair. After fixing your iPhone, the tool also updates your device iOS to the latest version.
Here is how to fix Apple Music not working problem using Dr.Fone iOS repair tool:
- Download and Install Wondershare Dr.Fone on your computer. Then Launch the tool and go to the Toolbox section at the top left corner of your screen.

- Select System Repair from the options. Next, connect your iPhone to the computer and select the type of device. Since you are working on an iPhone, select iPhone or iOS.

- On the next window, choose iOS Repair.

- Next, select Standard Mode. Fixing your iPhone in standard mode via Dr.Fone doesn’t erase your data but Advanced mode will erase your iPhone and restore your device as new.

- Follow the onscreen prompts to put your iPhone in Recovery Mode and tap Enter Recovery Mode.

- Once your iPhone is in Recovery Mode, Dr.Fone will recognize the device and display the available iOS Firmware for the device along with the sizes of each Firmware update.

- Choose the latest firmware update and ensure you have enough space on your device. Then tap Download next to the firmware version you want to download and wait for it to be installed.
- Once you see the Firmware update complete notification on your screen, click the Repair Now tab below the notification.

- A progress bar will show up on your screen indicating how much time is left for the iOS repair to be completed. Keep the iPhone connected to the computer and wait for the repair complete notification.
- When Dr.Fone notifies you that repair is complete, tap Done and disconnect your iPhone. All iOS problems have now been fixed and Apple Music should work properly now.
Check and Reset iPhone Network Settings
Apple Music not connecting due to network problems or connectivity issues? You should check and if necessary, reset the iPhone network settings.
If you are connected to a Wi-Fi network, check the signal strength of the Wi-Fi and see if there are nearby devices causing a signal interference. You can also turn off Wi-Fi temporarily and reconnect to a stronger Wi-Fi router to see if this boosts the signal strength.
If you are using Mobile or cellular data to stream Apple Music, check your available data balance. You can also go to Settings > Mobile Data and check the Mobile Data Network settings to see if anything is off.
If all is right and Apple Music is still not connecting, you should reset the network settings. Here is how to reset network settings to fix Apple Music not working problem:
- Go to Settings on your iPhone and click General.
- Scroll down and click Transfer or Reset iPhone. Then click Reset. From the list of options, click Reset Network Settings and enter your iPhone passcode to authorize the prompt.
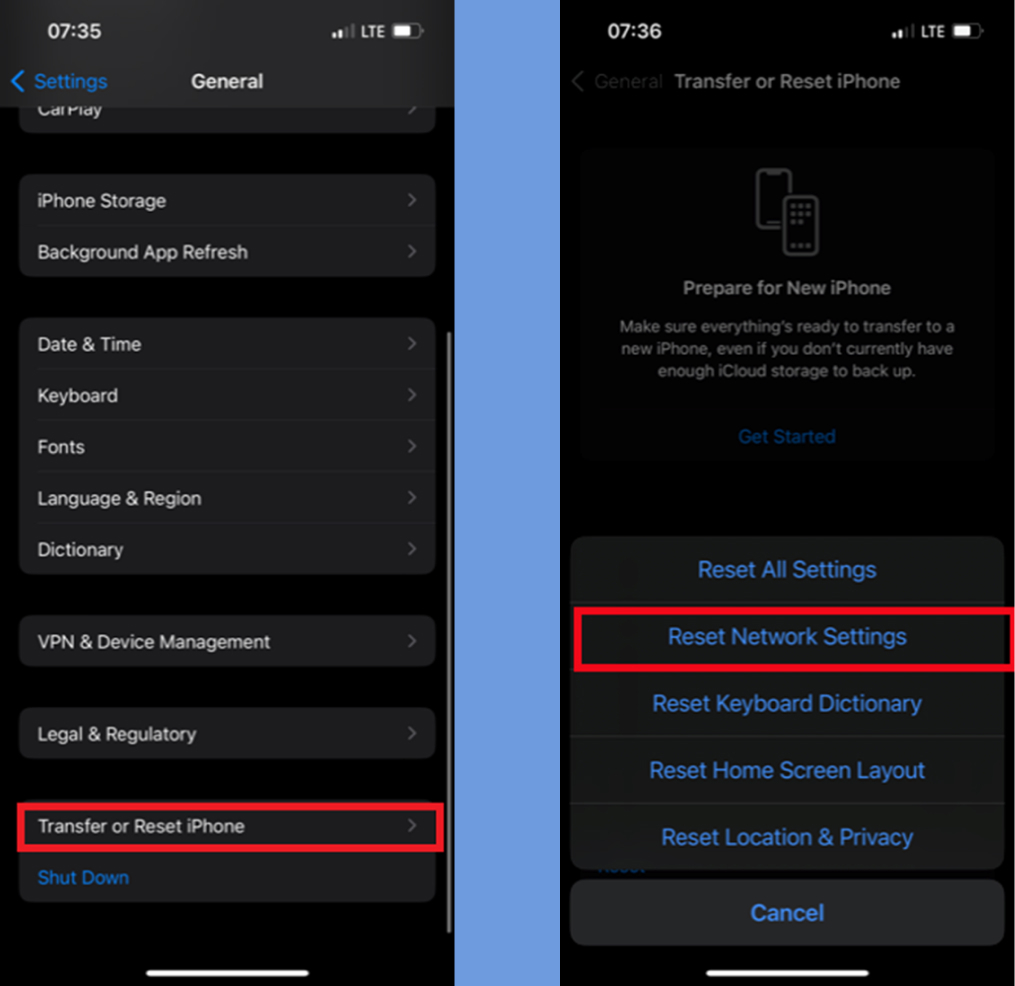
When network has been reset, launch Apple Music again and see if it’s working this time.
Optimize iPhone Storage When Apple Music Is Not Working
As an Apple Music active subscriber, you are allowed to download music videos, albums, playlists, and songs from the Apple Music catalog to listen or watch when offline. While doing this saves data and ensures your favorite tracks and videos are available offline, it also eats up your internal storage.
When you run out of storage space, you’ll notice Apple Music isn’t opening or working. The solution here is to optimize your iPhone storage by deleting old albums and videos you don’t need anymore. This will give Apple Music more space to load properly.
Follow the steps below to free up Apple Music storage:
- Open the Apple Music App and go to Downloads.
- Tap and hold on a song, album, or video. Then tap Remove Download. Alternatively, you can choose to Delete from Library permanently.
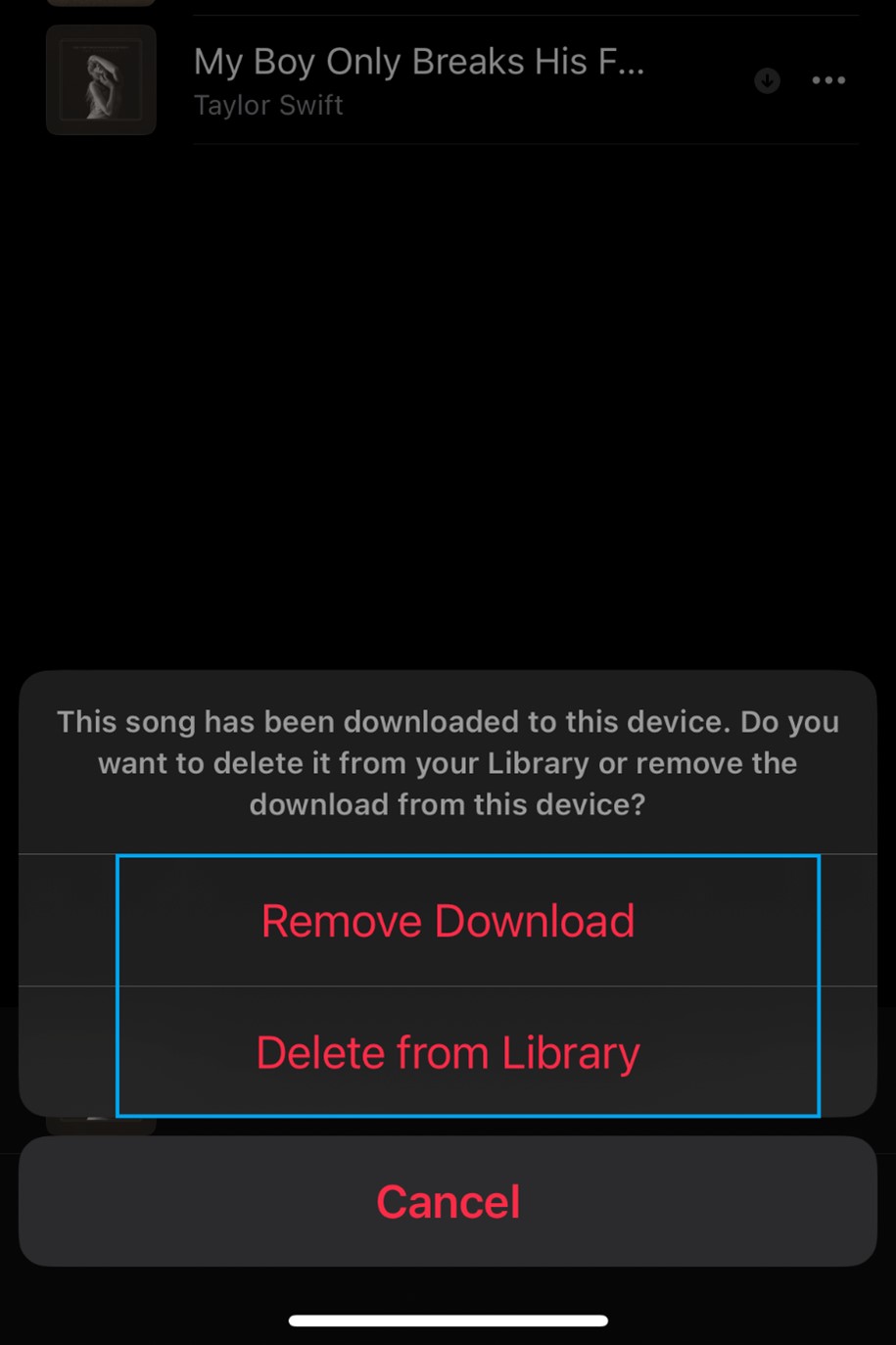
Enable Sync Library for iCloud Music to Fix Apple Music Issue
If Syncing for Apple Music isn’t enabled, you won’t have your downloaded songs synchronized across all your devices. In this case, you may notice that your songs are absent, your Apple Music library isn’t loading, or certain songs are not playing.
One way to fix Apple Music library not loading is to enable Sync Library for Apple Music:
- Go to Settings and click on Music.
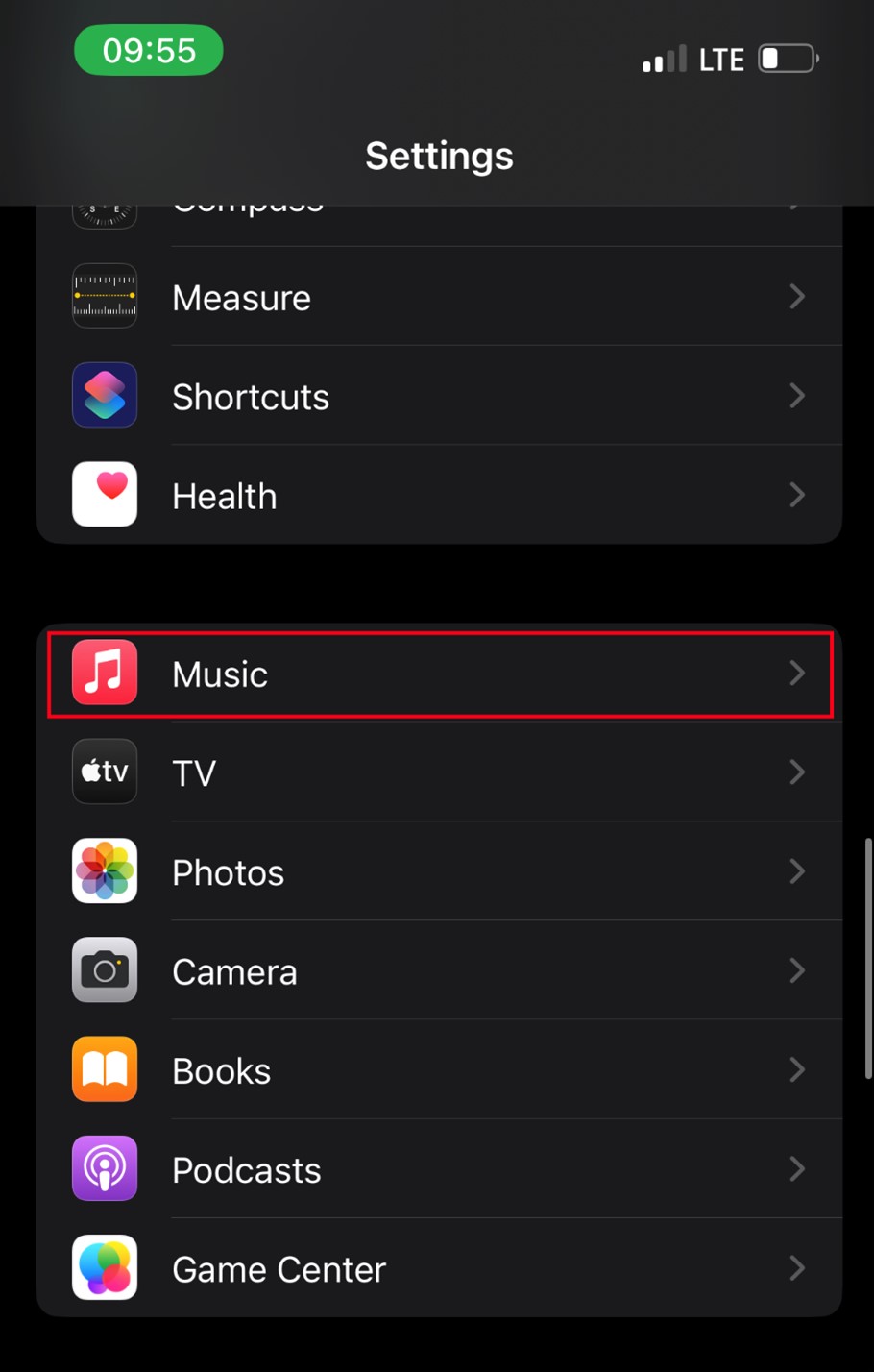
- Check the Sync Library option to see if it is enabled. If not, tap on the toggle switch in front of Sync Library so it turns green.
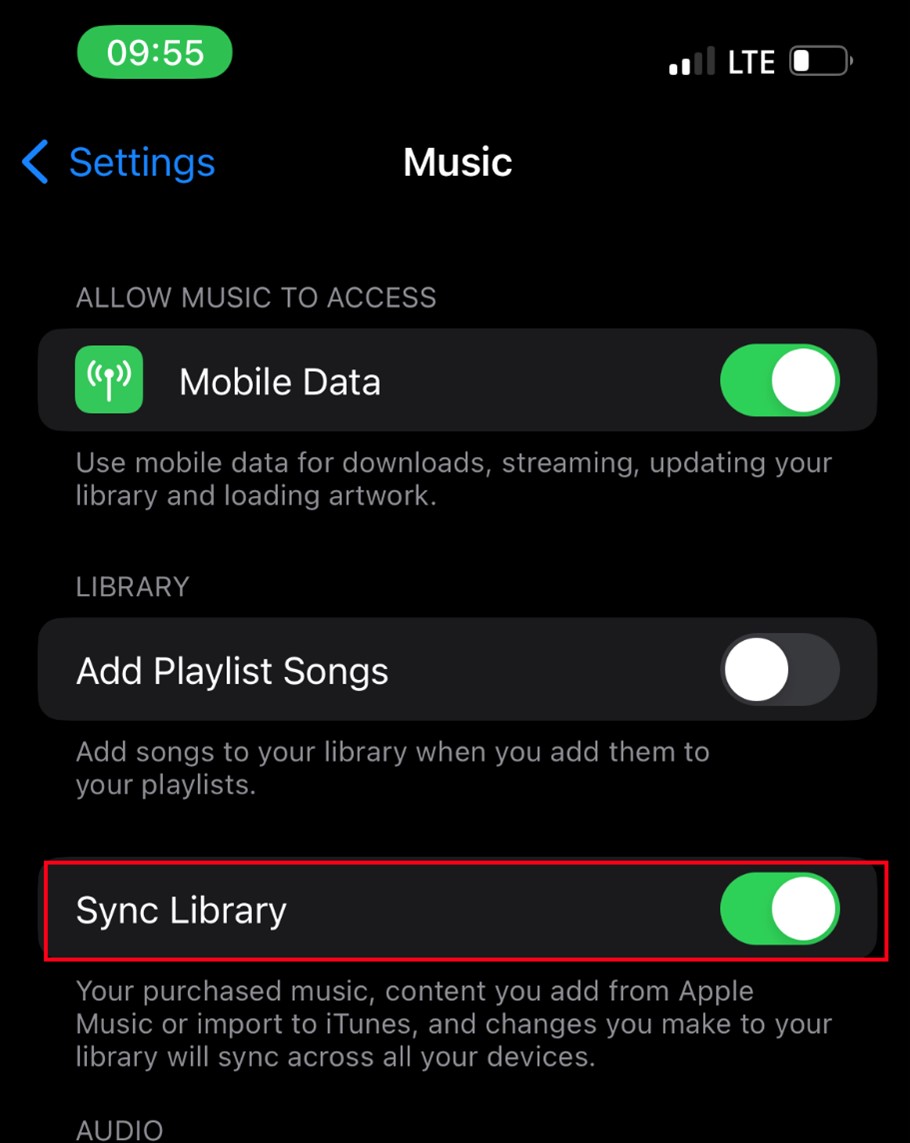
Now, all your songs, purchased music, and content that you add from Apple Music or import to iTunes will be synchronized across all your devices.
Update iPhone iOS If Apple Music Does Not Work
If Apple Music isn’t working on your iPhone with an outdated iOS version, updating your iPhone iOS can resolve the problem. New iOS versions have new security patches and updated software packages that can fix glitches and bugs causing Apple Music to stop working.
Follow the steps below to update iPhone iOS to fix Apple Music not working problem:
- Go to Settings and select General.
- Tap Software Update. Your phone will display the latest available iOS version for its model. Click Download and Install and wait until the iOS upgrade is complete.
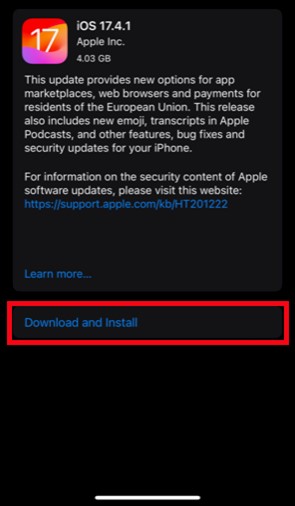
Once your device has a new iOS, restart the phone and launch Apple Music again.
Contact Apple Support If Apple Music Is Still Not Working
Have you tried everything but Apple Music is still not working? Then you should contact Apple support for help. You can also visit an Apple office near you to fix the problem.
[Bonus] How to Back Up Music and Other Files from iPhone to PC
When Apple Music isn’t working, we all experience the fear of losing our downloaded songs and playlists. Why risk losing your music files permanently when you can easily back up your favorite tracks and albums to your PC via MobileTrans - Backup & Restore?
Wondershare MobileTrans is a unique and user-friendly backup & restore tool designed for users to back up over 18 types of iPhone data to a PC including music, photos, videos, contacts, texts, and lots more from an iPhone or Android device to a PC.
Wondershare MobileTrans
Back Up Your Data to Computer Easily
- • No data loss. No data leaks.
- • Support various data, including files, photos, videos, apps, contacts, etc.
- • Compatible with thousands of device types acorss Android and iOS.

 4.5/5 Excellent
4.5/5 ExcellentDownload and install Wondershare MobileTrans on your PC and follow the steps below:
- Launch MobileTrans and connect your iPhone to the PC via a USB cable.
- Select Backup & Restore from the MobileTrans dashboard and select Phone Backup & Restore

- Select the Music Files you want to backup and click Start to initiate the backup process.

- Wait until you see the backup complete notification.

You can also restore your music files to any device from your PC using MobileTrans. Just select Phone Restore from the MobileTrans dashboard and follow the on-screen instructions.
Final Words
In summary, Apple Music not working is a common problem that many iOS users encounter. While the problem may arise due to different reasons ranging from a poor network to insufficient storage space, there are quick and easy ways to fix the problem using the steps revealed above in this article. Always ensure your iPhone is connected to a strong network and keep your Apple Music subscription active so you don’t run into problems while using the app.

 4.5/5 Excellent
4.5/5 ExcellentFAQ
-
Will I lose my music if I reset Apple Music?
When you reset Apple Music, you don’t lose the songs and playlists that you downloaded already. However, if the rest involves logging out of your iTunes account on the device or disabling your Apple Music subscription, then it may remove the songs you downloaded for offline. When you log in or subscribe again, you’ll have to re-download your tracks.


![[Easy Guide] Apple Music Not Working](https://mobiletrans.wondershare.com/images/images2024/apple-music-not-working.jpg)




