If you subscribe to Apple Music, you expect to have seamless access to your music library across all your Apple devices. However, sometimes your music library may not properly sync from your computer to your iPhone or iPad. Your entire Apple Music library or just certain songs may fail to transfer over. In this situation, when you add a song or playlist to Apple Music Library, it will not appear your other Apple device.
Apple Music sync library not working? This can be incredibly frustrating, especially if you want to listen to your music collection while on the go. Thankfully, there are a few troubleshooting tips you can try to get your Apple Music library to sync properly from your Mac or PC to your iPhone.
In this article, we’ll cover the main reasons why your Apple Music library may not be syncing to your iPhone. Then, we’ll provide 5 fixes you can implement yourself to try and resolve the Apple Music library not syncing
We’ll also provide a bonus tip on how to easily transfer music between your computer and iPhone.
In this article
Why Apple Music Library Not Syncing to My iPhone?
There are a few common reasons why you may be experiencing issues with Apple Music not syncing properly to your iPhone or iPad:
- Wi-Fi Connection Issues: For your Apple Music library to sync, your computer and iPhone need to be connected to the same Wi-Fi network. If the Wi-Fi is spotty or disconnected, then the sync can fail.
- Outdated Software: If you aren’t running the latest iOS version on your iPhone, or the latest iTunes/Apple Music app version on your computer, then syncing issues can occur. Keep your software updated.
- Apple ID Mismatch: Your Apple Music library is tied to your Apple ID. If your iPhone and computer have different Apple IDs signed in, then your music library won’t sync properly.
- Sync Library Setting Disabled: There is a setting on iPhone to enable syncing your Apple Music library that sometimes gets turned off, preventing syncs.
- Conflicting Music Libraries: If you have different music libraries set up on your computer and iPhone, such as from imported CDs, then conflicts can prevent proper syncing.
- Corrupt Media Files: Sometimes there may be an issue with the actual music files themselves that leads to sync failures. Re-downloading affected files can help.
If your Apple Music still isn’t syncing right after troubleshooting connectivity and software issues, then it’s likely due to your music library itself. The sync fixes we’ll cover next should help resolve any music library conflicts.
5 Solutions to Apple Music Library Not Syncing
If you are still having issues getting your Apple Music library to properly sync all your tracks from your computer to your iPhone, don’t panic yet! Here are 5 fixes you can try yourself to resolve the issues:
#1 Sync music using Wi-Fi
Apple Music requires either a Wi-Fi connection or cellular data to synchronize music and load songs. Opt for the internet connection with the highest stability, ensuring uninterrupted music enjoyment.
If your Wi-Fi connection is reliable, utilize it for syncing your music seamlessly. Confirm your selections by navigating to Settings > Music > Cellular Data, where you can verify and adjust your preferences accordingly. Remember, a stable internet connection enhances your overall music streaming experience.
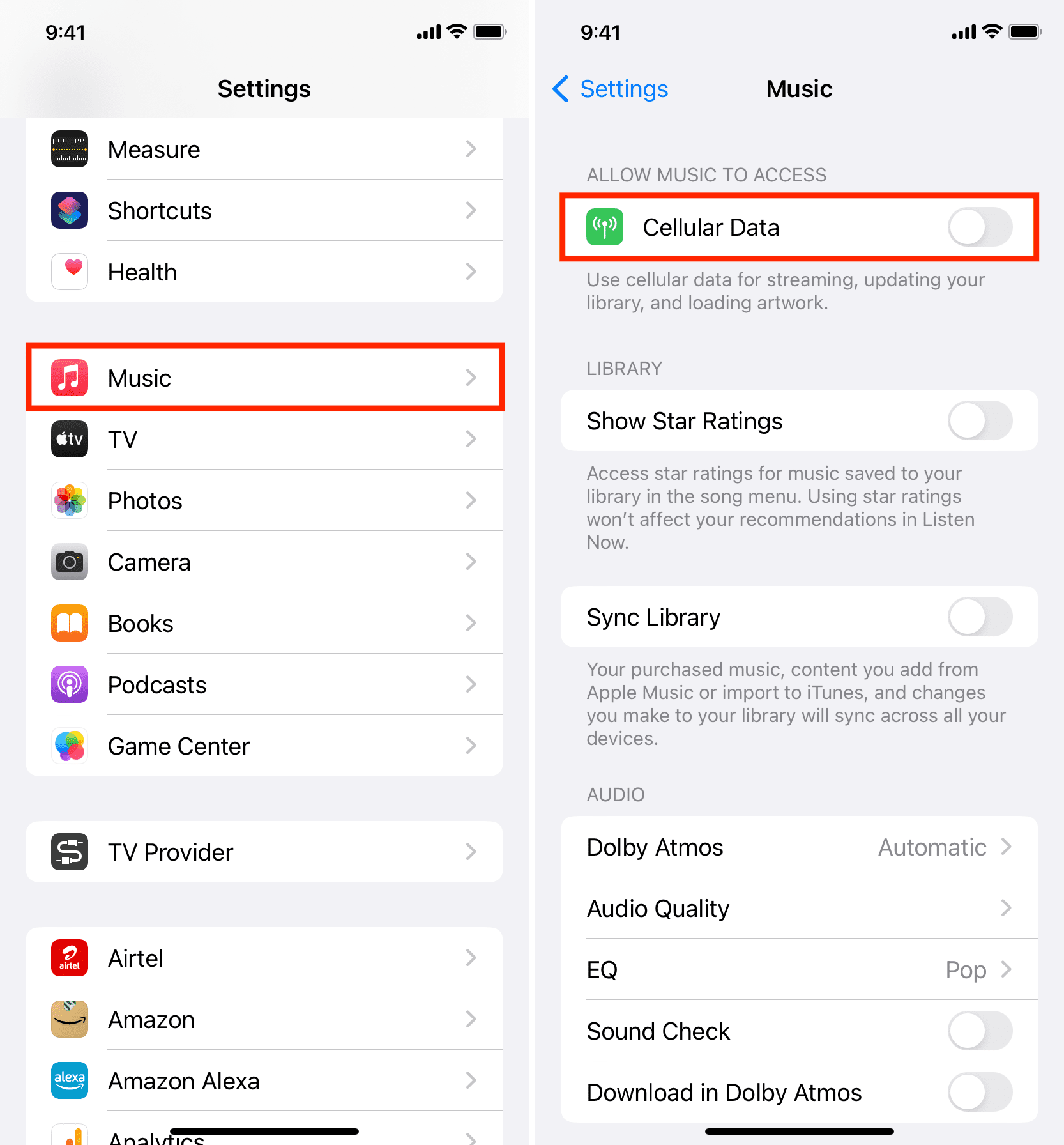
Connecting over Wi-Fi instead of LTE or 5G cellular fixes music syncing issues for most users. However, if that didn’t work, move on to the next fixes below.
#2 Restart your Device
Is Apple Music not syncing? Before troubleshooting further, try simply restarting your iPhone and computer. A device restart will clear any temporary glitches that could be preventing successful music library syncing.
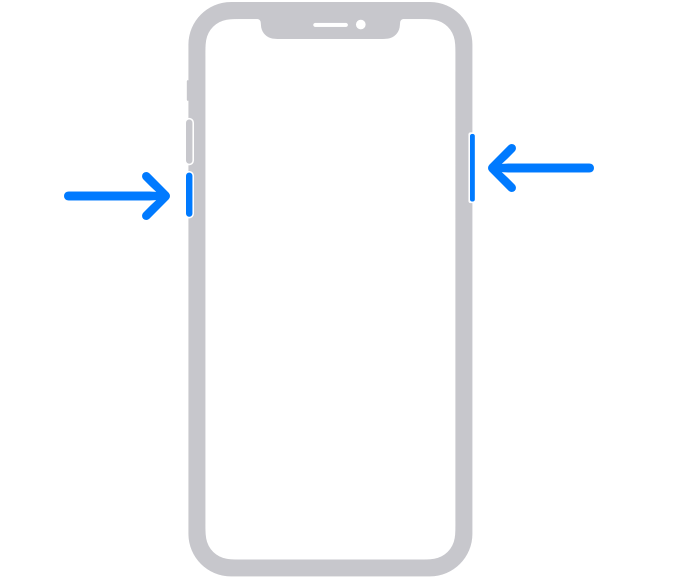
- To restart an iPhone 8 or later:
Step 1: Press and hold the side button and either volume button until the power off slider appears. Drag the slider to turn off your device.
Step 2: After 30 seconds, press and hold the side button again to turn your iPhone back on.
- To restart a Mac:
Step 1: Click the Apple menu and choose Restart. Or press the Control + Command + Power button.
Step 2: Click Restart when prompted.
- To restart a Windows PC:
Step 1: Click Start and then the Power icon.
Step 2: Choose Restart.
Now try to sync your Apple Music library again and see if the restart helped resolve the issues.
#3 Enable Sync Library
One of the most common reasons for “Apple Music Library not syncing” is having the Sync Library setting disabled on your iPhone. To turn syncing back on:
Step 1: Open the Settings app on your iPhone. Tap on Music.
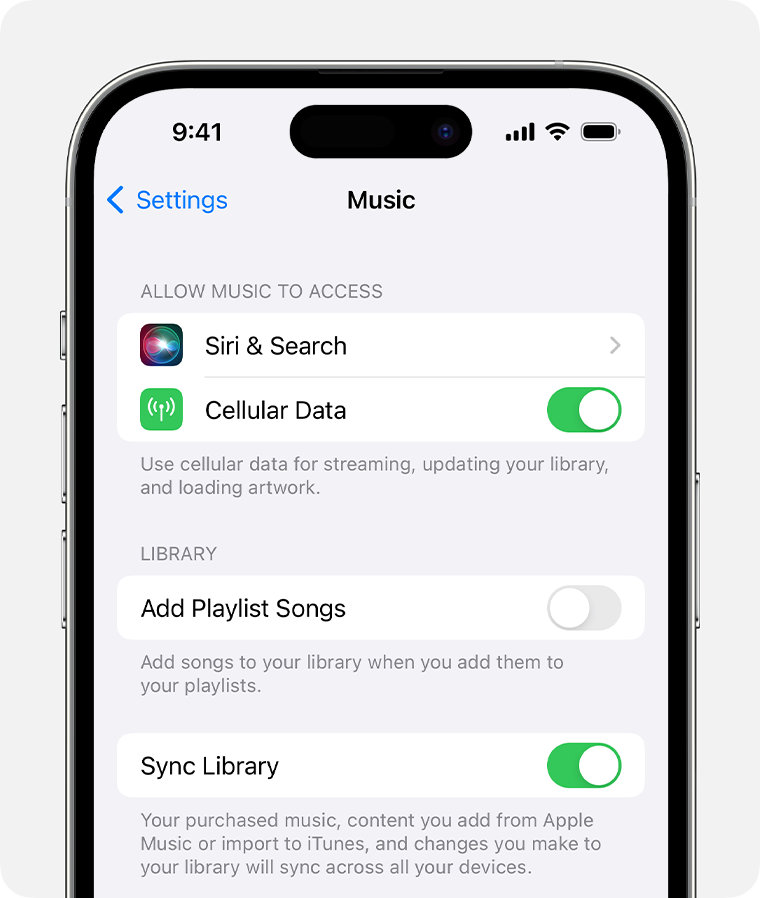
Step 2: Under Sync Library, make sure the setting is toggled ON. Then try syncing your music again.
This should allow your entire Apple Music collection to transfer from your computer to your iPhone, provided the devices are connected to Wi-Fi.
#4 Reconnect Apple ID
Another culprit for syncing issues is having mismatched or disconnected Apple IDs on your devices. To rule that out:
Step 1: On your iPhone, go to Settings > [Your Name]. Ensure you are signed in with the same Apple ID as your computer.
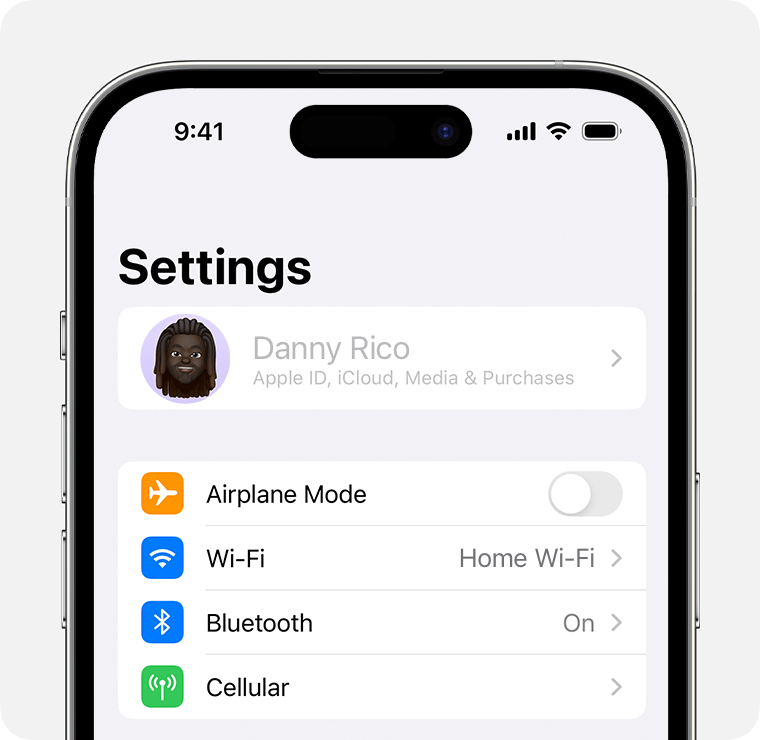
Step 2: Open iTunes or the Apple Music app on your computer. Check you are signed in with the same Apple ID here.
Step 3: Sign out from both devices, then sign back in with the same Apple ID on both devices. Try syncing your music again. This should re-establish the proper Apple ID connections.
This fix will Image name your iPhone back to the proper Apple Music account and library associated with that Apple ID.
#5 Update iOS
Having outdated system software on your iPhone can definitely disrupt Apple Music syncing. To rule this out:
On your iPhone, go to Settings > General > Software Update. Install any iOS updates available.
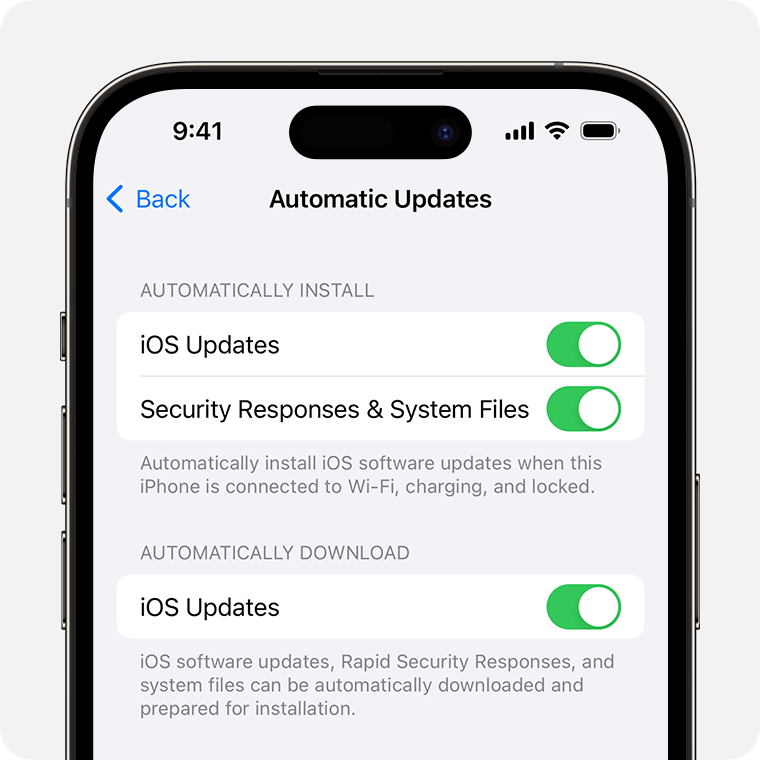
On your computer, make sure you also have the latest version of iTunes or the Apple Music app.
Updating provides compatibility improvements and fixes that will help ensure steady Apple Music library syncing between devices. Make sure to update your software whenever new versions are released.
[BONUS] Easily Transfer Music Between PC and iPhone: MobileTrans
If you just want a quick and easy way to transfer music tracks from your Windows PC to your iPhone, there is a great third-party solution called MobileTrans - Phone Transfer.
Wondershare MobileTrans
Move Your Apple Music to Computer Easily
- • No data loss. No data leaks.
- • Support various data, including music, photos, videos, apps, contacts, etc.
- • Compatible with over 6,000 types of devices acorss Android and iOS.

 4.5/5 Excellent
4.5/5 ExcellentMobileTrans provides a direct music transfer feature to wirelessly move tracks between a computer and an iPhone. Just follow these steps:
Step 1: Download and install MobileTrans on your computer. Connect your iPhone to your PC with a USB cable. MobileTrans will detect it.
Step 2: In MobileTrans, select the “Phone Transfer” tab and hit the “Import to Phone” option.
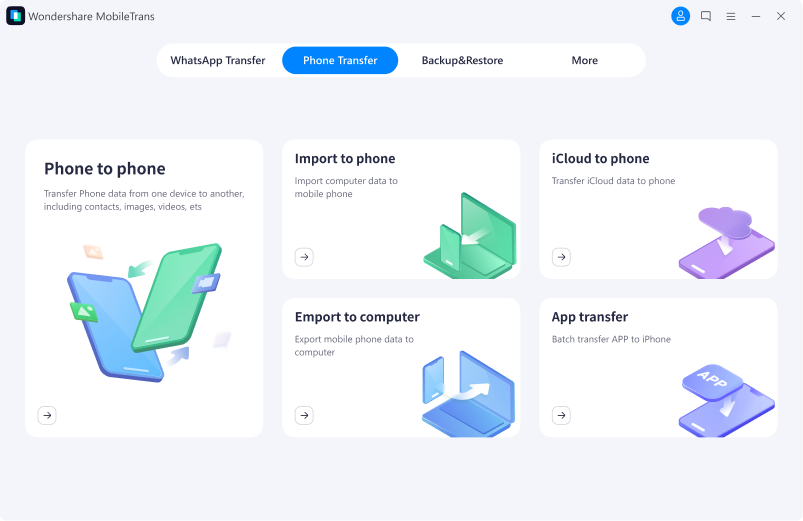
Step 3: Switch to the Music tab. Select the songs you want to transfer. Click Export and the tracks will sync over seamlessly.

Step 4: You can transfer hundreds of songs in just a few minutes with MobileTrans, without having to deal with syncing or matching Apple Music libraries between devices. It's a fast and reliable way to move your music collection.
MobileTrans also offers great device management tools for photos, messages, apps, backups, and more. It is definitely a useful utility for any iPhone user on Windows.
Conclusion
Having your entire Apple Music library properly sync from your main computer to your iPhone is key for enjoying your music on the go. If you encounter syncing issues, don’t panic yet! In most cases, the “Apple Music library not syncing” problem can be fixed yourself in just a few easy steps.
First, make sure both devices are on Wi-Fi and have matching Apple IDs. Next, try restarting your iPhone and computer. Then, confirm the Sync Library setting is enabled on your iPhone. You can also re-connect your Apple ID and update to the latest software versions.
For Windows users, a third-party tool like MobileTrans makes transferring music libraries and tracks a breeze. With just a bit of troubleshooting, you’ll get your Apple Music collection syncing seamlessly across all your devices. Enjoy your favorite songs wherever you go!

 4.5/5 Excellent
4.5/5 Excellent






