There are a few possible cases where you need to remove an Apple ID without password from an iPhone. Maybe you bought a used iPhone and the old user’s Apple ID is still signed in, so you want to remove it or you forgot the password for your Apple ID and you’d like to sign out on a friend’s device.
If you don’t know or can’t remember the Apple ID password signed into your device, you don’t need to panic because this guide reveals how to remove Apple ID without password.
In this article
Can You Remove Apple ID Without Password?
Yes, you can remove Apple ID from an Apple device without the password but you should know that in most cases, doing so may result in data loss, stop you from receiving 2-factor authentication codes and other Apple notifications on your iPhone, and even block purchases on your Apple account.
Whenever you want to remove an Apple ID from an Apple device, you’ll be asked to enter your Apple ID password as a security check to authorize the prompt. However, if you don’t have the password to the Apple ID or you can’t remember your Apple ID password, there are quick and easy methods to remove an Apple ID without password from your iPhone.
How to Remove Apple ID Without Password
Want to remove the Apple ID signed into your Apple device but don’t know the password? Here are 4 methods to try out:
How to Erase Apple ID Without Password via iTunes
iTunes Restore is one of the fastest methods to Remove Apple ID without password by restoring your iPhone to factory settings using iTunes on your PC. A factory reset via iTunes will erase all settings and information on your iPhone including the existing Apple ID and you can restore the device from iTunes once the Apple ID has been removed.
However, you must ensure that you have the latest version of iTunes installed on your computer and that the Find My iPhone feature on your iPhone is disabled for this method to work.
To disable Find My Phone, go to Settings on your iPhone and click on Your Name at the top of the screen. Then select Find My. Click on Find My iPhone and enter your Apple ID password to turn off the feature.
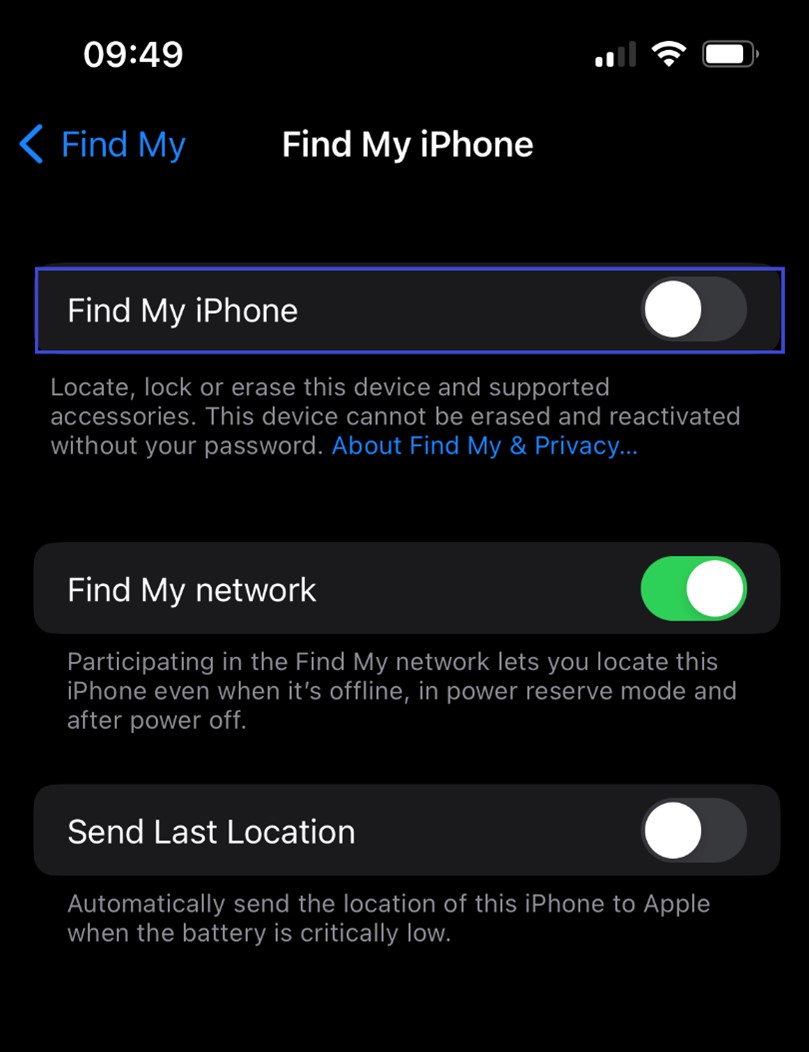
Also, restoring your iPhone from iTunes may result in permanent data loss, so it’s important to back up iPhone data before an iTunes restore.
Once all is set, follow these steps to learn how to erase Apple ID without password via iTunes:
- Open your PC and launch the latest version of iTunes. Then connect your iPhone to the computer via a USB cable. Click to Trust This Computer on your iPhone.
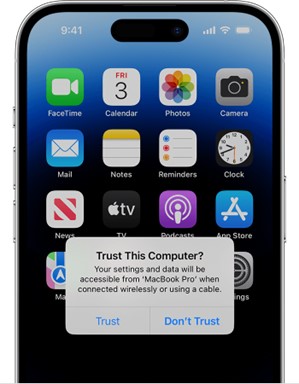
- Next, select the Summary Tab and click Restore or Restore iPhone/iPad.
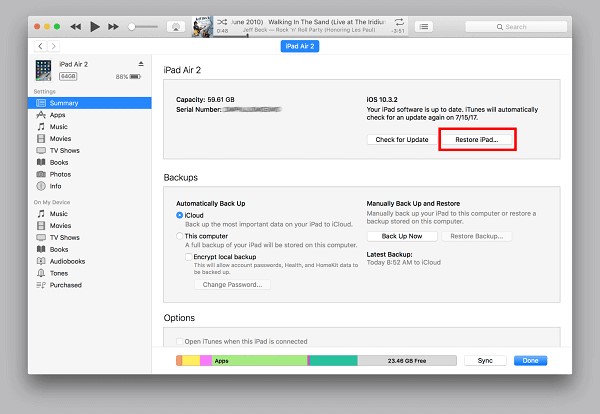
- iTunes will restore your device and install the latest firmware package for your iPhone model on the device.
- Once the iTunes restore is complete, sign in to your device with a new Apple ID and password. Then set up your iPhone from scratch.
You can also restore your iPhone data from the backup archive that you made earlier if you’d like to have your iPhone data back.
How to Remove Apple ID Without Password via Apple Website
Did you know that you can also remove Apple ID without password by visiting the Apple ID website? The Apple ID website allows you to recover and reset your Apple ID password using the forgot password option. Then you can remove the Apple ID from your iPhone using the new Apple ID password.
However, if your Apple account is currently on hold, locked, or temporarily disabled for any reason, you may be unable to reset the Apple ID password.
Here is how to remove Apple ID without password via web:
- Go to the Apple ID website on your computer and click Sign in. Click the Forgot Apple ID or Password option below the screen.
- You’ll be asked to enter the email or phone number registered to your Apple ID and enter the CAPTCHA code on the screen.
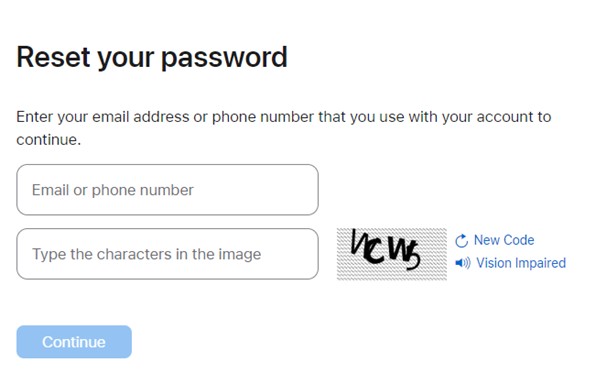
- You’ll see a pop-up notification on your iPhone. Click Allow then follow the on-screen prompts to enter the iPhone Passcode.
- Enter a new Apple ID password and click Next to confirm the password change.
- Go to Settings on your iPhone and click on your Apple ID/Name at the top of the screen. Scroll down and click Sign Out.
- You’ll be asked to enter your Apple ID Password. Enter the new password you just reset and confirm the prompt to sign out the Apple ID from your device.
- Apple may ask you to select the files you wish to keep on your iPhone after Sign Out. Pick the files you want to retain and confirm Sign Out.
The Apple ID should now be removed from your iPhone.
How to Delete Apple ID without Password Via iPhone Factory Reset
An iPhone factory reset is another easy way to remove Apple ID without a password. Here, your iPhone will go back to its factory settings and erase all the information, downloaded apps, and personal settings already on the device, so you can set up your iPhone from scratch and register a new Apple ID.
There are a couple of ways to factory reset an iPhone but the fastest method is via settings on your device. Follow these steps to delete Apple ID without password via factory reset:
- Open your iPhone and go to Settings. Then click on General.
- Scroll down and tap on Transfer or Reset iPhone. Then click on Erase All Content and Settings.
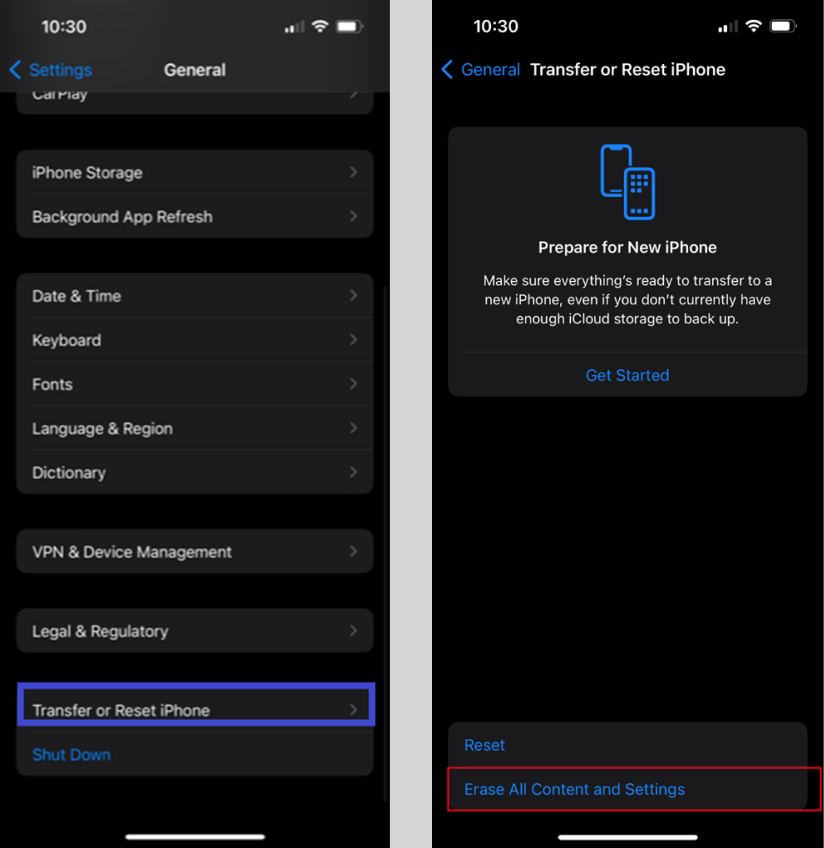
- You’ll see a notification pop-up informing you that erasing your iPhone will sign you out of your Apple ID and delete your personal data on the phone. Click Continue and follow the on-screen prompts to complete the process.
- Once your iPhone is erased, the device will reboot from the Hello screen and you can set up the device from scratch and sign in a new Apple ID.
Still can’t remove the Apple ID on your iPhone without the password? Then it’s time to seek professional help.
Contact Apple Support to Remove Apple ID Without Password
Apple support team is readily available 24/7 to handle all your iOS problems including when you can’t sign out an Apple ID without a password. If you are the original owner of the iPhone, you can contact Apple activation lock support, so they remove the activation lock on your device.
The activation lock feature is integrated into your iPhone’s software and it works with the Find My feature to deter anyone from using your iPhone/iPad when you lose it. By turning off the activation lock, it becomes easier to access the iPhone’s settings and even remove an existing Apple ID without the password.
However, you’ll have to provide the necessary paperwork to prove you are the owner of the iPhone. This includes the purchase receipt, the serial number of the iPhone, and a photo ID. Once you provide these, you can start an Activation Lock support request, and once granted, you can remove the Apple ID on your device without a password.
How to Remove Apple ID Without Password and Keep Your Data Backup
While it’s possible to remove an Apple ID signed into your Apple device without a password, doing so often results in permanent data loss because many methods that allow you to delete an Apple ID without password will also delete all your personal settings, information, and iPhone data.
To prevent permanent loss of data on your iPhone after you delete the Apple ID, you should back up your iPhone data to your PC via MobileTrans.
Wondershare MobileTrans - Backup & Restore feature allows you to back up over 18 types of data including photos, videos, messages, and App data from an iPhone to your computer and encrypt the backup using a custom password of your choice, so no one can access your files.
MobileTrans is user-friendly, safe, and secure. Since the backup occurs via a USB connection from your iPhone to the computer, your data is protected during transfer from hackers and accidental leaks.
Wondershare MobileTrans
Back Up Your Data to Computer Easily
- • No data loss. No data leaks.
- • Support various data, including files, photos, videos, apps, contacts, etc.
- • Compatible with thousands of device types acorss Android and iOS.

 4.5/5 Excellent
4.5/5 ExcellentAre you ready to back up your data to your PC? Then download and install MobileTrans on your PC and follow the steps below:
- Launch MobileTrans on your computer and connect your iPhone to the PC using a USB cable.
- Ensure your iPhone is open, so MobileTrans can detect the device. Then select Backup & Restore from the MobileTrans main interface and tap Phone Backup & Restore.

- MobileTrans will display the files on your iPhone. Select the files you want to back up to your PC and click Start at the bottom of the screen.

- Wait till MobileTrans notifies you that the file backup is complete. Then unplug your iPhone from the computer and view your files on the PC.

You can also restore iPhone data from a PC easily via MobileTrans? After you remove the Apple ID and set up your iPhone, you can restore your backed-up data from your PC to the iPhone, so you have all your former files on the phone again.
Final Words
In summary, removing an Apple ID signed into your device without the password can be difficult due to Apple’s security protocols to protect devices from theft and unauthorized access. However, you can use any of the methods highlighted in this article to remove Apple ID without a password on an iPhone or MacBook.
However, always back up your files and data to your computer’s storage before you remove Apple ID without a password because doing so may erase all your iPhone content and without an existing backup, you may never get your files back.

 4.5/5 Excellent
4.5/5 ExcellentFAQ
-
What happens when I erase an Apple ID from my iPhone?
You be unable to access any of Apple’s services, including the App Store, iCloud, Apple Music, iMessage, FaceTime, Apple TV, and more. Also, all your contacts, security information, and payment details already stored on the Apple account will be erased and all synced data, including photos and messages, can’t be accessed anymore. -
Can you recover the Apple ID password?
You can recover the Apple ID password while setting up the device or through the Apple ID website. From the initial setup stage where you have to sign in with an Apple ID to your device, click Forgot Password or Don’t Have an Apple ID and follow the instructions on the screen. You can also visit the Apple ID website and click on Forgot ID or Password from the sign-in page.







