iCloud is Apple’s cloud storage and computing service that allows us to store and share data such as photos, videos, documents, contacts and more across various devices using the same Apple ID. Besides, storing data on iCloud saves the device’s memory from getting cluttered.
Signing out of iCloud is a straightforward process that can be very important, especially when you are switching devices, selling off your old device or troubleshooting iCloud-related issues. You may also want to disconnect a specific device from your apple ID and might be looking for a solution on “how to sign out of iCloud”.
Be it for any reason, you are at the right place because here we will provide a comprehensive step-by-step guide on ‘how can I sign out of iCloud’ on various devices, such as iPhone, iPad, Mac and PC and also provide with solutions on possible errors that you might encounter.
In this article
Part 1: Why should you sign out of iCloud?
Before diving into steps for how to log out of iCloud, let us briefly understand various reasons why it might be important to sign out of iCloud.
- Switching devices
When you are switching to a new Apple Device signing out of Apple ID on the old device will ensure a smooth transition.
- Troubleshooting
At times, you might encounter some errors with iCloud services, such as syncing data. During this time signing out from the Apple ID and signing back in may prove to be an effective solution to troubleshoot such errors.
- Privacy and security
Signing out of Apple ID on a device will ensure that there is no unauthorized access to your iCloud data from that device and your data will stay secured.
- Sell or give away device
When you log out of iCloud on iPhone before selling it, it will ensure that your data is not available to the new user.
Part 2: How to sign out of iCloud on different devices?
Follow the following steps to sign out of iCloud on your various devices.
How to sign out of iCloud on iPhone/iPad
For iPad or iPhone users, the steps are super easy. Check out the steps below to sign out from your iCloud on iPhone or iPad:
Step 1: Go to Settings and tap on your Name.
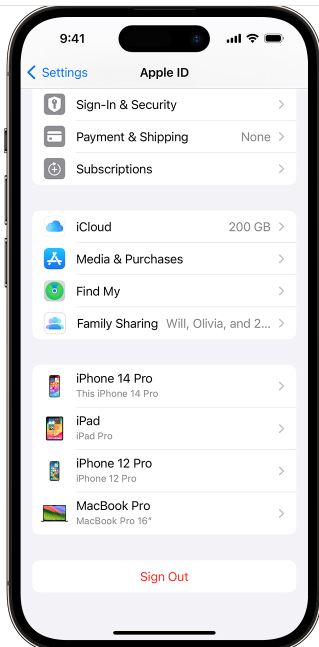
Step 2: Now scroll to the bottom of the screen and select Sign Out marked in red. You will be prompted to enter Password for your Apple ID to turn off Find My iPhone. Select Turn Off on the top right corner.
Step 3: Finally, turn on the data that you want to keep a copy of on your iPhone and Click on Sign Out. Click Sign Out again to confirm that you really want to sign out of iCloud.
How do I sign out of iCloud on Mac?
You can also log out of iCloud on a Mac computer. How do you do that? Follow the steps:
Step 1: To sign out of iCloud on MacOS Ventura or later, go to Apple Menu > System Settings. Click on your name.
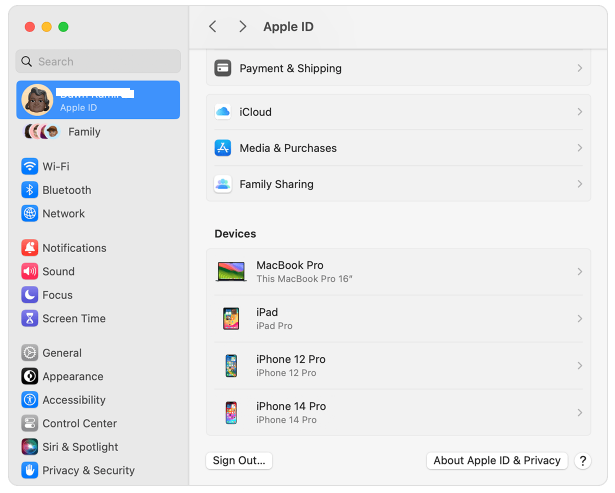
Step 2: Click Sign Out. If you wish to keep a copy of some data on your MacBook, make sure that you select the appropriate tick marks and then select to keep a copy.
Step 3: To sign out of iCloud on MacOS Monterey or earlier go to Apple Menu > System Preferences. Click Apple ID and click on Overview and then click Sign Out. If you wish to keep a copy of some data on your MacBook, make sure to select the appropriate tick marks.
How can I sign out of iCloud on Apple Watch?
When you sign out of iCloud from the iPhone with which your Apple Watch is paired, you will automatically be signed out of iCloud on Apple Watch.
How to log out of iCloud from Apple TV
To sign out of your iCloud account on your Apple TV, go to Settings and select Users and Accounts menu. Here for the default accounts, you need to select your name and choose Remove User from Apple TV option.
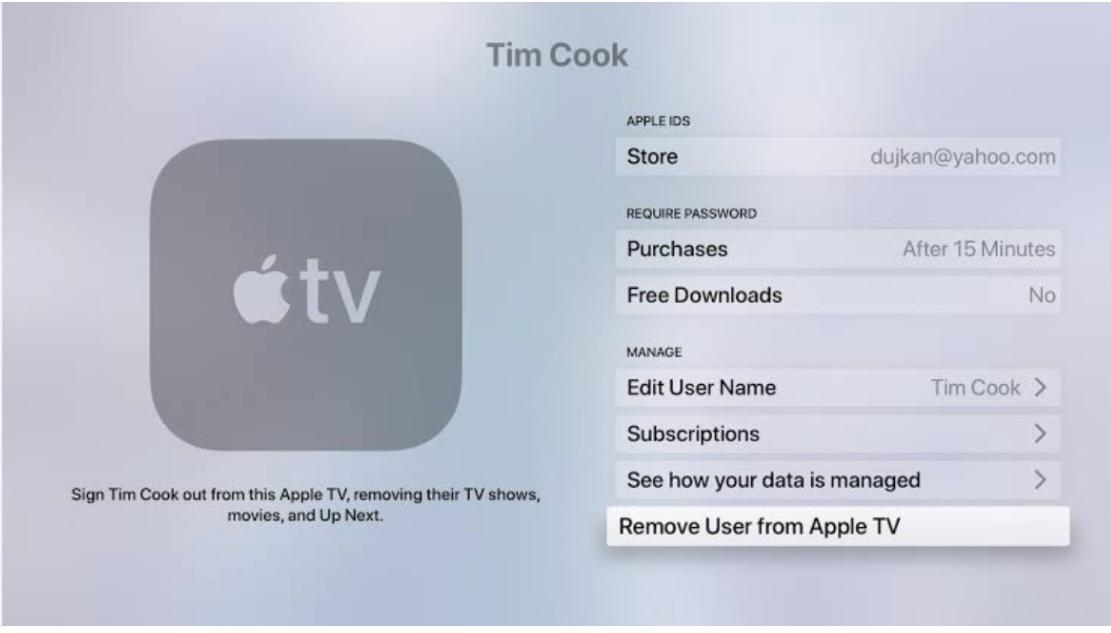
On the other hand, to sign out of additional iCloud accounts, select the username, select iCloud and then click on Sign Out.
How do you sign out of iCloud from Windows PC
To sign out of iCloud on your Windows PC, open iCloud for Windows and click on Sign Out.
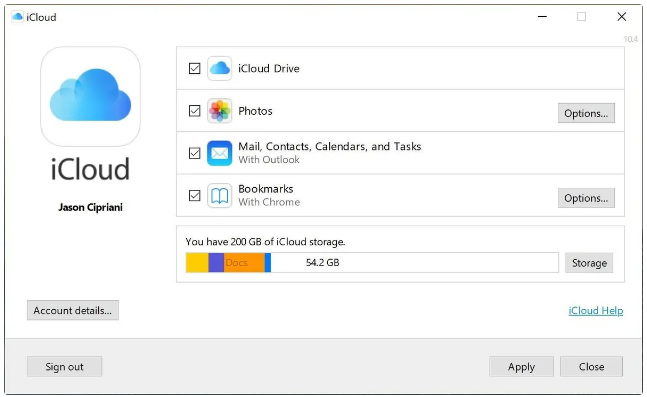
Part 3: Back up your data before signing out of iCloud
iCloud keeps your data safe and synced across your various devices Image nameed through the same Apple ID. If, however, for any reason, you are considering signing out of your iCloud, it would be important to understand that your data will no longer be synced on the iCloud, nor will a copy be available to you.
Hence, you should properly back up your data before you sign out of your iCloud. There are various tools available to back up your data. The following are a few to name.
- iCloud backup
When you sign out of iCloud on certain devices, the backup will stay on iCloud, which allows you to restore data any time you sign in again.
To back up your device, you need to purchase an iCloud storage plan. iCloud provides a free storage of 5GB, which is usually not sufficient. The following are the steps to back up data using iCloud.
Step 1: First of all, connect your device to a Wi-Fi network. Now go to Settings > [Your Name] > iCloud.
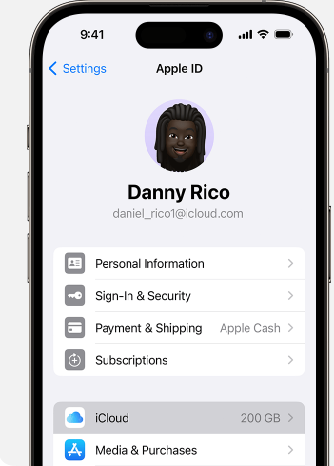
Step 2: Here, click on iCloud Backup > Backup Now. Once the backup is completed, the date and time of your last backup will be displayed under the backup now.
- iTunes Backup
Another handy backup tool is iTunes. You can use it to back up most of your iPhone, iPad, and Mac data. Check out the steps below:
Step 1: You can take backup of your iPhone/iPad on your PC using iTunes. For this you need to connect your iPhone/iPad to the PC using USB cable.
Step 2: Now open iTunes app and click on the device button next to the top left of the iTunes window.
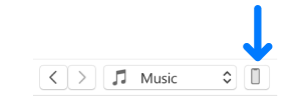
Step 3: Click on Summary and then click on Back up Now. You can also encrypt your backup by setting a password.
- Wondershare MobileTrans: Back up data in one click
Wondershare MobileTrans – Backup & Restore is a powerful tool that has already helped more than half a million users transfer, restore, and back up data between mobile phones and computer systems.
Benefits of using Wondershare MobileTrans:
- Back up from and restore to thousands of device types.
- Option to choose the data for backup and restore.
- No overwrites while taking backup and while restoring.
- No Wi-Fi or cellular data required, as it uses the USB/lightning connection.
Wondershare MobileTrans
Back Up Your Data to Computer Easily
- • No data loss. No data leaks.
- • Support various data, including files, photos, videos, apps, contacts, etc.
- • Compatible with thousands of device types acorss Android and iOS.

 4.5/5 Excellent
4.5/5 ExcellentData backup with MobileTrans is very simple. The following steps will guide you through the same.
Step 1. Connect your phone to the PC. First, you’ll need to install MobileTrans on your PC. Now connect your mobile phone with the PC and select Backup & Restore from its home screen. Choose Backup under Phone Backup & Restore.

Step 2: Select the file types that you need to backup: Once you are in the Phone Backup & Restore menu, MobileTrans will display a list of all the supported file types that can be backed up. Check on the file types you need to back up and click on Start.
The following is a demo screen of iPhone file types available for back up on MobileTrans.

Step 3: Backup complete: Keep you iPhone connected with the PC, and the backup will begin in a while. Once the backup is complete you can view what all has been backed up and available for restore from the “MobileTrans backup file” under the “Restore” module.

Besides restoring the backup using MobileTrans, it can do more for you. The following is what Wondershare MobileTrans can do for you.
- Restore iTunes Backup.
- If you have accidentally deleted your WhatsApp, WABusiness, GBWhatsApp, there is still a chance to recover the deleted messages using Wondershare MobileTrans.
Conclusion
The above guide will help you sign out of iCloud hassle-free. However, it is advisable that before signing out you should take a proper backup using Wondershare MobileTrans to seamlessly protect and transfer your data.

 4.5/5 Excellent
4.5/5 ExcellentFAQ
-
Q1: What happens if you sign out from iCloud on iPhone?
When you sign out of iCloud on iPhone the information stored on the iCloud will stay on the iCloud and will be available on the other shared devices. The said data will be removed from the iPhone unless you choose to keep a copy when prompted. -
Q2: How to log out of iCloud without password on iPhone?
You can log out of iCloud without password on iPhone using iTunes. First of all, disable the Find My feature in the settings, then go to the iTunes and App Store option, Click on Apple ID at the top, and then select Sign Out. -
Q3: Does factory reset remove iCloud?
A factory reset only erases all the data on the device. The iCloud data remains intact and can be accessed by signing in your iCloud account and clicking on restore backup.


![[Complete Guide] How to Sign Out of iCloud](https://mobiletrans.wondershare.com/images/images2024/how-to-sign-out-of-icloud-01.png)




