Getting a new iPhone is such an exciting feeling. You can’t wait to use your new smartphone, take pictures, and get a taste of the apps within the Apple ecosystem. However, before you can enjoy any of these features, you have to set up the Apple ID. This process takes just a few minutes but some users complain that their new iPhone is stuck on setting up Apple ID. Or, you are setting up your Apple ID and come across the same issue.
So, why does this happen and how can you fix a new iPhone that is stuck on the Apple ID screen by yourself? In this guide, we discuss possible reasons your new iPhone is stuck on setting up Apple ID screen and we reveal top fixes to exit the Apple ID screen on any iPhone, including iPhone 14 and iPhone 15.
In this article
Why Is iPhone Stuck on Setting Up Apple ID Screen?
Before we dive into the different fixes for an iPhone stuck on setting up Apple ID screen, it’s important to know why you are experiencing this problem. When you know the reason for the problem, it becomes easier to fix and avoid it in the future. That said, here are possible reasons your new iPhone is frozen on setting up Apple ID screen:
You Inserted the SIM Card Wrongly
The most common cause of iPhone freezing on the setting up Apple ID screen is a wrong SIM card insertion. If your SIM card doesn’t sit properly in the SIM tray, then the card can’t be authorized, causing your new iPhone to get stuck when setting up your Apple ID.
Poor Network or Wi-Fi Connection
Your new iPhone requires a strong and stable network connection for you to set up your Apple ID successfully. If the Wi-Fi connection is poor or you have a bad cellular network, your new iPhone may freeze when setting up Apple ID.
There is a Software Glitch
A software glitch on your iPhone can freeze the device on setting up Apple ID. A quick restart may fix the problem if a software glitch is the cause.
Apple ID is Locked
Your Apple ID can be locked, restricted, or disabled for different reasons.
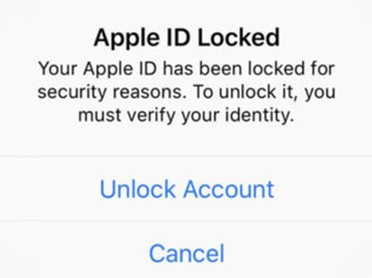
If your account is under any such restriction, your iPhone may freeze whenever you try to log in to the Apple ID.
Apple Server is Down
Sometimes, the reason your new iPhone is stuck on the setting up Apple ID screen is from the Apple server. Like any other service, Apple servers may experience downtime and while this is a rare occurrence, it can prevent you from setting up your Apple ID properly.
6 Quick and Easy Ways to Fix iPhone Stuck on Setting Up Apple ID
Are you seeing the “it may take a few minutes to activate your iPhone” error prompt? Here are 6 quick and easy ways to fix a new iPhone stuck on setting up the Apple ID screen:
Force Restart Your iPhone to Exit Apple ID Set-Up Screen
A quick method to fix a new iPhone stuck on the setting up Apple ID screen is to force restart the device.
An iPhone force restart shuts off your iPhone without saving running data and is the perfect fix for when your iPhone is unresponsive, so if your iPhone keeps freezing on the Apple ID screen due to software glitches and bugs, a force restart should fix the problem. The best part about this method is that it doesn’t erase your iPhone settings or important data.
Follow these steps to force restart your iPhone:
How to Force Restart iPhone 6S, iPhone SE (1st generation), or Earlier
- Long Press the Sleep/Wake button and the Center or Home button simultaneously for 10 seconds.
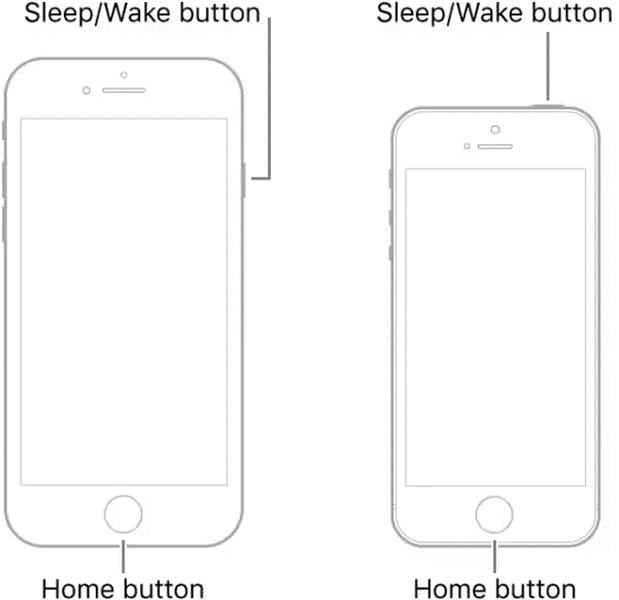
- Wait till the iPhone screen turns black and the Apple logo is displayed on the screen. Then release both buttons and allow the device to restart.
How to force restart an iPhone 7 or iPhone 7 Plus
- Hold the Sleep/Wake button and the Volume Down button at the same time for 10 seconds.
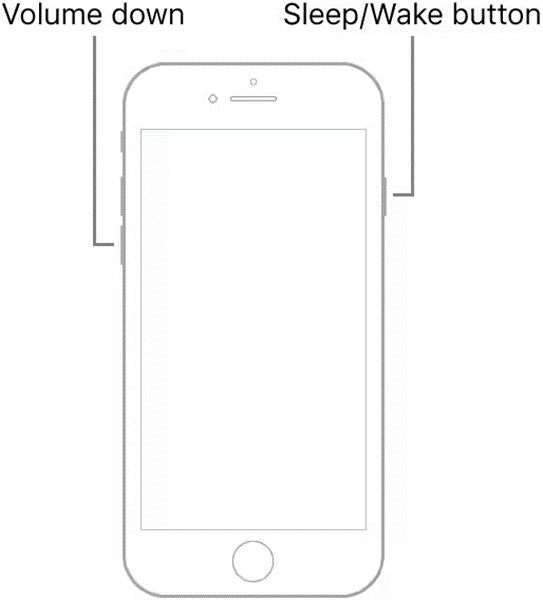
- Wait till the iPhone screen turns black. Then release both buttons when the iPhone powers back on and displays the Apple logo.
How to Force Restart iPhone 8 or Later Models
- Press the Volume Up button and let go after 5 seconds.
- Press the Volume Down button and let go after 5 seconds.
- Press the Side or Power button for about 10 seconds until the screen displays the Apple logo. Then release the side button.
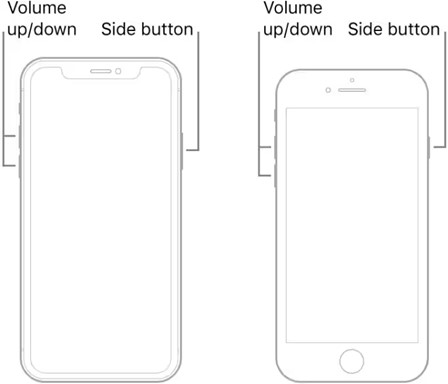
Try setting up your Apple ID now. Your iPhone should load normally. Is your iPhone still stuck on the setting up Apple ID screen after force restarting? Don’t worry, we still have a few more tricks up our sleeves.
Set Up with Another Apple ID
Another method to try out is to set up your iPhone with another Apple ID. If your current Apple ID has been disabled for security reasons or is under any restriction, you may find it difficult to set up the Apple ID on a new iPhone. So, try setting up your new device with another Apple ID. You can use a friend’s Apple ID or create a new Apple ID.
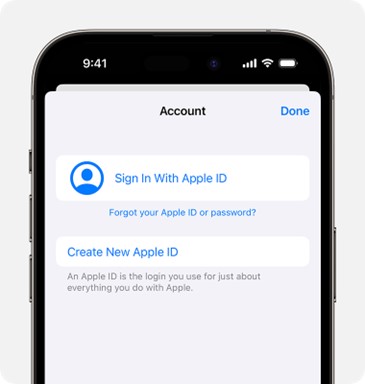
Don’t worry though – you can always change the Apple ID later via Settings > Edit Your Contact Info. We discuss how to set up your Apple ID correctly below in this article, so keep reading to discover more tips.
Reinsert Your iPhone SIM Card
The next method to fix an iPhone stuck on the setting up Apple logo screen is to reinsert your iPhone SIM card. Most people look right over this but you would be surprised at the number of people that insert their SIM cards wrongly into an iPhone on the first try. If your iPhone can’t detect an active SIM in the SIM tray, it can’t connect to a cellular network or complete the Apple ID set-up.
Here is how to properly insert an iPhone SIM card:
- Turn off your iPhone. Next to your iPhone SIM port, you’ll see a tiny hole.
- Insert a needle, pin, or paper clip into the hole and push gently. This will eject the SIM card tray.
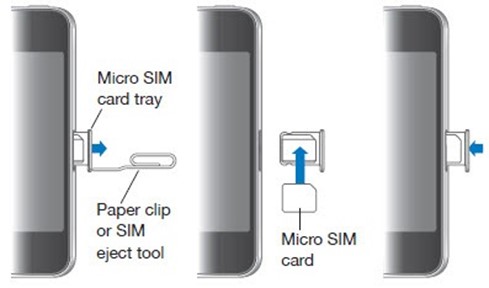
- Take out your SIM card and place the back of your SIM card (the part of the SIM card with golden contacts) on the SIM tray. Then push the SIM tray into the iPhone.
- Turn on your iPhone and see if the problem has been fixed.
Is your iPhone still frozen on the setting up Apple ID screen? Then it’s time to try more thorough options.
Restore iPhone via iTunes
iTunes software restore is the go-to for many iPhone and iOS users because it fixes just about any software problem you may have with your iPhone including when your new iPhone is stuck on the setting up Apple ID screen.
An iTunes restore deletes all your information and settings including bugs that may be causing your iPhone to hang when setting up Apple ID. However, the program backs up your device before deleting it, so you can use the backup to restore your device to how it was when you last used it.
Here is how to fix an iPhone frozen on Apple ID set up via iTunes restore:
- Open the latest version of iTunes on your Windows PC or Mac computer and connect your iPhone to the computer using a USB/lightning cable.
- For iPhone 8 and later iPhone models, press and quickly release the Volume Up button. Then press and quickly release the Volume Down button. Hold the Side button for a few seconds until you see the Connect to iTunes screen.
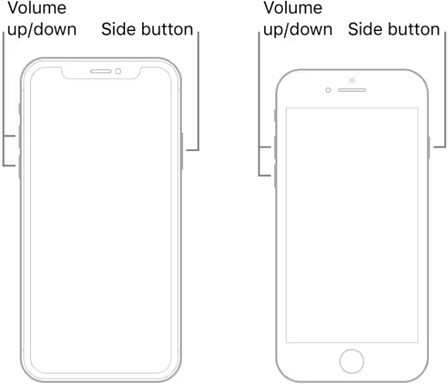
- For iPhone 7, hold the Power and Volume Down buttons until you see the Connect to iTunes screen.
- For iPhone 6, hold the Home and Sleep/Wake buttons until you see the Connect to iTunes screen on your iPhone.
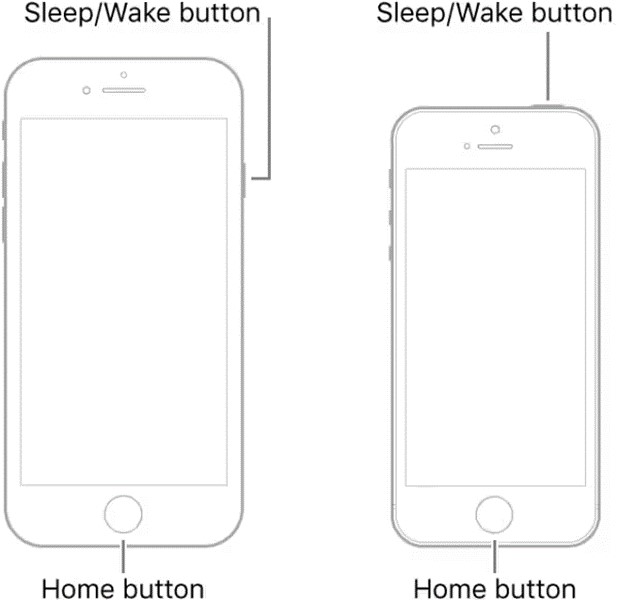
- On your PC, iTunes will also open a dialog box. Select the Restore option and follow the on-screen instructions to restore your iPhone backup from iTunes.
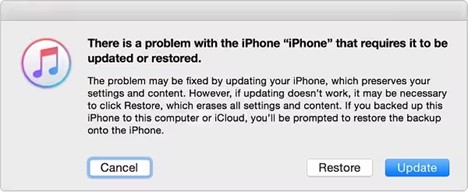
iTunes will restore a recent backup of your iPhone from your backup archives. iTunes will also update your iPhone software to the latest version. This should fix the iPhone freezing on setting up Apple ID problem.
Check Network Settings on Your iPhone
In cases where a faulty connection or poor Wi-Fi network is causing your iPhone to freeze up, you can connect to a different network to see if that helps. You should connect to the Wi-Fi network with the highest signal strength.
Putting your new iPhone in and out of Airplane mode can also reboot your network settings. If Wi-Fi isn’t working, you can also try your Mobile data to see if that fixes the problem. While a Wi-Fi connection is preferred when setting up an iPhone for the first time, cellular data may suffice if it’s stable enough.
Check Apple ID System Status via the System Status Page
If your iPhone keeps freezing on the Apple logo, check the Apple system status page to see if the indicator next to Apple ID is green or red. If it’s green, it means Apple ID is available and the problem you are experiencing is from another source.
However, a red indicator next to Apple ID means the service is unavailable which is why your new iPhone keeps freezing on setting up Apple ID. You should wait till the issue is resolved from the Apple server.
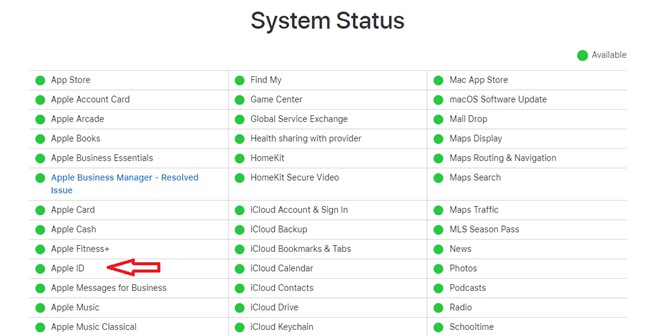
Back Up & Restore Data on Your iPhone in a Few Clicks
There are several ways to fix an iPhone stuck on setting up Apple ID. While some of these methods will fix your iPhone without data loss, other methods like restoring your iPhone via iTunes will erase any file or personal data that you have on your iPhone. To prevent a permanent loss of data, it’s advised to back up your iPhone data to your PC before fixing any software problem.
Wondershare MobileTrans - Backup & Restore is the best iPhone backup tool designed for iOS users to back up important files and data from any iPhone to any PC including windows PCs and macOS computers.
With MobileTrans, you can back up over 18 types of files and data including messages, contacts, photos, videos, WhatsApp and app data, from an iPhone to a computer. You also don’t need a Wi-Fi or internet connection because file backup occurs via USB transfer.
So, no need to worry about poor network, slow transfer speed, or a third party spying on your files because MobileTrans is safe and secure.
Wondershare MobileTrans
Back Up Your Data to Computer Easily
- • No data loss. No data leaks.
- • Support various data, including files, photos, videos, apps, contacts, etc.
- • Compatible with thousands of device types acorss Android and iOS.

 4.5/5 Excellent
4.5/5 ExcellentAre you ready to back up your iPhone data to your PC? Then download and install MobileTrans backup and restore tool on your PC and follow the steps below:
- Open MobileTrans on your computer. Then connect your iPhone to the PC using a USB cable.
- Click Backup & Restore from the MobileTrans dashboard and select Phone Backup & Restore.

- Mark the files you want to back up to your PC from your iPhone and click Start at the bottom of the screen.

- Wait for the File Backup Completed notification. Then unplug your iPhone and secure your backup using a custom password. Without this password, no one can access your files.
You can restore your backed up data to any device from your PC anytime you want using MobileTrans. Just select Phone Restore from the MobileTrans dashboard and follow the on-screen instructions.
Prevent Your iPhone from Getting Stuck and Set Up Apple ID Correctly
Don’t know how to set up your Apple ID correctly? Follow these steps:
- Turn on your new iPhone by holding the Power button. Then select your Preferred Language and Font Size.
- Select Set Up Manually or Set Up Without Another Device if you don't want to restore data from another iPhone.
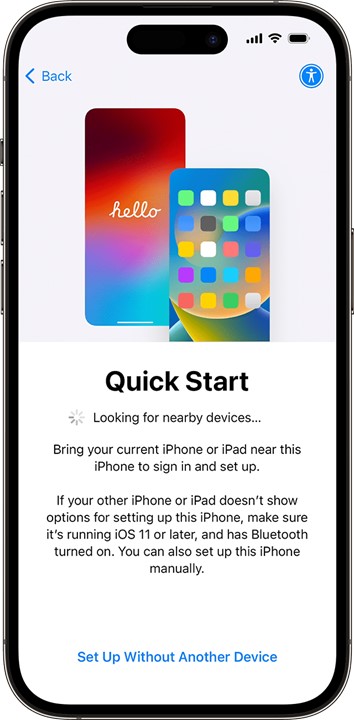
- Next, connect your iPhone to Wi-Fi network or continue without Wi-Fi to use cellular data. Then insert your SIM card properly and follow the on-screen prompts until you see the Set Up Apple ID screen.
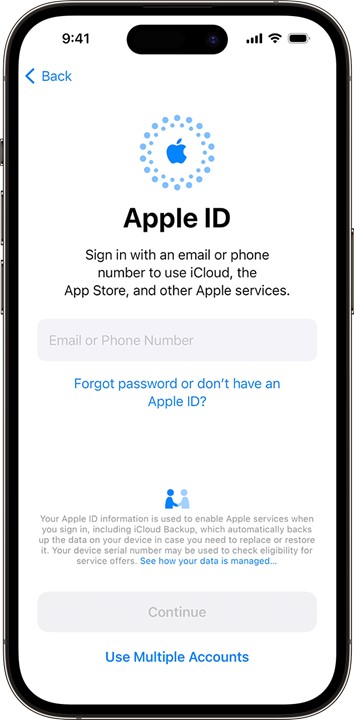
- Enter your correct Apple ID and Password or create a new one. You may receive a one-time 6-digit code on your old iPhone to authorize the new sign in. Enter the code on your new iPhone and complete the Appe ID set up.
Now, you can configure other features on the device and enjoy your new iPhone.
Final Words
In summary, there are a few possible reasons your new iPhone gets frozen during Apple ID set up ranging from an incorrect SIM card insertion and locked Apple ID to network and Apple server issues. You should find the cause of the problem and use the right method in the list above to fix it.
Whenever you want to set up an Apple ID on a new iPhone, ensure you connect to a strong Wi-Fi network, insert your SIM card properly, and enter a valid Apple ID. If you run into any problem along the way, ensure to back up your iPhone data before attempting a fix.

 4.5/5 Excellent
4.5/5 ExcellentFAQ
-
How long does it take to set up my Apple ID on a new iPhone?
Setting up your Apple ID on a new iPhone takes just a few minutes. If you don’t have an existing Apple ID and have to create a new one, this process will take a little while longer while your contact information is being approved.However, if you are restoring an existing iPhone backup to your new iPhone while setting up your Apple ID, the process can take up to an hour depending on how much files you have in your backup archive. You can speed up the Apple ID set up and restroration process by connecting to a stronger network. -
Can you use an iPhone without setting up Apple ID?
You can use an iPhone without setting up the Apple ID first. However, you won’t enjoy the full features of your iPhone. For instance, you can’t make calls, text, or have your personal files backed up to your iCloud without a valid Apple ID. However, if you are having a hard time setting up your Appl ID, yu can skip the initial process and sign in to your Apple ID later via Settings.







