iCloud, iTunes, and other Apple services make Apple devices unique. But the Apple ID is the ‘security pass’ to all of them, whether you're using a Mac, iPhone, or iPad. This ID helps keep your data safe and secure.
The Apple ID can be changed at any time. However, many people wonder if that can be done without losing sensitive data. This article quickly answers the question, can I change my Apple ID without losing everything? So, stick around.
In this article
Your Options Before Changing the Apple ID
You have two options when you want to change Apple ID without losing data. One is to log out the current account and log in to a new one, like changing Apple ID on iPad. The other one is to change your Apple ID email but retain the account.
Log Out of Your Current Account and Into a New One
Data, such as your Apple Music subscription, apps, and your iCloud storage plan, will not transfer over. For that, you should only sign out of your Apple ID and into a new one after backing up all the iCloud data. Back up your data locally on your device beforehand to ensure that you don't lose sensitive files.
You'll be able to save things like videos and photos to your device. Also, you'll have the option to keep your contacts, calendars, keychain, and the Safari app.
Only Change Your Apple ID Email and Retain the Account
Many have asked, “can I change my Apple ID email without losing everything?” And the answer is yes! Changing the Apple ID email but keeping the Account intact is the best option if you want to know how to make a new Apple ID without losing everything.
You'll keep everything if you only change the email associated with the Apple ID but maintain the same ID. That includes apps, an Apple Music subscription, or an iCloud storage plan. You'll still hold the same account only that it will be attached to a new email address.
Back Up Your iPhone Data Before Changing Apple ID
It's essential to back up your data before changing your Apple ID. That will help avoid even the slightest chance of data loss. You can quickly transfer your data to a Windows computer or Mac. As mentioned, data backup is important for anyone to learn how to create a new Apple ID without losing everything.
Wondershare MobileTrans - Backup & Restore can help you back up all your sensitive files to any computer. Doing so only takes a few minutes. The software is super easy to use and supports over 18 file types. That means you can back up videos, photos, documents, music, WhatsApp messages, and more.
MobileTrans is your go-to software whenever you want to change Apple ID on iPhone without losing data. Besides, the software will help you restore the data to the mobile device anytime with a few clicks.
Wondershare MobileTrans
Back Up Your Data to Computer Easily
- • No data loss. No data leaks.
- • Support various data, including files, photos, videos, apps, contacts, etc.
- • Compatible with over 6,000 types of devices acorss Android and iOS.

 4.5/5 Excellent
4.5/5 ExcellentSteps to Back Up iPhone Data with Wondershare MobileTrans:
- Download and install Wondershare MobileTrans on your Windows computer or Mac.
- Connect your iPhone to the computer using a good USB cable or lightning connector.
- Open MobileTrans, and on the home screen, choose Backup & Restore.

- Select the Backup option under MobileMobile Backup & Restore. MobileTrans will display the various iPhone files you can back up to the computer.
- Choose the files you need to back up by checking the boxes against each file type. Hit the Start button.

- Wait and keep the phone connected until the backup process is completed. MobileTrans will notify you once it has finished in a few minutes.

Steps to Restore iPhone Backup with Wondershare MobileTrans:
If you need to restore your backup in the future, MobileTrans will help you accomplish it in minutes:
- Connect the iPhone to the computer containing your backup. Use a USB cable or lightning connector.
- Open MobileTrans and choose Backup & Restore on the home screen.
- Choose Restore under Mobile Backup and Restore.

- Select the data you need to restore. You can select a single or multiple files based on your preference. Click the Start button to begin the restoration.

- Wait for a few minutes for MobileTrans to finish restoring your files.
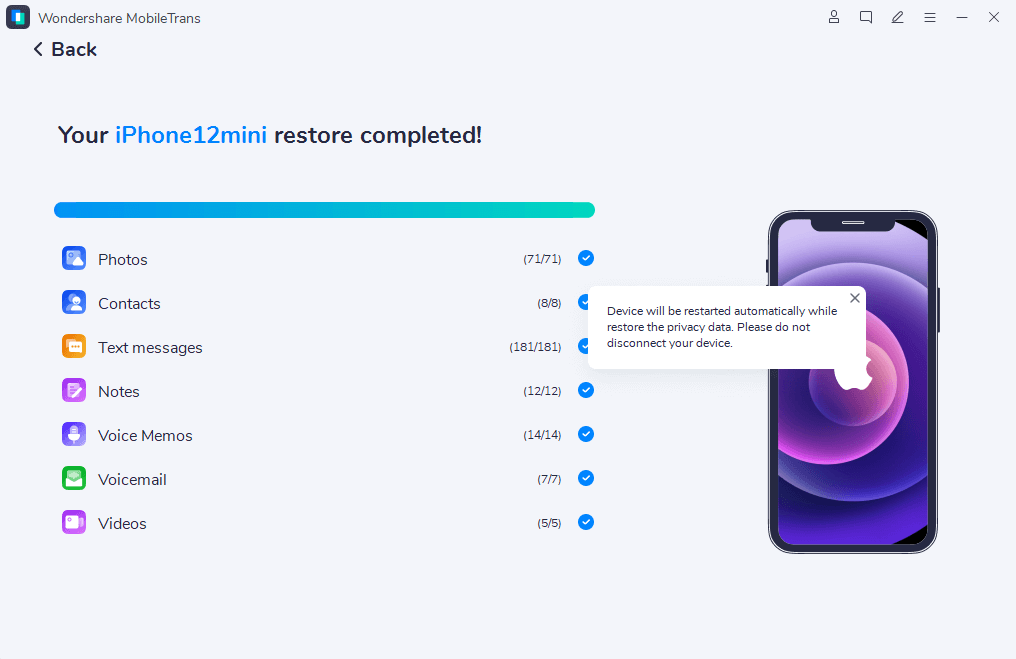
How to Change Apple ID Without Losing Everything
There are two ways to learn how to change Apple ID without losing data. You can do it on your iPhone or computer.
How to Change Apple ID on iPhone Without Losing Data
Once you turn off iCloud syncing on your iPhone, you'll receive a prompt to choose to save data on the device. In this case, you can save all your files on the iPhone first, then upload them to your new Apple ID. Here's how to go about it:
- Go to Settings > [your name] > tap iCloud.
- Toggle off data types you wish to save on-device. Next, tap Keep on My iPhone.
- Sign out of your Apple ID, then sign in to the new one.
- Turn on the various icons to sync data to the new ID. Now choose Merge.
You can also create a new Apple ID without losing data through the App Store. First, you must back up all your data on-device or computer, then use these steps:
- Open Settings on your iPhone.
- Scroll through and choose iTunes & App Store.

- Click on your Apple ID at the top of the Store page. An Apple ID management tab will open.
- Click Sign Out to log out of the account. After that, you can log in to your new Apple ID and then upload your backup there.
To only change your Apple ID email, go to Settings > [your name] > press "Name, Phone Numbers, Email." Click Edit.
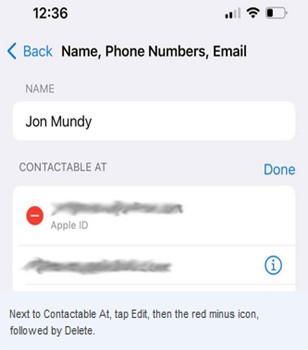
Click the red button, then tap delete. You'll see a prompt to give an alternative email as your new Apple ID. Click next and enter your passcode and the email you wish to be your new ID.
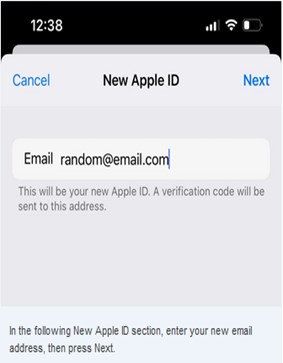
You'll receive a verification code in the new Apple ID email inbox. Enter this code, and you're done!
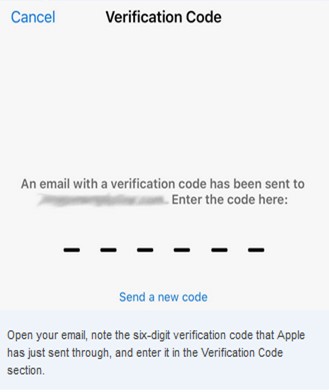
How to Change Apple ID on PC Without Losing Data
If you're using a PC, you can rely on iCloud.com to change your Apple ID without from without losing data:
- Open your favorite browser and go to iCloud.com.
- Log in to your iCloud current account.
- Once you're signed in, select the files you need and save them to your computer.

- Sign out and then sign in with your new Apple ID. Upload your backup.
If you only want to change your Apple ID email, visit appleid.apple.com. Sign in with your current ID login credentials. That will take you to the Account page. From here, click Edit and Change Apple ID. Enter the email address you wish to use instead, then click Continue.
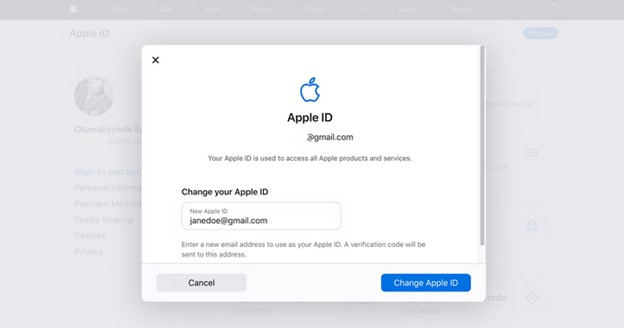
Conclusion
This article has shown you how to get a new Apple ID without losing everything. You can do it on your iPhone or computer using the steps discussed above. Remember that you have two options when changing the ID.
You can log out of the current Apple ID and log in to a new one. You must first backup your data locally (on the device) to avoid losing some of it. The other option allows you to change the Apple ID email without losing everything.
We leave you to choose the one more convenient for you. Regardless of the method you choose, use MobileTrans to backup your iPhone data to a computer. It ensures that your data is safe, not only when changing your Apple ID but also in any event of an unexpected data loss.

 4.5/5 Excellent
4.5/5 ExcellentFAQ
-
Can You Have Two Apple IDs Simultaneously?
No, you can't have two Apple IDs simultaneously for a single Apple service. In other words, you can't have two Apple IDs for iCloud at the same time. You must have one passcode. But you can have one Apple ID for FaceTime/Messages and another ID for iCloud. -
What Happens If You Delete Your Apple ID?
If you delete your Apple ID, you'll lose the data tied to that ID, including all purchases made using that ID. Once you delete your Apple ID, you can't use the email address to create a new Apple ID. That's why you must first backup your data to avoid losing sensitive files.







