“How to download photos from my Google Drive?” This is a question asked frequently by our users. Google Drive is a handy and user-friendly cloud storage service used by many mobile device users. You may have uploaded your photos to Google Drive and wonder how to download them to your phone.
Do you have photos stored in Google Drive and wish to download them to your computer or mobile device? The process is straightforward and takes a few minutes. Follow this guide and learn how to download photos from Google Drive easily.
In this article
Part 1: How to Download Photos from Google Drive on PC
Downloading photos from Google Drive to your Mac or Windows PC’s local drive is simple. You can do it using two methods, as discussed below. Find out which one is better:
Method 1: How to Download Pictures from Google Drive on PC via the Web
To download Google photos via the Web, you don't need to install anything. Open your favorite browser and go directly to the web-based Google Drive app. The following steps answer the question in detail: How do I download photos from Google Drive on a computer?
- Go to https://drive.google.com/.
- If you haven't already signed in to your account, click "Go to Google Drive" and sign in with your email and password.

- Locate and select the photos you wish to download. How to download all photos from Google Drive? You can Select All images simultaneously using the Ctrl + A on Windows or Command + A on Mac. You can also Control-click/Command-click to select your images selectively.
- Once selected, click the download icon at the top menu. You can also tap on the three-dot button at the far right of the top menu and choose Download. Alternatively, right-click and then select the Download option.

- Wait while the system downloads the photos. The process can take anywhere from seconds to several minutes. It depends on your internet speed and the number of images you have.
- You should find the downloaded images in your Downloads folder.
When downloading multiple images, you can create a folder and move them to it. Then, download all the images as a folder.
To create a folder on Google Drive:
- Tap the New button with a plus (+) icon at the top of the left panel.
- Choose New folder.

- Name the folder, then tap Create.
- Please select all your images and move them to the folder.
To move the selected photos, right-click or hit the three-dot icon at the top menu, then go to Organize > Move. Select your folder from the pop-up window. After that, you can click on the folder and choose the download button.
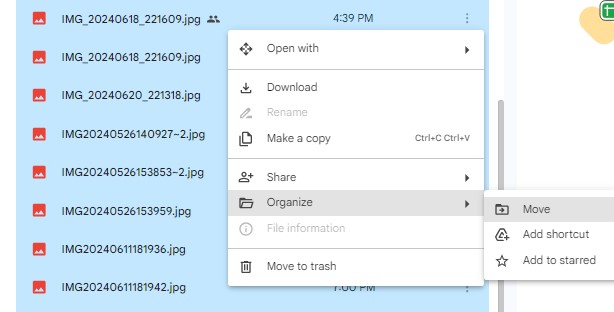
Using the web-based app, you've learned how to download photos from Google Drive to your computer. It's that simple!
Method 2: How to Download All Photos from Google Drive by Syncing
You can also utilize the Backup and Sync app to get your photos to the computer without necessarily downloading them. Follow these steps to learn how to view photos from Google Drive using the sync feature:
- Download Google's Backup and Sync app's setup (Drive for desktop) onto your PC.
- Double-click your downloaded file to start the installation.
- Once the installation is complete, click "Get Started" and log in to your account.
- Follow the on-screen instructions to complete setting up the app and sync your data.
After syncing, your photos on Google Drive will be accessible on your computer. The app helps you easily manage and share content across your devices and the cloud. If you move, edit, or delete a file on the cloud, the same changes will happen on your device and vice versa.
Part 2: How to Download Photos from Google Drive on Your Phone
First, install the Google Drive app to download photos from your phone. The app is default on Android, but you can install it on the iPhone from the App Store.
Follow the steps to learn how to download multiple photos from Google Drive to Android:
- Launch the Google Drive app and sign in to your account.
- Find the photo you wish to download and tap the three-dot button on the right beside the image.
- This will open a menu. Select the Download button. The image will start downloading immediately. To ensure the download concludes successfully, ensure you're connected to the internet.

- To download all photos, tap and hold one phone, then tap the rest one by one to select all. After that, tap the three-dot button at the top of the screen. Select Download.
- You'll soon see a download notification on the phone's notification screen. The image(s) can be found in your device's Download folder and Photos app.
Please follow the steps above to download photos from Google Drive to iPhone.
Part 3: [Bonus] Back Up Your Photos to a Mac or Windows PC in One Click
If you have essential photos on your phone, you can back them up to a computer. They don't have to stay on the phone and take up space you could otherwise use for apps and other data. Besides, having a few items in your phone's memory can optimize the device's performance. Wondershare MobileTrans - Backup & Restore can help you move the photos to your computer in one click.
The software also makes restoring photos to the same or another phone easy. It supports most phones running on Android and iOS and can also run on Mac and Windows PCs. It's secure software that doesn't compromise your data safety.
Wondershare MobileTrans
Back Up Your Data to Computer Easily
- • No data loss. No data leaks.
- • Support various data, including files, photos, videos, apps, contacts, etc.
- • Compatible with thousands of device types acorss Android and iOS.

 4.5/5 Excellent
4.5/5 ExcellentTo back up your phone data to a computer with MobileTrans:
- Connect your phone to your Mac or Windows computer.
- Download and install MobileTrans on the PC.
- After the installation, open the software and go to Backup & Restore > Backup.

- Select photos and other data you wish to back up.

- Hit the Start button and wait as MobileTrans concludes backing up your data.

As mentioned, restoring your MobileTrans backup is straightforward. You can restore data on your current or new phone, Android or iPhone. Check out the steps below:
- Connect your phone to the computer containing your backup.
- Launch MobileTrans on this PC and go to Backup & Restore , then choose the Restore option under Phone Backup & Restore.

- Choose the backup wish to restore from the left panel. Next, select the specific data types. You can also check the "Clear data before copy" button. That will erase the existing data to the destination phone.

- Click Start and wait for MobileTrans to restore your photos and other data.
Conclusion
This guide has answered the following question: How do you download photos from Google Drive? You've learned that you can quickly do so on your computer or phone.
On the computer, there are two methods of downloading photos from Google Drive: through the web or by syncing the photos via the Drive desktop app. The best way to download photos from Google Drive to a phone is by using the Google Drive mobile app.
This app is supported on both Android and iPhone. As discussed above, using it is straightforward. So, implement the knowledge from the guide and download all your images from the Drive!

 4.5/5 Excellent
4.5/5 Excellent

![[Guide] How to Download Photos from Google Drive](https://mobiletrans.wondershare.com/images/images2024/how-to-download-photos-from-google-drive.jpg)




