How to Transfer Contacts from iPhone to iPhone with Different Apple ID

Written By Axel Nash |

How to transfer contacts from one Apple ID to another?
My wife and I share the same Apple ID. But, my wife is making her own Apple ID. We are not able to figure out how to move contacts selectively from one Apple ID to another.
If you are also experiencing a similar situation, then we can help transfer contacts from iPhone to iPhone with different Apple IDs.
One Apple ID is connected to iCloud, which is how your contacts are saved. As you move data from one iPhone to the next, this iCloud ID helps retrieve contacts and other data.
But, when you need to move contacts from one Apple ID to another, what should you do?
Let’s find out:
Part 1: Transfer Contacts from iPhone to iPhone with Different Apple ID [All-at-Once]
When you want to transfer contacts from one cloud to another, you can use these methods. These methods help you move all contacts to another Apple ID:
Method 1: Move Contacts from One Apple ID to Another via MobileTrans
It is possible that you have more data saved on iCloud. In that case, MobileTrans is your best choice because it helps move photos, videos, contacts, notes, and other data types to another Apple ID.
What is MobileTrans?
MobileTrans is the best, most user-friendly tool that allows moving data between devices. Whether you need to move data to iPhone or Android or recover data from iCloud, MobileTrans can help you.
MobileTrans - iPhone Contacts Transfer
Transfer Contacts to Another iPhone with Different Apple ID
- • Transfer 13+ types data including contacts between iOS devices.
- • Extremely easy and it does not need any technical experience to use.
- • Supports transfer contacts between iPhone and Android devices.
- • Support WhatsApp data transfer, phone-to-computer data transfer and phone backup & restore.
- • Support the latest iOS and Android OS.

 4.5/5 Excellent
4.5/5 ExcellentSteps to use MobileTrans to transfer contacts from one Apple ID to another:
Step 1: Download MobileTrans
First, visit our website and download MobileTrans on your computer. From the tool, open the Phone Transfer module and go to the Phone to Phone feature.

Step 2: Connect Both Devices
Connect both devices with different Apple IDs to transfer contacts from iPhone to iPhone with different Apple IDs.
As phones connect to the tool, you will see both on the screen. You can flip to adjust the receiver and sender of contacts.

From options, you can select contacts.
Step 3: Transfer Contacts
Once you hit Start, contacts will start moving from one Apple ID to another.

Allow the entire process to complete and don’t break the USB connection in between.
Method 2: Sync iPhone Contacts from One iCloud to Another via iPhone
Another method to transfer contacts from iPhone to iPhone with different Apple IDs is to use your iPhone. Check how you can do it:
- From the Settings on your phone, go to iCloud.
- From the options, Turn off Contacts.
- You need to enable Keep on My iPhone. Do this for other data that you need to move to another Apple ID.
- From this phone, delete the iCloud account.
- Now, you have to sign in with the different Apple ID and sync Contacts.

This will allow contacts on your device to store on your new Apple ID.
Part 2: Transfer Contacts from One Apple ID to Another [Selective]
It is possible that you wish to choose contacts to move to another Apple ID. In that case, you can use these two methods in place of the above methods.
Method 1: Copy Contacts from One Apple ID to Another using MobileTrans
When you have synced data of iPhone to iCloud, mainly contacts, you can selectively transfer data to another Apple ID with MobileTrans.
MobileTrans helps you move iCloud data to your phone in a selective manner. You can check individual files, select, and move.
Check how you can do it:
Step 1: Download MobileTrans
Firstly, download MobileTrans and launch it on your computer. Now, visit the Phone Transfer module and open the iCloud to Phone feature.

Step 2: Sign In to iCloud
The tool will ask you to sign in to your iCloud ID. This way, you need to sign in to your first iCloud ID that has contacts on it.

Enter the verification code that pops on your mobile to allow this transaction.

Step 3: Select Data and Move Contacts
How to transfer contacts to a new Apple ID?
MobileTrans will give you options for data. You can scroll to the Contacts section and select contacts that you wish to move to another Apple ID, and hit on the Restore to Device button.

Connect the iPhone to your computer with a lightning cable and wait for it being recognized.
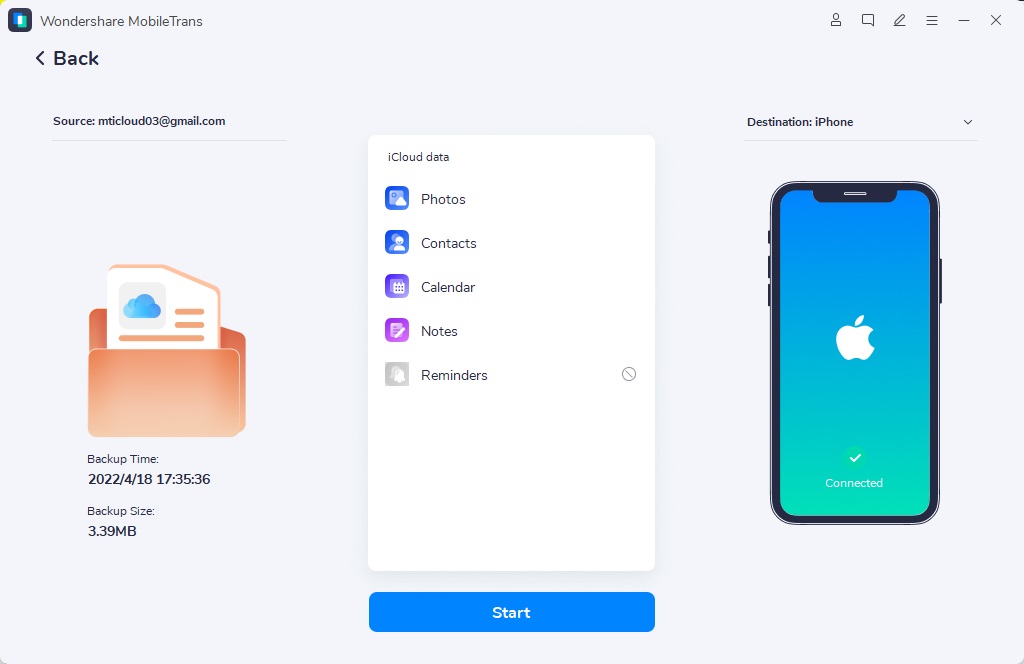
Finally, Start and you can transfer contacts from iPhone to iPhone with different Apple IDs.
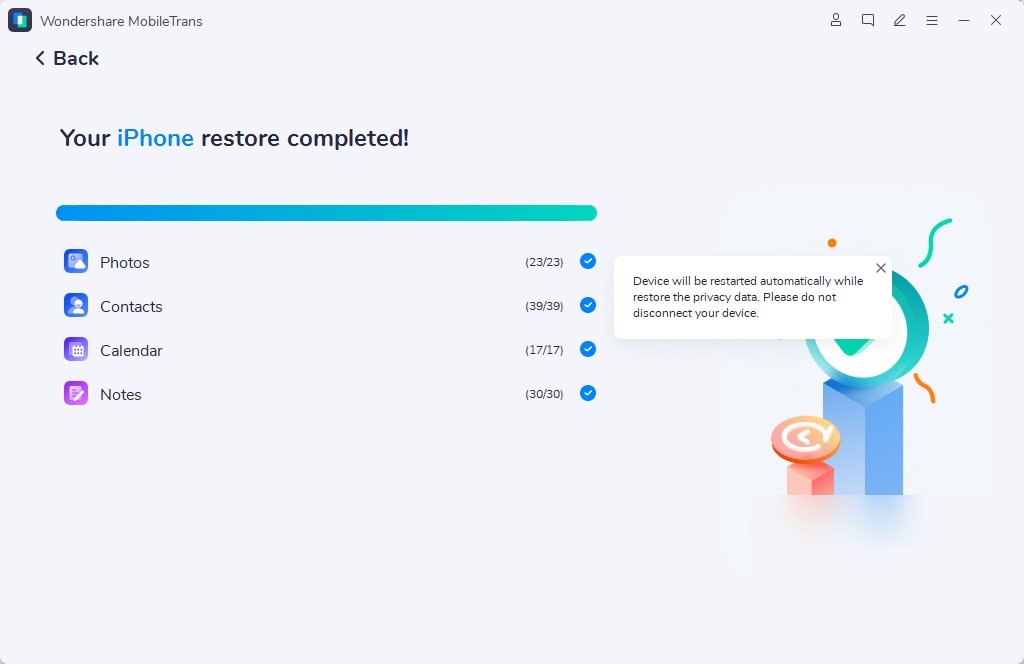
Method 2: Move Contacts to New iPhone with Different Apple ID via iCloud.com
If you want to manually export contacts from one Apple ID to another, you can do that as well.
Check how to move contacts from one Apple ID to another manually:
- On your computer, open iCloud.com and sign in with your Apple ID (that has contacts).
- From Contacts, Select the contacts you need to export to another Apple ID.
- After this, visit the gear icon and Export vCard. This will export contacts from one Apple ID to your computer.
- You now need to log out of this account and log in to another account (in which you need to sync contacts).
- Choose Contacts and Import vCard.

Conclusion
Can you transfer contacts from one Apple ID to another?
It is possible to transfer contacts from iPhone to iPhone with Apple ID selectively or manually. You can use MobileTrans to transfer contacts to another Apple ID in a selective manner as well. This method is hassle-free and less time-consuming. Just connect your iPhone to your computer, select data to move, and that’s all.
New Trendings
Top Stories
All Categories










Axel Nash
staff Editor