Our lives are filled with precious moments captured through photographs - from birthday celebrations to family vacations, and everything in between. But what happens when you switch devices or need to access those memories on a different gadget? Transferring photos between devices can seem daunting, but it doesn't have to be.
In this guide, we'll show you simple ways to move your cherished photos from a Samsung device to an iPad, ensuring your memories remain within reach, no matter what device you're using.
Learn different methods of how to transfer pictures from Samsung to iPad in just a few clicks.
In this article
Why and Can You Transfer Photos from Samsung to iPad?
Transferring photos is essential for keeping your memories organized and accessible across all your devices. Maybe you've upgraded to a shiny new iPad and want to bring your photo collection along. Or perhaps you prefer editing and sharing photos on the iPad's larger, vibrant display. Whatever the reason, the ability to transfer photos seamlessly is a game-changer.
The good news is that you absolutely can transfer photos from a Samsung device to an iPad. There are multiple methods to transfer photos from Samsung to iPad, each with its unique advantages. Some involve third-party apps, while others utilize built-in features or cloud storage solutions.
How to Transfer Photo from Samsung to iPad
Now, let’s explore the best methods for how to transfer photos from Samsung to iPad in detail, so you can pick the one that best suits your needs.
Transfer Photos from Samsung to iPad in One Click
Wondershare MobileTrans - Phone Transfer is a powerful third-party tool that simplifies the process of transferring data, including photos, between different devices. This method is ideal for those who want a straightforward, user-friendly solution that works across various platforms and file types.
Wondershare MobileTrans
Transfer Your Data from Samsung to iPad Easily
- • No data loss. No data leaks.
- • Support over 18 data types, including files, photos, videos, apps, contacts, etc.
- • Compatible with over 6,000 device types acorss Android and iOS.

 4.5/5 Excellent
4.5/5 ExcellentHere's how to use MobileTrans to transfer photos from Samsung to iPad:
Step 1: Download and install MobileTrans on your computer. Connect both your Samsung device and iPad to the computer using USB cables. Launch MobileTrans switch to the "Phone Transfer" tab and select “Phone to Phone”.

Step 2: Choose your Samsung device as the source and your iPad as the destination. Select the "Photos" option and choose the specific photo albums or images you want to transfer.

Step 3: Click "Start" to initiate the transfer process.
Wondershare MobileTrans offers a user-friendly interface and supports a wide range of file types, making it a convenient choice for transferring photos and other data between devices.
Move Photos from Samsung to iPad with iTunes
If you're an Apple enthusiast and prefer to stick with native software, iTunes can help you transfer photos from your Samsung device to your iPad. This method involves an extra step of first transferring the photos to your computer, making it a suitable choice for those comfortable with iTunes and who prefer a more familiar approach.
Here is how to transfer photos from Samsung to iPad using iTunes:
Step 1: Connect your Samsung device to your computer and transfer the desired photos to a folder on your computer.
Step 2: Launch iTunes on your computer and connect your iPad. Click on the "Device" icon and select your iPad.
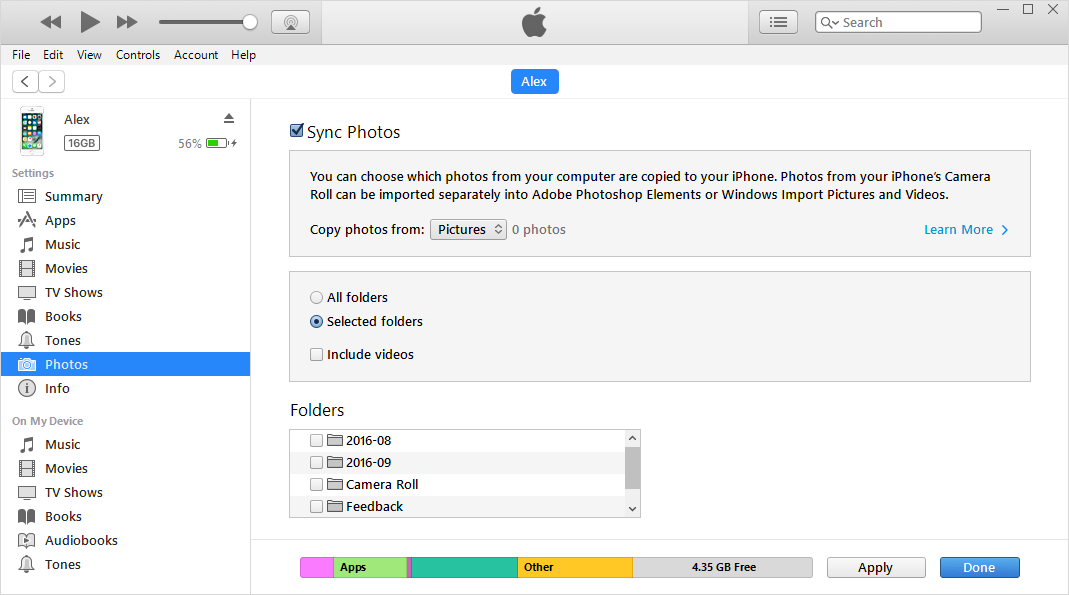
Step 3: Under the "Photos" section, check the "Sync Photos" option. Choose the folder containing the photos you transferred from your Samsung device.
Step 4: Click "Apply" or "Sync" to transfer the photos from your computer to your iPad.
This method might be more suitable for those already familiar with iTunes and who prefer using Apple's native software.
Use iCloud to Transfer Photos from Samsung to iPad
Apple's iCloud service offers a seamless way to sync your photos across all your Apple devices, including your iPad. This method is perfect for those deeply integrated into the Apple ecosystem and who value the convenience of having their photos automatically synced and accessible on all their devices.
Here's how to do it:
Step 1: On your Samsung device, open a web browser and go to www.icloud.com. Sign in with your Apple ID and password.
Step 2: Select the "Photos" option and enable "Upload from Google Photos" or "Upload from Samsung Gallery." Your Samsung photos will start uploading to your iCloud Photos library.
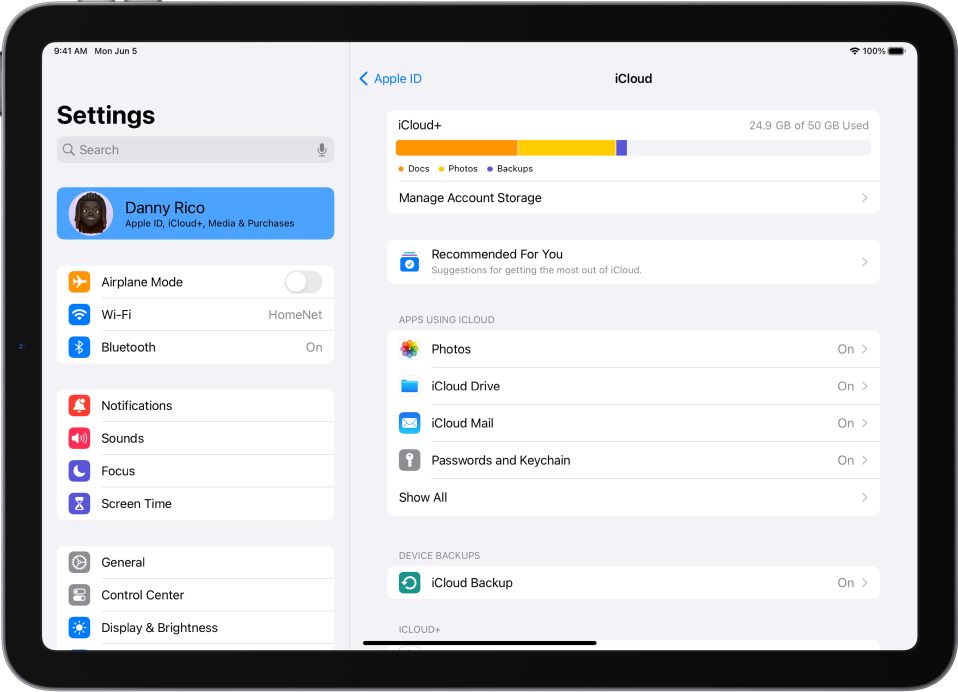
Step 3: On your iPad, go to Settings > [Your Name] > iCloud > Photos and turn on iCloud Photos.
Your photos from Samsung will now sync and appear in the Photos app on your iPad.
Using iCloud ensures that your photos are accessible across all your Apple devices, making it a convenient solution for those deeply integrated into the Apple ecosystem. However, this method requires uploading your photos to iCloud first.
Transfer Pictures from Samsung to iPad via Google Drive
For a cross-platform, cloud-based solution, Google Drive is an excellent option for transferring photos from Samsung to iPad. This method is ideal for those who prefer a solution that works seamlessly across different operating systems and devices, providing flexibility and accessibility.
Here's how to do it:
Step 1: On your Samsung device, open the Google Drive app and sign in with your Google account. Upload the photos you want to transfer to a specific folder in Google Drive using the “Save to Drive” option on your Samsung phone.
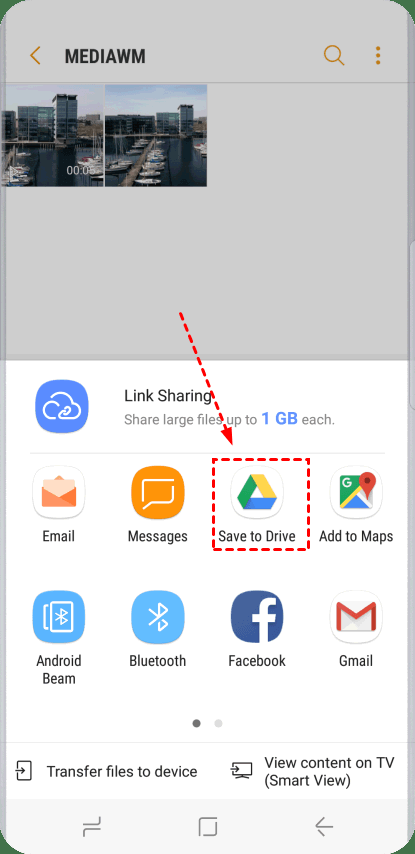
Step 2: On your iPad, open the Google Drive app.
Sign in with the same Google account and navigate to the folder containing the uploaded photos.
Step 3: Download or view the photos directly from the Google Drive app on your iPad.
Google Drive offers cross-platform compatibility, making it a convenient choice for transferring photos between devices, regardless of their operating systems.
Transfer Photos from Samsung to iPad with Move to iOS
If you're making the switch from a Samsung device to an iPad, Apple's Move to iOS app is designed specifically for this purpose. This method streamlines the data migration process, ensuring a smooth transition of your photos and other data to your new iPad. It's the perfect solution for those embracing the iOS ecosystem.
Here's how to use it:
Step 1: On your Samsung device, download and install the Move to iOS app from the Google Play Store.
Step 2: On your new iPad, go through the initial setup process until you reach the "Apps & Data" screen.
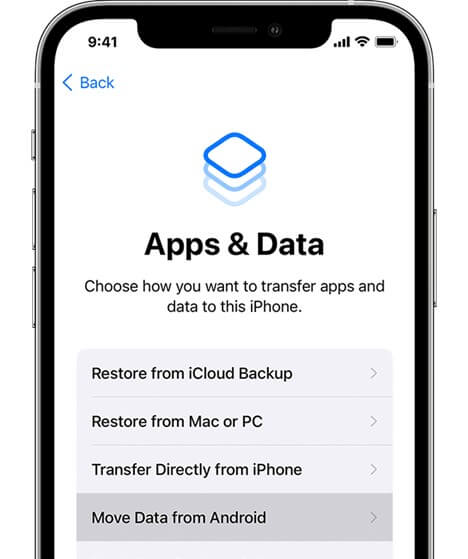
Step 3: Tap the "Move Data from Android" option and follow the on-screen instructions. On your Samsung device, open the Move to iOS app and follow the prompts to establish a secure connection with your iPad.
Step 4: Select the "Photos" option and choose the specific photo albums or images you want to transfer. Wait for the transfer process to complete, and your photos will be available on your new iPad.
Move to iOS is an Apple-designed solution specifically tailored for seamless data migration when switching from an Android device to an iOS device, making it a convenient option for those transitioning ecosystems.
Conclusion
Transferring photos from Samsung to iPad is a straightforward process with multiple viable solutions. Whether you prefer using third-party tools like Wondershare MobileTrans, Apple's native software like iTunes, cloud-based solutions like iCloud or Google Drive, or the dedicated Move to iOS app, there's an option to suit your preferences and needs.
By following the step-by-step instructions provided in this guide, you can ensure that your cherished memories captured through photographs are safely transferred and readily accessible on your new iPad.
Embrace the convenience of having your photo collection at your fingertips, seamlessly integrated into your iPad's photo library.

 4.5/5 Excellent
4.5/5 ExcellentFAQ
-
Q: Can I transfer photos from Samsung to iPad wirelessly?
Yes, you can transfer photos wirelessly using cloud-based solutions like iCloud or Google Drive, or by leveraging the Move to iOS app if you're switching from a Samsung device to an iPad. -
Q: Will transferring photos from Samsung to iPad remove them from my Samsung device?
No, the transfer process typically creates a copy of the photos on your iPad, leaving the original files intact on your Samsung device. -
Q: How do I ensure that the photo quality is preserved during the transfer process?
Most methods, including third-party tools and cloud-based solutions, are designed to maintain the original photo quality during the transfer process. However, it's always a good idea to double-check the transferred photos to ensure they meet your expectations. -
Q: Can I selectively transfer specific photo albums or images from Samsung to iPad?
Yes, most methods allow you to choose which photo albums or individual images you want to transfer, giving you control over the process. -
Q: Do I need to keep my devices connected throughout the entire transfer process?
It depends on the method you choose. Some methods, like using MobileTrans or iTunes, require your devices to remain connected until the transfer is complete, while cloud-based solutions may allow you to initiate the transfer and disconnect your devices once the upload or download process begins.







