Although there are many options to migrate data between devices, only a handful allow users to take their messages with them. Chats are one of the most critical parts of data, and they are usually lost during phone migrations. Considering this issue, mobile operating systems introduced some methods to transfer messages to a new phone.
However, they have various limitations that make them less desirable to users. To solve this problem, this guide will share the best ways to move your messages to a new phone. Additionally, we will share a reliable tool that ensures no message is lost during shifting smartphones.
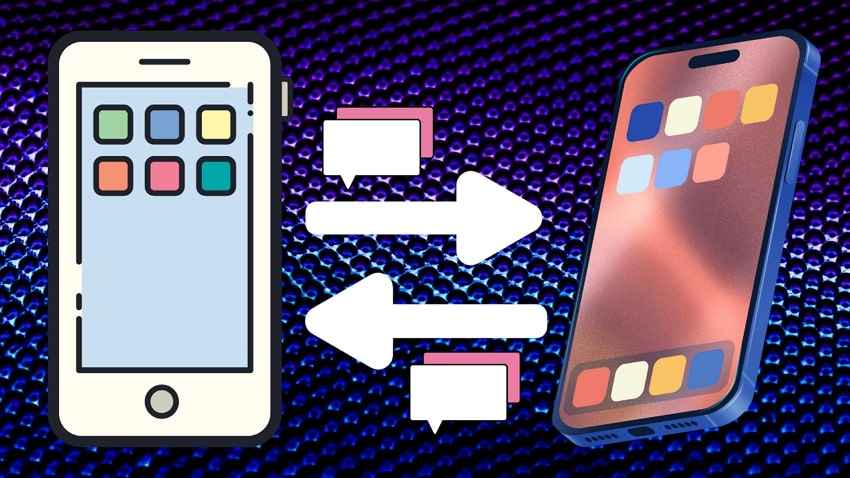
In this article
Part 1. The Most Innovative App to Transfer Messages to a New Phone [Android & iOS]
As we said above, the official tools in Android and iOS have certain issues like compatibility and speed. Therefore, users have to go to external programs to bypass such issues and ensure quick transfers. Among all the third-party tools, MobileTrans App is the best option for comprehensively transferring messages to a new phone.
In fact, message transferring is a minor feature, as the app can migrate every type of data between devices. Similarly, it doesn’t have any size restrictions on file size or transfer limits on devices. It is one of the few options available to transfer WhatsApp Business data between phones without losing customer data.
You can access its features on all major operating systems, including Android and iOS. Compared to other options, MobileTrans App offers quick transfer speeds of up to 30MB/s to ensure that large amounts of data don’t take much time to move.
Key Features
- No Active Internet Required: This mobile app only requires a personal hotspot connection to establish a transfer link between phones. This means the application doesn't send files over the internet, saving bandwidth.
- iCloud to Android Migration: For those shifting to Android, this app allows them to move their cloud data easily. This feature bypasses the operating system restrictions and ensures complete data transfer.
- File Transfer: Using this innovative data transfer tool, you can migrate individual files and mobile applications between devices. As a result, you can transfer your contacts and other documents to your new phones.
- Transfer data across iOS and Android.
- Support up to 10 types of data.
- No data loss. No data leaks.
Step-by-Step Tutorial to Transfer Messages Between Phones via MobileTrans App
After learning about the significant features of the MobileTrans App, let's move on to discuss the details in the guide. To learn how to transfer text messages to a new phone, follow the steps outlined below:
Step 1. Open the App and Choose Transfer Direction
Upon downloading the application on both devices, open it on the sender’s side and select the "Phone to Phone" option. Choose the direction of transfer from the bottom-up menu that appears, such as Android to iPhone, Android to Android, etc.
Step 2. Select Data Types for this Task
Now, you will see two buttons on your screen from which you have to choose the "Other Data" option. After that, choose whatever files you want to migrate, including "Messages." Once you press the "Send" button, the app will take you to a scanner screen.
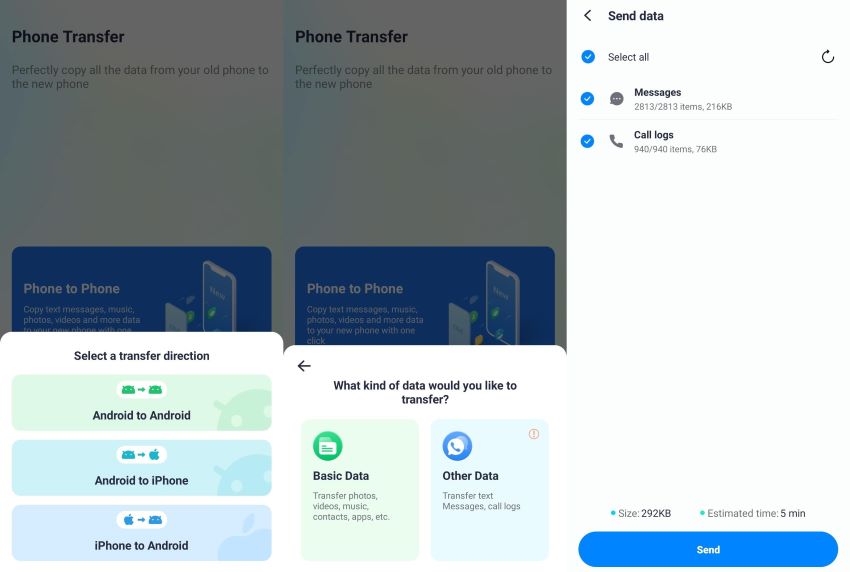
Step 3. Receive Messages and Other Files on the New Phone
Connect the two devices with a USB cable or an OTG cable. Then you are ready to transfer SMS to a new phone.
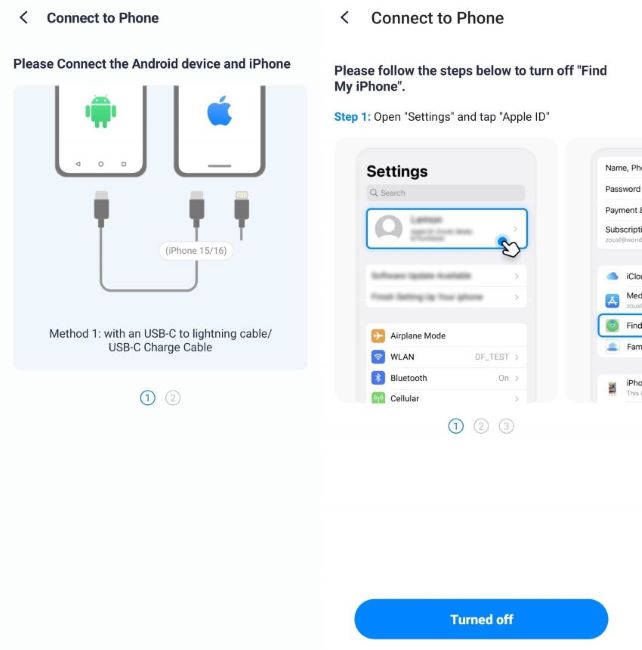
Part 2. How to Transfer Messages to a New Android Smartphone Using Google Backup?
Google provides a direct way to move your data to its cloud storage for easy restoration on new devices. However, you will need to buy extra storage if the data size exceeds 15 GB while backing up.
Similarly, a strong internet connection is also required to upload and download the backup files. To learn how to transfer text messages to the new phone using Google Backup, follow the steps below:
Step 1. In your Settings app, scroll down and go to the "Google" option. After it opens on a new screen, tap on the "Manage Backup" button to set up the uploading of files to the cloud. Within the following screen, hit the “Back up now” button and wait for the process to complete.
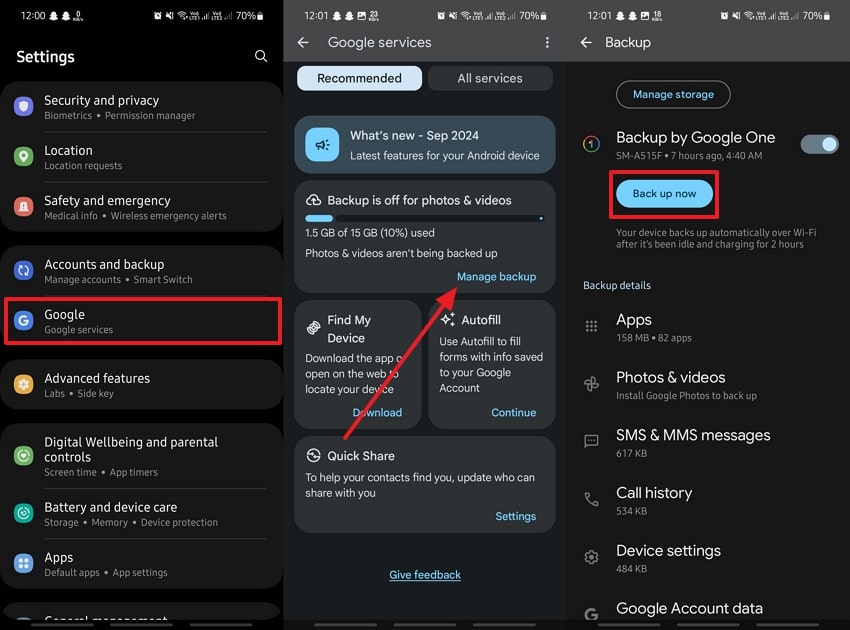
Step 2. While setting up your new phone, add your credentials to log in to your Google account. Press the "I agree" button on the welcome screen to access the restore page.
Step 3. The device will automatically detect the saved backups and prompt you to copy them to the new device. Press the “Next” button and choose the required backup to start transferring messages.
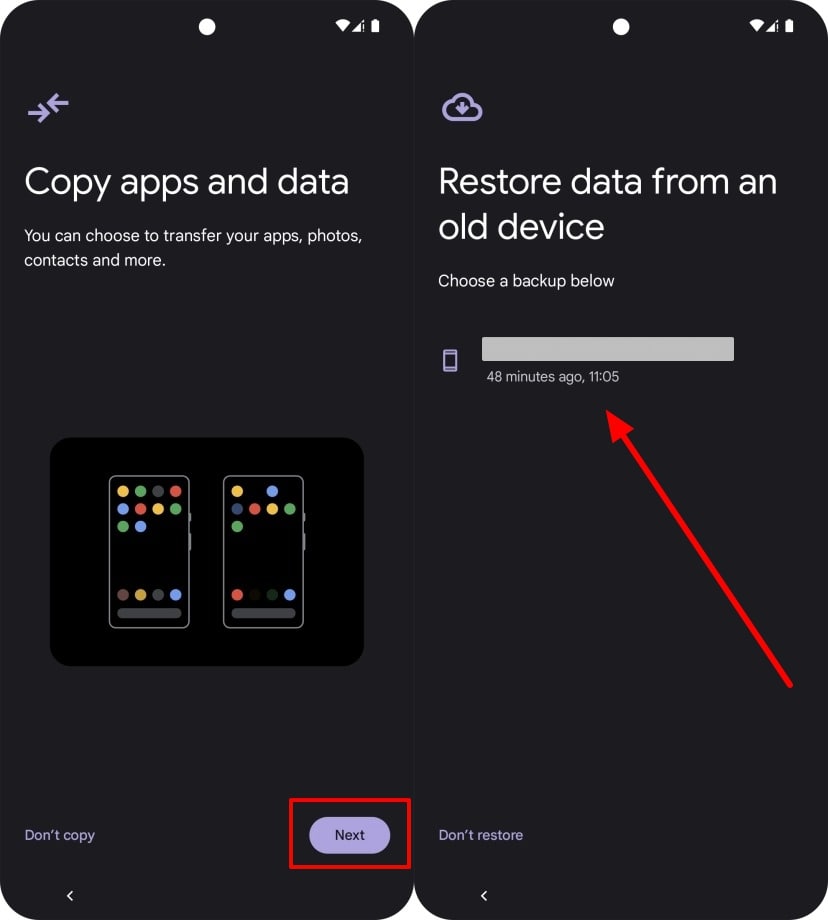
Part 3. How to Transfer or Sync Messages Between Two iOS Devices via iCloud?
Users can utilize this cloud storage service to easily access their old conversations on new iPhones. In addition to chats, you can also sync other files and documents on all devices.
However, you must have the same Apple ID on both phones for this method to work. To learn how to transfer text messages to a new phone using iCloud, follow the steps given on both devices:
Step 1. On each device, tap your username in the Settings app to access your Apple Account details. Here, you need to open the "iCloud" option to make necessary changes to the cloud storage settings. Once it takes you to the new screen, press the "See All" button to see all apps on the device.
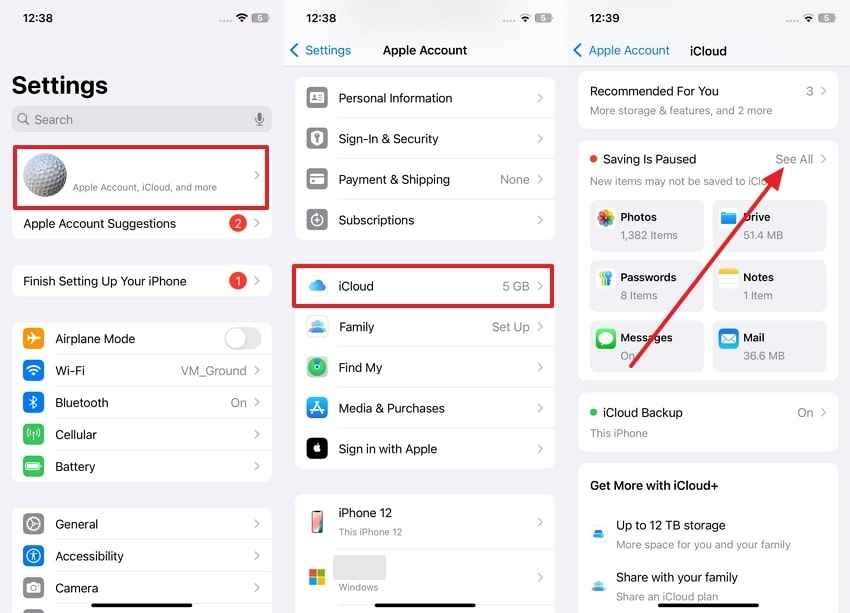
Step 2. Scroll down from the list of all applications and tap the "Messages in iCloud" option. Simply toggle the "Use on this iPhone" button, and the syncing process will begin.
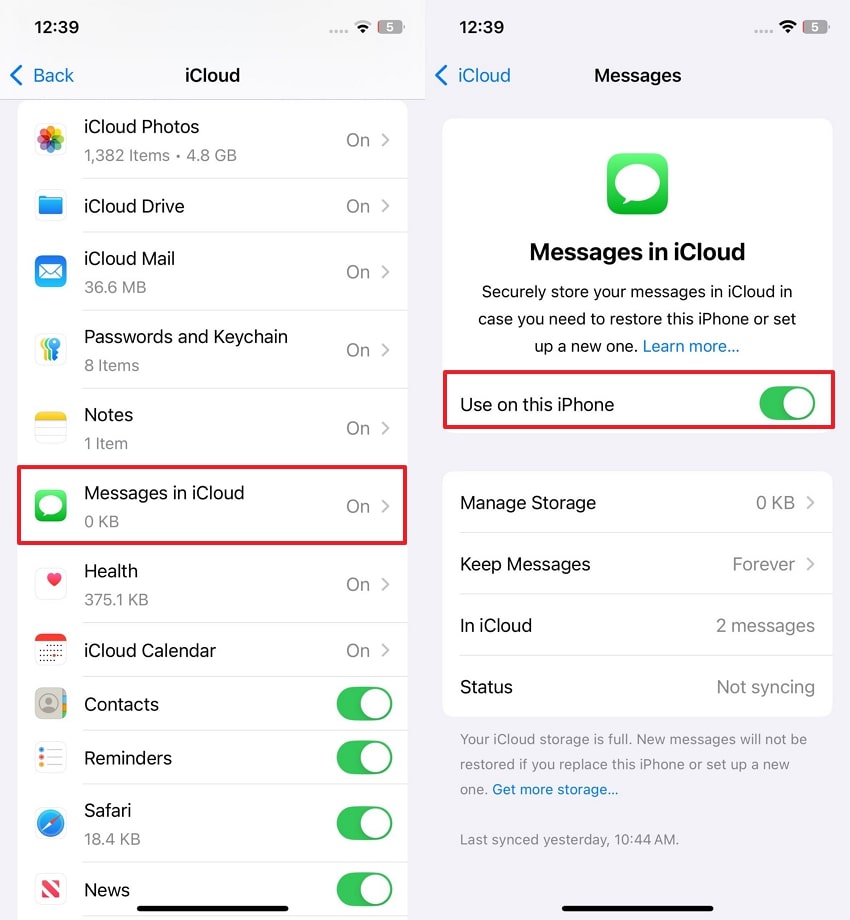
Part 4. How to Transfer Messages to a New Phone Using Official Apps?
There are two official data migration apps in Android that are designed to move files to other Android or iOS devices. For transfers to Samsung Galaxy devices, "Smart Switch" is the preferred solution. However, to migrate your files to Apple devices, "Move to iOS" is a recommended application. Unlike MobileTrans, both these apps have drawbacks, like slow transfer speeds and compatibility issues.
1. Move to iOS
This is a reliable solution for users who want to share their data with an iOS device from Android. Designed by Apple, this app establishes a secure connection between the two devices and eliminates the need for an outside application. You can learn how to transfer text messages to the new phone using this app by following the given instructions:
Step 1. Open the app on your Android phone and allow it the necessary permissions. From the main interface, tap the "Continue" button on the "Find Your Code" screen. Once again, use the "Continue" button to go to the "Enter One-Time Code" screen and switch to your iPhone.
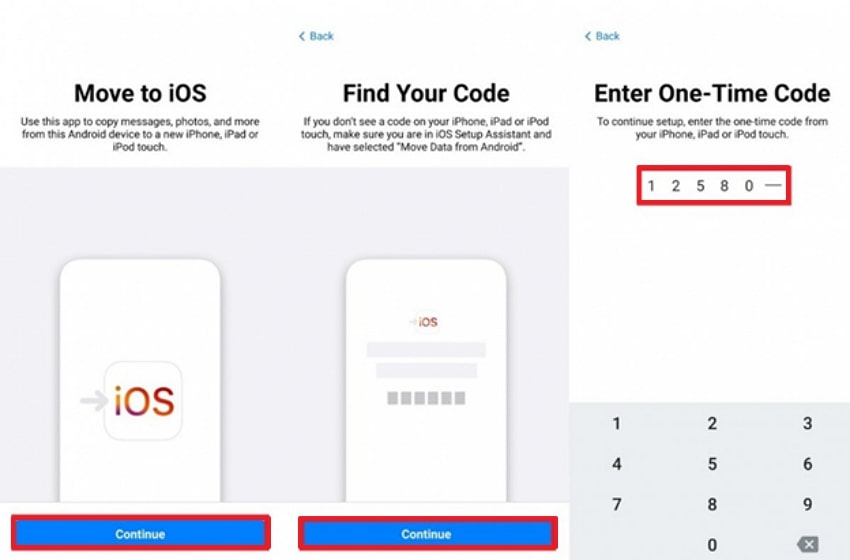
Step 2. On your recently reset iPhone device, select the "Move Data from Android" option by accessing it from the "Apps & Data" section while setting up the device. After that, press "Continue" to receive a code and enter it on the Android device. Once again, tap the "Continue" button to build a wireless connection between both devices.
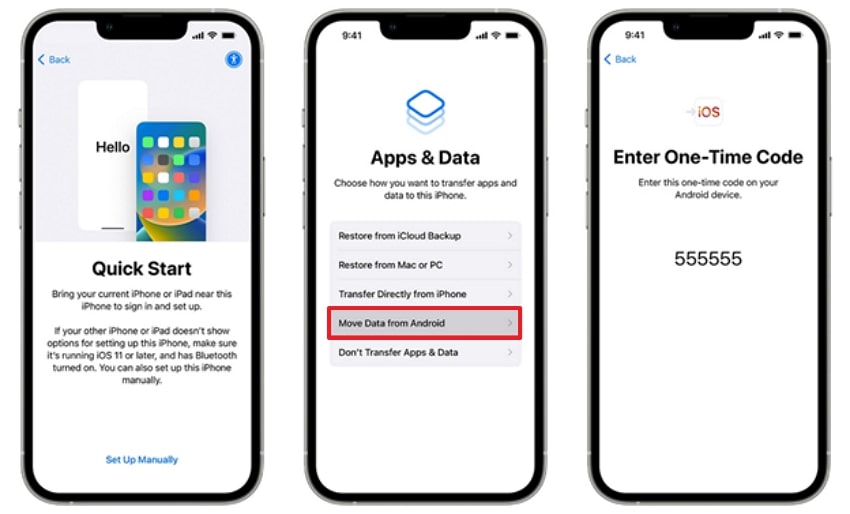
Step 3. When the connection is established, select the data types, such as messages you need to send to your iPhone and press the "Continue" button to initiate the migration process.
Cons
- It only works during the initial setup of a new iPhone, so it's essential to use it right when setting up the device.
- The process is slow, and sometimes, the transferred data gets corrupted, which causes you to have to transfer the data again.
2. Smart Switch
For Samsung users who are looking for ways to transfer messages to a new phone, this feature provides a simple way out. When upgrading to a new Galaxy phone, it offers both wireless and cable options. It also ensures data security, allowing users to maintain their important information during the switch. Following the steps outlined below, you can learn how to transfer phone messages to another phone:
Step 1. After opening the Smart Switch application on your device, allow it all the required permissions. From the main screen, tap the “Send Data” option on the sender device. On the next screen, you need to choose the “Wireless” option.
Step 2. On your new phone, choose the "Receive Data" option and then simply pick your desired source device. From the next screen, select "Wireless" medium to get on with this task.
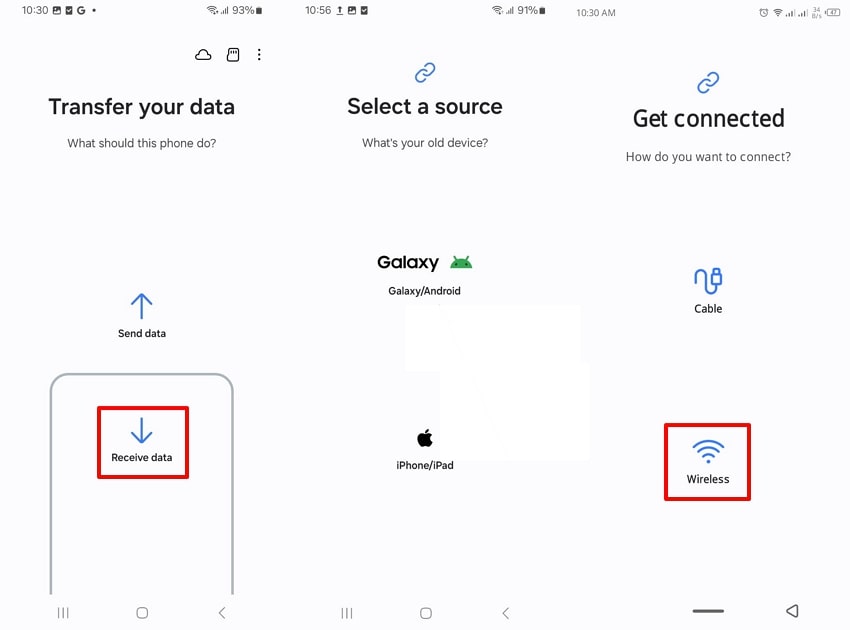
Step 3. After your new phone detects the previous one, tap the "Accept" button from the popup prompt.
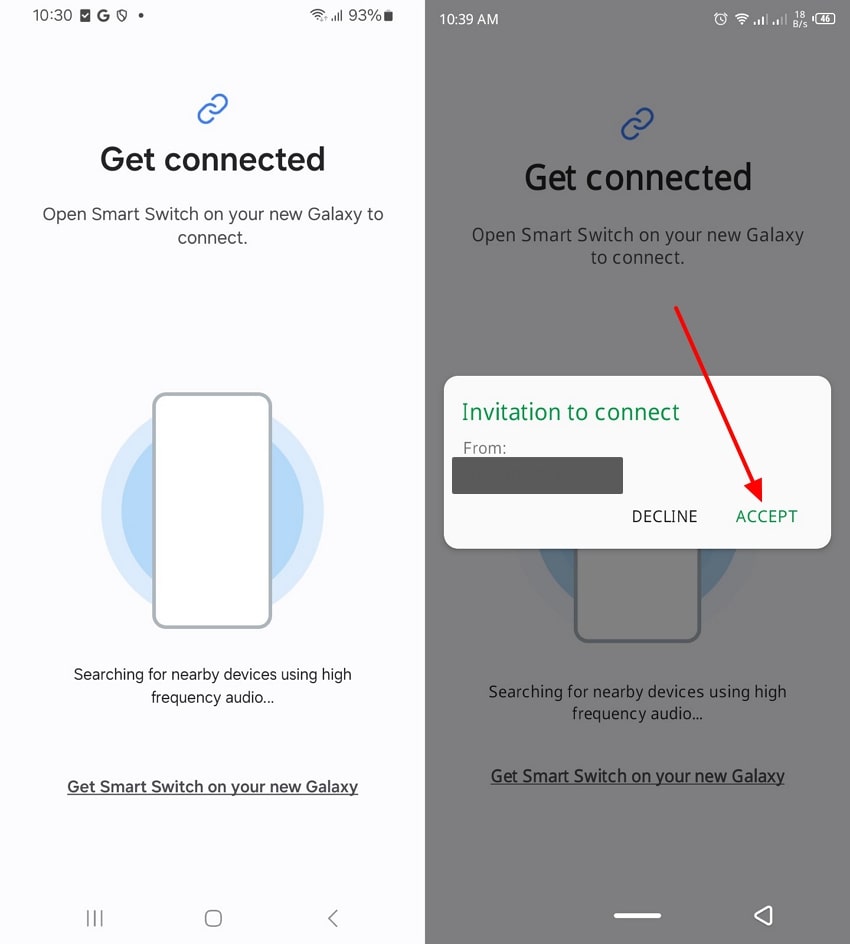
Step 4. When the connection is established, select the "Custom" option and tap the "Next" button. On the following screen, choose whatever you need to transfer, including messages, and press the "Transfer" button to initiate the process.
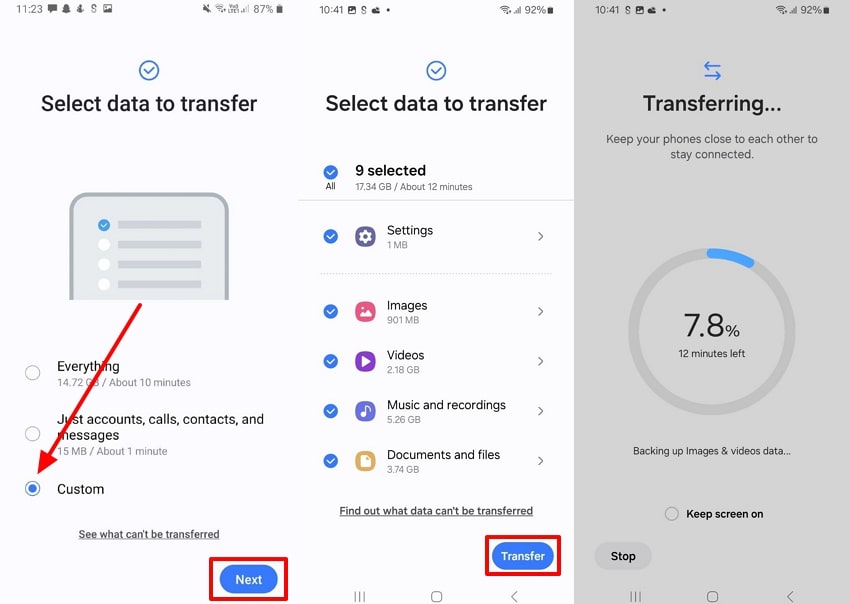
Cons
- Users can only receive data on their Samsung Galaxy devices while using this method.
- You cannot use this data transfer app to move call history from iPhone to Android.
Conclusion
In short, even though most migration tools don't support conversation transfers, few reliable options are available. On Android, apps like Move to iOS and Smart Switch can transfer messages to new phones. Similarly, Apple's iCloud is a convenient way to sync messages on iOS devices.
However, all of these have their problems, such as compatibility issues and difficulty setting up. As an alternative, MobileTrans App is the ideal solution as it offers quick transfers and no compatibility issues.















