With over 1.5 billion active users, WhatsApp is the most popular social IM app of the present time. Chances are that you must also use it on your iOS or Android device to communicate with your contacts. If you don’t want to lose your important chats and WhatsApp media, consider taking a WhatsApp backup on iCloud. This native feature of WhatsApp helps us keep our app data secure. Also, if you have an iCloud WhatsApp backup, you can easily switch your phones while retaining your chats. In this ultimate guide, we will teach you how to take WhatsApp backup to iCloud in every possible way.
Part 1: How to Backup WhatsApp to iCloud?
Ideally, there are two ways to save WhatsApp backup on iCloud. You can solely take the backup of the app data or the entire device.
Method 1: Backup Only WhatsApp Data on iCloud
As you know, WhatsApp can be linked to your iCloud account to save the backup of the app. In this way, you can go to your WhatsApp settings and take the backup of the chats, attachments, etc. on your iCloud account. Needless to say, you should have enough space on your iCloud account to accommodate the WhatsApp backup. If you want, you can also turn on the automatic backup feature of WhatsApp on the iCloud drive.
Step 1. Launch WhatsApp on your iPhone and go to its Settings > Chats > Chat Backup.
Step 2. Just tap on the “Back Up Now” button to take an immediate backup. In case WhatsApp is not linked to your iCloud, then a prompt will appear for you to sign in to iCloud. There is also an option here to include/exclude videos in the backup.
Step 3. To take automatic backups, go to the “Auto Backup” feature and set its frequency to daily, weekly, or monthly.
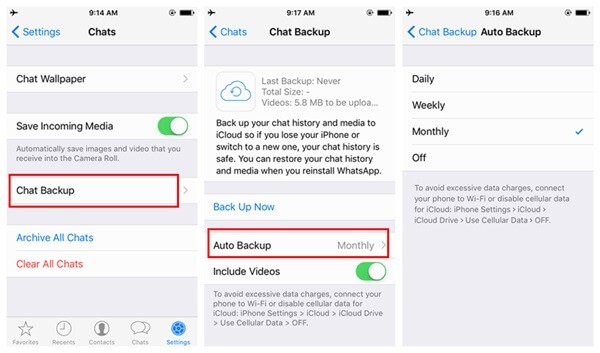
Method 2: Include WhatsApp in iPhone Backup
Apart from the above feature, you can also take the entire backup of your device on iCloud. Since Apple only provides 5 GB of free space to its users, you might have to buy more storage for this method. Not just your WhatsApp data; you can also save your photos, videos, documents, notes, etc. Though, the restoring process would also reset the entire device while retrieving the WhatsApp backup. Here’s how you can take WhatsApp backup on iCloud with this feature.
Step 1. Unlock your iPhone and go to its Settings > iCloud. In the new iOS versions, tap on Apple ID > iCloud.
Step 2. After launching the iCloud settings, go to the Backup field and turn on the iCloud Backup feature.

Step 3. Furthermore, you can go back and view the apps that are included in the iCloud backup. Scroll down and enable the backup option for WhatsApp.
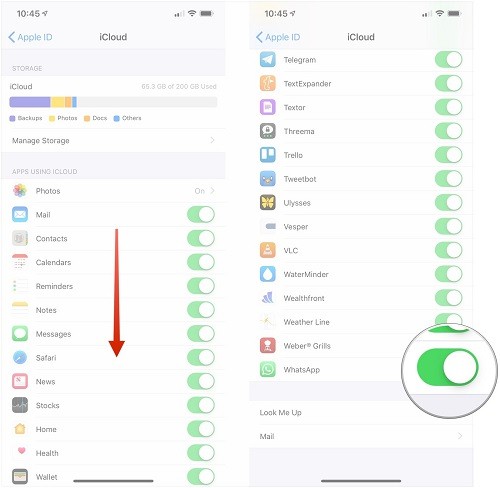
| Dedicated WhatsApp Backup | Entire Device Backup on iCloud | |
|---|---|---|
| What is it? | Will only take the backup of WhatsApp data on iCloud | Will back up the entire device, including WhatsApp data |
| How to restore? | Simply reinstall WhatsApp and restore the app data. | Reset the device and while setting up, restore the entire iCloud backup. |
| Space | Low space consumption | More space consumption |
| Time | Less | More |
| Ease of use | Preferred | Recommended only to back up the entire device |
Part 2: How to Find WhatsApp Backup on iCloud?
Now that you know how to upload WhatsApp backup to iCloud, let’s get into some details. If you have applied the second method, you can take an extensive backup of your device, including its WhatsApp data. Though, a lot of times, users wish to find WhatsApp backup on iCloud or even extract some content from it. Since there is no native solution for this, you need to use a third-party iCloud backup extractor like dr.fone – Recover (iOS).
It can also extract a previously taken iCloud/iTunes backup and let you preview its content on its interface. Here’s how to find WhatsApp backup on iCloud using dr.fone – Recover (iOS).
Step 1. Start by launching the dr.fone – Recover (iOS) interface and connect your iPhone to the system. From its home, select the option to recover an iOS device.

Step 2. Now, from the sidebar, go to the option – Recover from iCloud backup and log-in to your iCloud account where the previous backup is stored. If the 2-factor authentication is enabled, then you need to enter the generated code to verify yourself.

Step 3. After when you would successfully log-in, you can view details of the available backup files. Select the appropriate iCloud backup where your WhatsApp data is stored.

Step 4. The application will ask you what you wish to download from the backup. To save your time, select the WhatsApp feature – that is, WhatsApp chats and attachments.

Step 5. That’s it! You can now preview the WhatsApp chats and exchanged media files from here and save them separately on your computer by clicking on the “Recover” button.

Part 3: How to Restore WhatsApp Chats from iCloud?
Once you have taken the WhatsApp backup on iCloud, you can easily restore it whenever possible. To do this, you can take the assistance of a native feature or a reliable third-party tool.
Restore WhatsApp iCloud Backup to iPhone
If the WhatsApp backup is already stored on iCloud, then you can easily get it back. To do this, you must delete WhatsApp from your device and reinstall it. While setting up WhatsApp, the option to restore an existing backup will be displayed. Additionally, if you want to restore an entire device, then consider doing a factory reset instead.
Step 1. Reinstall WhatsApp on your iPhone and perform its initial setup by entering the same phone number that was previously linked to it. Also, ensure that the device is linked to the same iCloud account as before.
Step 2. Once you log in to the app, WhatsApp will automatically detect the presence of an existing backup. To get it back, just tap on the “Restore Chat History” button and maintain a stable internet connection as the backup will be restored.

Step 3. If you want, you can restore the entire device as well. To do this, factory reset your phone and perform its initial setup. Choose to restore it from an iCloud backup and log in to your account to select the relevant backup file.

Part 4: How to fix WhatsApp Backup to iCloud Getting Stuck Issue?
Sometimes, while performing iCloud WhatsApp backup or restoring the backup, the operation might get stuck in between. You can follow these solutions to fix the WhatsApp backup on iCloud operation.
- Check iCloud Storage
Chances are that your iCloud account might be running low on storage and can’t accommodate the backup content. To check this, just go to your device’s iCloud settings and view the available storage. If you are running low on free space, then consider deleting something or buying more iCloud storage.

- Delete an existing backup
Sometimes, a previously saved backup can tamper with the WhatsApp backup on iCloud. To resolve this, just go to your device’s iCloud Storage > Backups and delete an existing backup from it.

- Check Network Settings
Needless to say, to take WhatsApp backup to iCloud, your device should be connected to a stable internet connection. Make sure that the WiFi network is working properly beforehand. If there is an issue with your phone’s network settings, then go to Settings > General > Reset and choose Reset Network Settings.

- Reset your iCloud account
There could be an issue with your iCloud account sync or functioning as well. To fix this, just go to your iCloud Settings and scroll down. Tap on the “Sign Out” button to log out of your account first. After that, log back in and try to take an iCloud WhatsApp backup.

- Try an alternative
If nothing else would seem to work, consider an alternative solution. For instance, you can try MobileTrans - WhatsApp Transfer to take a comprehensive WhatsApp backup with a single click.
Part 5: Backup WhatsApp Chats to PC [Best Alternative]
Backup your WhatsApp to iCloud is easy, but you might suffer from the limited free storage of iCloud and cannot back up your WhatsApp completely. Worry less, MobileTrans is here for you. You can quickly back up your WhatsApp data to a computer with its help of it.
What's more, MobileTrans is a trustworthy phone-to-phone/computer transfer tool. You can transfer all of your important files like WhatsApp, contacts, etc. from your old phone to your new phone with just one click. You can also transfer your photos, music, and more data types to your Windows PC and Mac to free up space on your phone.
Here's how to backup your WhatsApp messages to a computer with MobileTrans
Step 1:Download and install MobileTrans on your computer
Wondershare MobileTrans
Backup WhatsApp Data in A Free Way!
- • Transfer WhatsApp chat history, images, videos, emojis, and attachments from phone to phone.
- • Support transferring from Android to iPhone, iPhone to Android, Android to Android, and iPhone to iPhone.
- • Backup WhatsApp to a computer and restore it to another device when needed.
- • Support other social apps including WhatsApp Business, Viber, Line, Wechat, and Kik.

 4.5/5 Excellent
4.5/5 ExcellentStep 2:Go to Backup & Restore > App Backup & Restore, and then choose to backup WhatsApp.

Step 3:Connect your phone to your computer with a USB cable, and MobileTrans will detect your WhatsApp data automatically. You can click on the Start button to begin the backup process.

Step 4:That's it. All you need to do is wait for the process to be completed.

Conclusion
That’s a wrap, folks! After reading this extensive guide on iCloud WhatsApp backup, you will certainly be able to keep your WhatsApp data safe. As you can see, there are numerous native as well as third-party solutions that you can try to take WhatsApp backup on iCloud or local storage. To make things easier for you, we have also listed how to fix issues while performing WhatsApp chat backup on iCloud. Also, you can try MobileTrans - WhatsApp Transfer as its ideal alternative to backup and restore WhatsApp like a pro. Besides WhatsApp, the tool can also be used to back up and restore several other apps like WeChat, LINE, Viber, and Kik.
New Trendings
Top Stories
All Categories











Nicola Massimo
staff Editor