Al momento dell'unboxing del tanto atteso iPhone 15, gli utenti hanno incontrato un ostacolo inaspettato a causa di un difetto di iOS 17. Di conseguenza, il nuovo dispositivo si blocca sulla schermata del logo Apple durante la configurazione perché questo bug impedisce il trasferimento diretto dei dati dagli iPhone più vecchi.
In questo articolo, abbiamo elencato una serie di soluzioni che potete utilizzare per superare i problemi di trasferimento dei dati di iOS 17 su iPhone15.
In questo articolo
Che cos'è il bug della schermata congelata di iOS 17?

Quando si avvia la configurazione del dispositivo, il bug della schermata congelata di iOS 17 impedisce il trasferimento diretto dei dati da un iPhone precedente. Questo inconveniente diventa evidente durante il processo di configurazione dell'iPhone, in particolare quando si sceglie l'opzione "Trasferimento da un altro iPhone".
Questo metodo può occasionalmente fallire, lasciando il nuovo iPhone bloccato sul logo Apple in una schermata nera. Questo può essere fastidioso e impedire di utilizzare il nuovo dispositivo come previsto.
Soluzioni ai problemi di iOS 17 su iPhone 15
💡 Soluzione 1: Mettere il dispositivo in modalità DFU
La modalità DFU (Device Firmware Update) è un potente strumento di risoluzione dei problemi utilizzato per risolvere problemi software critici sugli iPhone. Rispetto alla modalità di ripristino standard, la modalità DFU consente un'interazione più approfondita con il firmware del dispositivo. Ciò consente agli utenti di apportare modifiche significative al software, che possono essere essenziali per risolvere gravi difetti o bug del software.
Quindi, se avete problemi a trasferire i dati da iOS 17 all'iPhone 15, seguite queste istruzioni per metterlo in modalità DFU:
Video relativo:
Passo 1: Utilizzate un cavo USB per collegare l'iPhone 15 al computer.
Passo 2: Aprire il Finder (su macOS Catalina e successivi) o iTunes.
Passo 3: Questa è la sezione critica. Premete e rilasciate rapidamente il pulsante Volume su dell'iPhone 15. A questo punto, premere e rilasciare rapidamente il pulsante Volume giù.

Passo 4: Non appena lo schermo diventa nero, tenere premuto il pulsante laterale (pulsante di accensione).
Passo 5: Tenere premuti i pulsanti Volume giù e Lato per cinque secondi dopo che lo schermo diventa nero. Tenere premuto il pulsante Volume giù per altri 10 secondi dopo aver rilasciato il pulsante laterale.

Passo 6: L'iPhone è in modalità DFU se lo schermo rimane nero.
Ora è possibile ripristinare o aggiornare l'iPhone in iTunes o nel Finder seguendo le indicazioni sullo schermo. I dati verranno completamente cancellati durante questo processo, quindi assicuratevi di avere un backup prima di continuare.
💡 Soluzione 2: Trasferire i dati con il backup di iCloud
Ecco la soluzione più recente ai problemi di trasferimento dei dati di iOS 17. È fondamentale affrontare la potenziale perdita di dati dopo aver utilizzato la modalità DFU. Per questo motivo utilizziamo la tecnica del backup di iCloud. L'uso di un backup iCloud è un passo essenziale per assicurarsi di non perdere per sempre i dati importanti. Con tutte le app, le impostazioni e i dati intatti, è possibile ripristinare l'iPhone allo stato precedente utilizzando questa tecnica.
Ecco i passi per utilizzare un backup iCloud per trasferire i dati sul nuovo iPhone:
Passo 1: Non appena il nuovo iPhone 15 è acceso, seguite le indicazioni sullo schermo per raggiungere la schermata "App e dati".
Passo 2: Selezionate "Ripristina da backup iCloud" nella schermata "App e dati".

Passo 3: Digitare la password dell'account iCloud insieme al proprio ID Apple. Dall'elenco dei backup disponibili, scegliere il backup più recente e pertinente. Questi backup sono ordinati per data.
Passo 4: Collegate il nuovo iPhone a una rete Wi-Fi. Mantenere il dispositivo collegato fino al termine della procedura. La velocità di Internet e le dimensioni del backup influiscono sul tempo necessario.

Passo 5: Verrà avviato il download automatico delle applicazioni dall'App Store. A seconda della quantità e delle dimensioni delle app, questa operazione potrebbe richiedere del tempo.
Aprite le applicazioni appropriate per verificare che i dati siano stati trasferiti con successo, ad esempio Foto, Contatti, Messaggi, ecc. I vecchi dati e le impostazioni dovrebbero ora essere trasferiti sul nuovo iPhone, rendendolo utilizzabile. Ricordate che questa procedura può essere completata solo se il dispositivo precedente ha un backup iCloud disponibile.
💡 Soluzione 3: Aggiornare l'iPhone 15 a iOS 17.0.2
Ci sono alcune eccezioni, ma la maggior parte dei dati delle app, delle impostazioni, delle foto e dei messaggi sono inclusi nei backup di iCloud. Il backup potrebbe non contenere tutti i dati di terze parti o di app specifiche. Non preoccupatevi! Per una migrazione dei dati senza problemi, potete provare un altro incredibile hack che vi proponiamo.
Tutto quello che dovete fare è aggiornare il vostro iPhone 15 a iOS 17.0.2. Inoltre, comprendiamo la sua preoccupazione. State tranquilli se il vostro nuovo iPhone non visualizza la notifica di aggiornamento di iOS. Apple promette di richiedere l'installazione di iOS 17.0.2 prima di consentire agli utenti di iPhone 15 di procedere con la configurazione, che include il trasferimento di dati da un dispositivo più vecchio.

Secondo le note di rilascio di Apple per l'iPhone, questo aggiornamento per l'iPhone 15 include miglioramenti critici della sicurezza applicabili a tutti i dispositivi idonei e soluzioni di bug.
Aprire l'app Impostazioni, installare iOS 17.0.2, ripristinare il telefono e completare le procedure di configurazione. Durante questo processo, è possibile scegliere di trasferire i dati dal vecchio telefono.
💡 Soluzione 4: Trasferire i dati sul nuovo iPhone con MobileTrans
Decidere su Wondershare Quando si utilizzano altri metodi o si hanno problemi con i backup di iCloud, MobileTrans emerge come la scelta migliore. Senza l'utilizzo di un intermediario come iCloud, MobileTrans consente di trasferire i dati da un dispositivo all'altro senza problemi. Ciò significa che anche senza un backup di iCloud è possibile trasferire i dati.
Inoltre, MobileTrans offre agli utenti la possibilità di trasferire alcuni tipi di dati, tra cui contatti, messaggi, foto e altro, in modo selettivo. Non dovendo ripristinare l'intero backup, si ha un maggiore controllo su ciò che viene trasferito.
I passi seguenti vi aiuteranno a utilizzare MobileTrans per trasferire i vostri dati senza problemi:
Passo 1: Iniziate scaricando e installando il software MobileTrans dal sito web ufficiale sul vostro computer. Avviare il programma MobileTrans sul computer dopo l'installazione.
Passo 2: Utilizzate i cavi USB per collegare il vecchio telefono e il nuovo iPhone 15 al computer. Assicurarsi che il software li riconosca correttamente.
Passo 3: Accedere alla sezione "Trasferimento del telefono" di MobileTrans dal menu principale. Selezionare l'opzione "Da telefono a telefono".
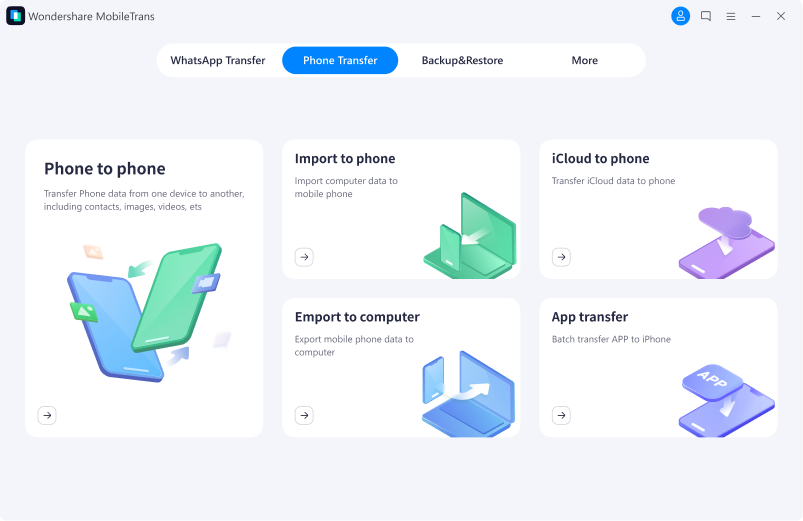
Passo 4: Il nuovo iPhone 15 dovrebbe essere riconosciuto come dispositivo di destinazione sulla destra e il vecchio telefono come dispositivo di origine sulla sinistra. È possibile fare clic su "Flip" per spostarli se non sono nella posizione corretta.
Passo 5: Scegliete i diversi tipi di dati che desiderate inviare. È possibile includere contatti, messaggi, immagini, video, musica e altri contenuti. Per avviare il processo di trasferimento dei dati, fare clic su "Avvia". Assicurarsi che entrambi i dispositivi siano sempre connessi.

MobileTrans vi informerà quando il trasferimento sarà completato. A questo punto è possibile scollegare in modo sicuro entrambi i dispositivi.
NOTA: Si tenga presente che al momento non esiste una soluzione per il problema del trasferimento dei dati se si passa a un modello di iPhone della serie 15.
Suggerimenti per evitare il bug dello schermo congelato di iOS 17
Utilizzate questi consigli pratici per garantire una configurazione e un trasferimento di dati senza problemi sul vostro iPhone 15, evitando potenziali problemi di trasferimento con iOS 17 e problemi di funzionamento.
- #1 Aggiornamento a iOS 17.0.2
È importante aggiornare l'iPhone 15 a iOS 17.0.2 prima di eseguire un trasferimento diretto.
- #2 Caricare il dispositivo e controllare la batteria
Durante l'impostazione e il trasferimento, dare priorità a un dispositivo completamente carico o tenerlo collegato per evitare ritardi causati da una batteria scarica.
- #3 Eseguire un riavvio forzato
Seguire le istruzioni per il dispositivo specifico per forzare il riavvio se si verifica uno schermo congelato. Spesso è possibile scongelare lo schermo e ripristinare la funzionalità utilizzando questo efficace passo di risoluzione dei problemi.
- #4 Garantire una connessione Internet stabile
Assicuratevi che la connessione Internet del vecchio telefono e del nuovo iPhone 15 sia stabile e affidabile per evitare interruzioni durante il processo di trasferimento dei dati. L'efficienza del trasferimento può essere notevolmente migliorata da un segnale Wi-Fi forte o da una connessione dati cellulare sicura.
Conclusione
È necessario affrontare il bug di iOS 17 durante la configurazione dell'iPhone 15 in modo strategico. I primi passi importanti sono l'aggiornamento a iOS 17.0.2, il mantenimento della batteria carica e il riavvio forzato.
Le prestazioni possono essere migliorate anche cancellando la cache del dispositivo e disattivando i processi in background. La presenza di una connessione Internet affidabile aggiunge un ulteriore livello di protezione dalle interruzioni. MobileTrans si rivela una soluzione affidabile nel caso in cui le difficoltà e i problemi di trasferimento dei dati di iOS 17 continuino. Permette di trasferire senza problemi i vostri dati inestimabili al modernissimo iPhone 15. Queste soluzioni assicurano che i dati vengano trasferiti senza problemi al nuovo iPhone 15.


![[Soluzione!] Problemi con iOS 17: iPhone 15 bloccato nella schermata di caricamento?](https://mobiletrans.wondershare.com/images/images2023/ios-17-bugs.jpg)



