AirDrop consente agli utenti di iPhone di trasferire file in modalità wireless da un iDevice a un altro. Puoi condividere comodamente i file dal tuo iPhone a un iPad o iPod, dal tuo iPhone all'iPhone dei tuoi amici o dal tuo iPhone a un Mac.
Tuttavia, non c'è AirDrop per Windows. In altre parole, AirDrop non può aiutarti a trasferire dati dal tuo iPhone al tuo PC Windows. Ciò è dovuto a un problema di compatibilità del sistema. AirDrop è costruito solo per i sistemi operativi Apple.
Detto ciò, potresti chiederti se esiste un'app o un software simile ad AirDrop che può essere eseguito su PC Windows. La buona notizia è che ce ne sono molti e sono presentati in questo articolo.
Imparerai a trasferire dati da iPhone a computer Windows (e viceversa). Non importa se stai usando Windows 11, 10 o le versioni precedenti. Dai un'occhiata a tutti i metodi possibili in questo articolo.
In questo articolo
AirDrop per Windows: Condividi dati tra iPhone e PC con MobileTrans
Wondershare MobileTrans - Phone Transfer è la tua migliore alternativa ad AirDrop di Apple per Windows. Supporta Windows 11 e le versioni precedenti. Il software aiuta gli utenti a trasferire i loro file importanti tra i dispositivi con grande comodità. Puoi usare MobileTrans per trasferire file da iPhone a PC Windows o da PC a iPhone.
Con la sua interfaccia intuitiva, il trasferimento di dati tra iPhone e PC Windows è una questione di pochi clic. Il software è anche la scelta migliore per lo spostamento di file video di grandi dimensioni tra i dispositivi.
Non è solo efficiente, ma anche sicuro e protetto. Sei l'unico ad avere accesso ai tuoi dati. Quindi, stai certo che non ci sarà alcuna perdita di dati.
Recensione di Wondershare MobileTrans
Sposta i tuoi dati sul computer facilmente
- • Nessuna perdita di dati. Nessuna perdita di dati.
- • Supporta vari dati, inclusi file, foto, video, app, contatti, ecc.
- • Compatibile con oltre 6.000 tipi di dispositivi acorss Android e iOS.

 4,5/5 Eccellente
4,5/5 EccellentePassaggi per trasferire i dati da iPhone a PC Windows
Se desideri trasferire file o altri dati dal tuo iPhone a un PC Windows, procedi nel seguente modo:
- Installa Wondershare MobileTrans sul tuo PC Windows. È possibile scaricare il software gratis dal sito ufficiale.
- Collega il tuo iPhone al computer utilizzando un cavo USB adatto. Usa il cavo originale fornito con l'iPhone, se disponibile.
- Apri MobileTrans e clicca sulla modalità Trasferimento telefono dall'interfaccia del software. Scegli Esporta su Computer per trasferire da iPhone al PC.

- MobileTrans visualizzerà tutti i file che puoi trasferire dal PC all'iPhone o viceversa. È una tua scelta. Seleziona il tipo di file che desideri esportare. Esistono cinque tipi di dati: Foto, video, informazioni, musica e app.
- Clicca Esporta per aggiungere dati al computer. Mantieni il tuo iPhone collegato al computer fino a quando MobileTrans non completa il processo. Ci vorranno alcuni minuti. Una volta terminata l'operazione, sullo schermo apparirà "Esportazione riuscita"!

Passaggi per trasferire i dati da PC Windows a iPhone
MobileTrans ti consente anche di spostare i dati dal tuo computer Windows all'iPhone con pochi clic. Dai un'occhiata ai semplici passaggi qui sotto:
- Collega il tuo iPhone al computer utilizzando un cavo USB.
- Apri MobileTrans e scegli la modalità Trasferimento telefono. Quindi, clicca Importa su Telefono.
- Seleziona il tipo di file che desideri importare sul tuo iPhone, ad esempio Foto o file.

- Clicca Importa per aggiungere i dati al tuo iPhone. Mantieni il tuo iPhone collegato al computer fino a quando MobileTrans non completa il processo. Ci vorranno alcuni minuti. Apparirà una notifica al termine dell'operazione!

Altre opzioni per i file AirDrop tra iPhone e un PC Windows
Per coloro che sono alla ricerca di altre opzioni simili a AirDrop per Windows, come già menzionato, ci sono molte alternative AirDrop Windows. È inoltre possibile utilizzare uno dei seguenti, a seconda delle preferenze.
-
Trasferimento tramite iCloud
iCloud è una fantastica alternativa ad 'AirDrop per Windows.' Questo servizio di archiviazione cloud può aiutarti a trasferire file dal tuo iPhone al PC. Per utilizzare iCloud per AirDrop iPhone al computer Windows:
- Apri iCloud Drive sul tuo iPhone.

- Scegli i file che desideri trasferire sul computer. Se il file si trova in un'app che supporta la condivisione di file iCloud, aprila e tocca Condividi.
- Apri la pagina web iCloud sul tuo PC.

- Accedi con il tuo ID Apple nella pagina web o nell'app.
- Individua e clicca due volte su un file da scaricare. Il file si aprirà solo dopo che è stato scaricato. Se si apre, potrebbe essere stato creato con un'app che non è presente sul tuo computer.
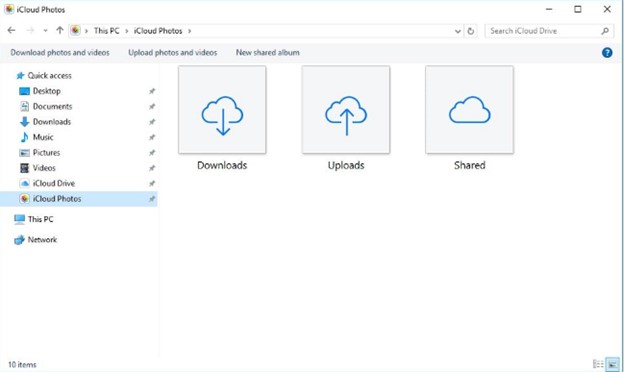
-
Tramite Google Drive
Puoi anche utilizzare Google Drive per Airdrop iPhone su PC o AirDrop PC su iPhone. L'app è facile da usare; hai solo bisogno di un account Google collegato al tuo computer e iPhone. Successivamente:
- Apri Google Drive sul tuo iPhone. Clicca Aggiungi (+) e tocca Carica.
- Scegli i file che desideri trasferire. I file verranno automaticamente caricati sul file dell'unità.

- Ora apri Google Drive sul tuo PC, clicca con il pulsante destro del mouse sui file e seleziona Download.
-
Bluetooth per piccoli file
L'utilizzo del Bluetooth è ottimo per il trasferimento di piccoli file da iPhone a PC. Può anche aiutarti a fare trasferimenti AirDrop da Windows a iPhone. Cioè, una volta che i due dispositivi si collegano l'uno all'altro. I passaggi per farlo sono semplici:
- Attiva il Bluetooth su entrambi i dispositivi. Inoltre, attiva l'opzione Trovabile o Visibile per altri dispositivi Bluetooth.
- Associa i due dispositivi.
- Vai a Trasferimento file Bluetooth e scegli Invia file.
- Scegli il nome del PC con cui desideri condividere i file.
- Tocca Cerca per trovare il file che desideri condividere. Clicca Successivo o Invia per trasferire i file in modalità wireless dal tuo iPhone al PC.
-
Xender
Xender è un altra popolare alternativa ad AirDrop per Windows PC con un'interfaccia intuitiva. L'app supporta il trasferimento di molti tipi di file. Questi includono foto, video, musica e app. I file non hanno limiti di dimensione.
Puoi installare Xender sul tuo iPhone o utilizzare l'app web. L'app web è più adatta per i PC. È facile collegare il tuo iPhone e il computer per consentire il movimento dei file tra gli stessi. Basta aprire un browser sul tuo computer, quindi attivare il nome dell'immagine offerto da Xender. Oppure puoi scansionare il codice QR nell'app web.
-
SHAREit
Anche SHAREit è un'app facile da usare. Consente di trasferire i file tramite una connessione Wi-Fi. Come Xender, SHAREit non ha limitazioni alla dimensione dei file da trasferire. Inoltre, ha una buona velocità, soprattutto durante il trasferimento di file di grandi dimensioni.
Oltre al trasferimento dei dati, SHAREit offre anche molte funzionalità aggiuntive. Ad esempio, puoi controllare le presentazioni di PowerPoint sul tuo computer dal tuo iPhone. Puoi anche eseguire il backup delle foto, visualizzare i file del computer sul tuo iPhone e altro ancora. Un trasferimento AirDrop da iPhone a Windows 10 comporta anche la scansione di un codice QR per collegare entrambi i dispositivi.
-
iTunes
iTunes di Apple consente di fare trasferimenti AirDrop da iPhone a Windows in modalità wireless tramite Wi-Fi. Tuttavia, è anche possibile utilizzare un cavo USB se non si dispone di Wi-Fi.
Per utilizzare iTunes per AirDrop a Windows 11 o 10:
- Installa ultima versione di iTunes sul tuo PC.
- Ora collega i due dispositivi tramite "Sincronizzazione Wi-Fi".

- Tocca iPhone nell'app iTunes sul tuo PC.
Apparirà un elenco di app installate sul tuo iPhone. Scegli l'app che desideri trasferire i file da iPhone a PC. Clicca "Salva in" quando trovi la posizione del file da salvare sul computer. Puoi anche condividere un file dal tuo computer al tuo iPhone facendo clic su Aggiungi per aggiungere il file iTunes.
-
Tramite Dropbox
Dropbox è un'altra applicazione ampiamente utilizzata per trasferimenti AirDrop al PC da iPhone. La sua capacità di integrarsi in qualsiasi dispositivo lo rende un'alternativa popolare ad AirDrop. Che si tratti di un iPhone, un PC o un Mac, Dropbox ti aiuterà a spostare i file necessari.
Puoi usarlo per eseguire il backup di file e sincronizzare file e password su tutti i tuoi dispositivi. Per trasferire i file con Dropbox, devi avere un account Dropbox. Installa l'app sul tuo iPhone e PC. Accedi a entrambi con i dettagli esatti dell'account.
Apri Dropbox sul tuo iPhone e tocca l'icona più (+). Ciò creerà una nuova cartella in cui è possibile caricare i file. Rinomina la cartella, quindi scegli i tipi di file che desideri trasferire. Carica i tuoi file e verranno automaticamente visualizzati nella cartella Dropbox del tuo computer!
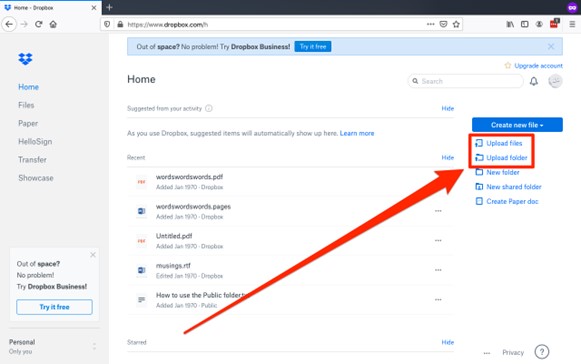
Conclusione
Non c'è ancora AirDrop per Windows. Ma ciò non significa che non puoi spostare i file tra il tuo iPhone e il computer Windows. Attraverso la guida presentata, hai scoperto varie alternative di Windows 11 AirDrop.
Wondershare MobileTrans è una delle migliori opzioni per trasferimenti Airdrop da iPhone a Windows. Hai scoperto che hai solo bisogno di un cavo USB adatto e pochi clic.
Ma puoi anche trasferire piccoli file tra i dispositivi utilizzando il Bluetooth. Oppure scegli tra le altre opzioni discusse, tra cui Google Drive, iCloud e iTunes. Questo è possibile se hai una connessione internet stabile. Quindi, sceglie l'opzione migliore adatta a te e porta i tuoi file sempre con te!

 4,5/5 Eccellente
4,5/5 EccellenteFAQ
-
Qual è la versione Windows di AirDrop?
La versione Windows di AirDrop è Nearby Share. È il modo più semplice per spostare gli elementi tra dispositivi Android e Windows. Nearby Share utilizza la stessa tecnologia di AirDrop: entrambi i dispositivi devono essere collegati tramite Bluetooth o Wi-Fi. Tuttavia, Nearby Share è disponibile solo per Windows 10 e Windows 11.



