AirDrop è una delle funzionalità più interessanti sui dispositivi Apple. Con AirDrop, gli utenti possono inviare file di grandi dimensioni, documenti di lavoro, musica, contatti, posizioni sulla mappa, foto, video e molto altro da un dispositivo Apple a un altro in modalità wireless.
Ma è possibile AirDrop dal tuo iPhone a un PC Windows? Come si fa AirDrop a un PC Mac dal tuo iPhone? E come si fa AirDrop dal tuo iPhone a un PC Windows?
Questa guida rivela le risposte a tutte queste domande e tutto ciò che devi sapere per AirDrop da un iPhone a qualsiasi PC.
In questo articolo
Posso utilizzare AirDrop per inviare file a un PC dal mio iPhone?
Se il tuo computer è un Mac di Apple, allora la risposta è sì. Puoi AirDrop dall'iPhone al Mac. Tuttavia, se sei un utente di PC Windows, la risposta è no. Non puoi utilizzare AirDrop su un PC dal tuo iPhone perché la funzione AirDrop è limitata ai dispositivi Apple.
Tutti sappiamo quanto sia rigorosa Apple Inc. quando si tratta delle sue funzionalità e servizi ad hoc. AirDrop è stato progettato per consentire agli utenti di inviare diversi tipi di file da un dispositivo smart Apple a un altro dispositivo Apple senza cavo USB o dati cellulari.
AirDrop offre molti vantaggi ai suoi utenti, tra cui una velocità di trasferimento file fino a 1GB al secondo e nessun limite sulle dimensioni dei file durante il trasferimento.
Tuttavia, il suo principale svantaggio è che è disponibile solo per dispositivi Apple come iPad, iPhone, iPod, Vision Pro e computer Mac. Se vuoi utilizzare AirDrop da un iPhone al tuo PC Windows o viceversa, dovrai utilizzare strumenti di trasferimento simili ad AirDrop di cui parleremo nel prossimo articolo.
Come eseguire AirDrop da iPhone a PC Windows
Poiché AirDrop non è compatibile con i PC Windows, qui ti forniamo delle alternative ad AirDrop per il trasferimento di file da PC Windows a iPhone.
Trasferimento AirDrop su PC da iPhone tramite condivisione file di iTunes

Per gli utenti di iPhone che desiderano utilizzare AirDrop dal loro iPhone a un PC Windows, Apple fornisce iTunes File Sharing, un software di gestione dei dispositivi e uno strumento client per l'iTunes Store. Con la condivisione file di iTunes, puoi trasferire e gestire file sui tuoi PC Windows e computer macOS.
Dovresti sapere che iTunes File Sharing è ideale per sincronizzare documenti creati da Numbers, Keynote, Pages o altre app che supportano il File Sharing. Detto ciò, ecco come trasferire file tramite AirDrop su un PC tramite la condivisione file di iTunes:
- Scarica e installa l'ultima versione di iTunes sul tuo computer.
- Successivamente, collega il tuo iPhone al PC tramite un cavo USB e attendi che iTunes riconosca il dispositivo. Vedrai comparire il nome utente del tuo iPhone nell'angolo in alto a sinistra della finestra di iTunes.
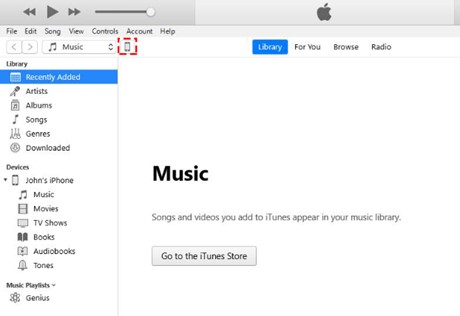
- Successivamente, fai clic su Condivisione file sul lato sinistro della finestra di iTunes sotto Impostazioni e seleziona i file che desideri trasferire. Quindi clicca su Salva.
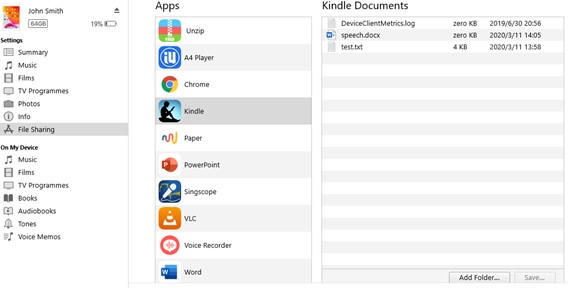
- Successivamente, seleziona dove desideri inviare i file e clicca su Applica. Questo completerà il trasferimento del file dal tuo iPhone al tuo PC Windows.
Come eseguire AirDrop dall'iPhone al PC utilizzando Microsoft Edge
Microsoft Edge ha una funzione chiamata "Drop" che puoi utilizzare per inviare messaggi, chattare e allegare file da un dispositivo all'altro, anche se entrambi i dispositivi utilizzano un sistema software diverso.
Tuttavia, prima di poter utilizzare Microsoft Edge per AirDrop file su un PC Windows, dovrai accedere al tuo account Microsoft su entrambi i dispositivi e scaricare l'app Microsoft Edge.
Una volta configurato Microsoft Edge sui tuoi dispositivi, segui questi passaggi per AirDrop file dal tuo iPhone al tuo PC Windows:
- Sul tuo iPhone, apri l'app Microsoft Edge e clicca sull'icona a tre linee in basso a destra dello schermo per accedere a Drop.
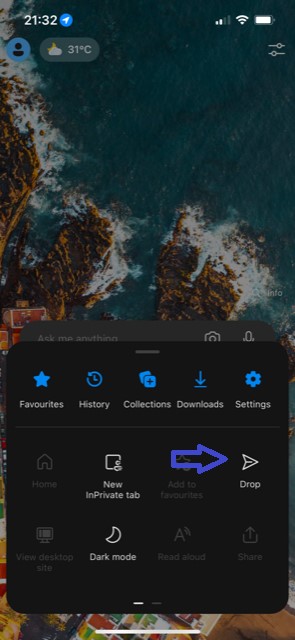
- Nella finestra successiva, fai clic sull'icona Più accanto alla barra della chat e seleziona se desideri inviare un documento, un'immagine o accedere alla fotocamera in diretta.
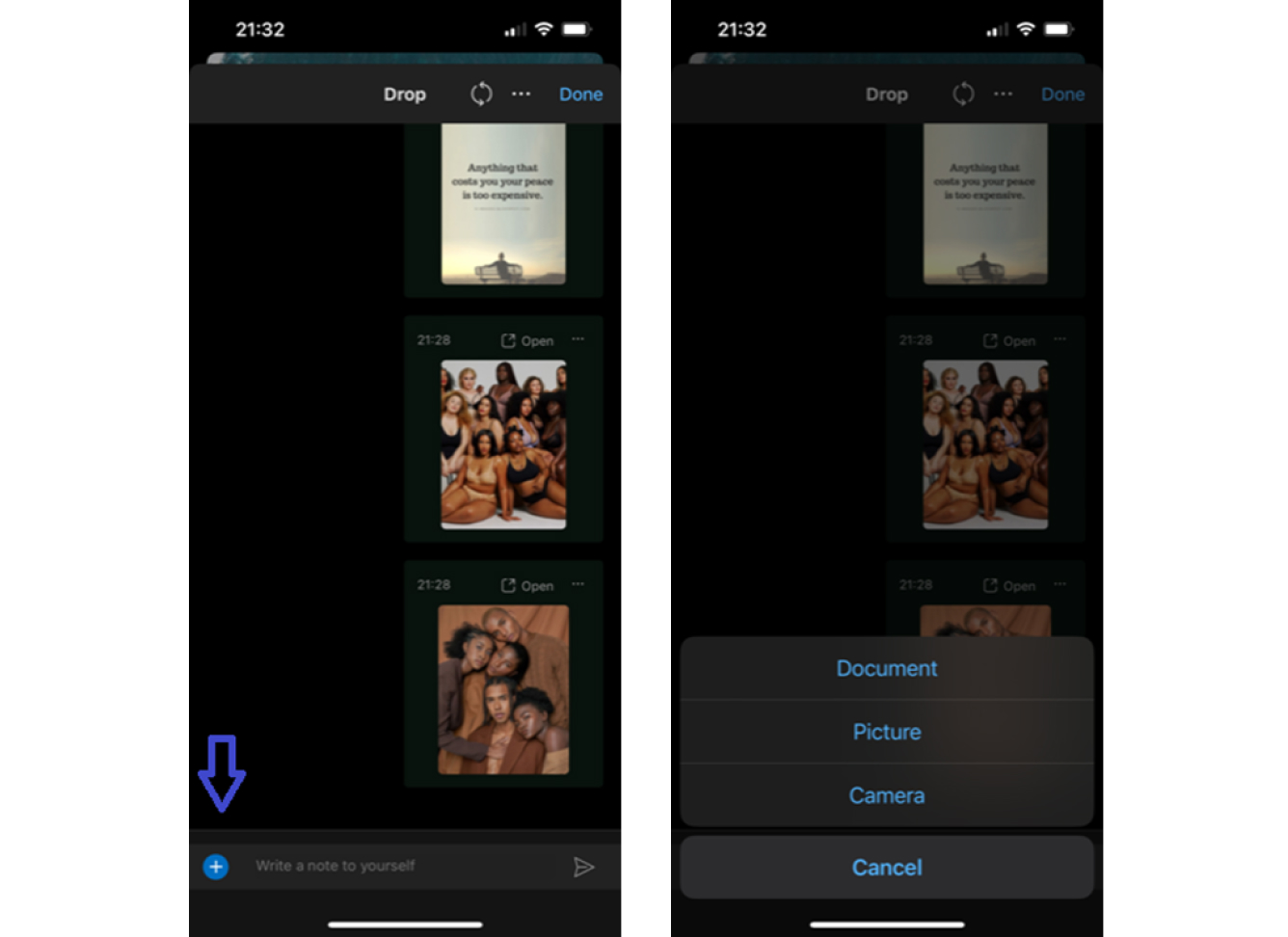
- Seleziona i file che desideri condividere dal tuo iPhone e clicca su Aggiungi nell'angolo in alto a destra del tuo schermo. Questo trasferirà i file del tuo iPhone al computer tramite AirDrop.
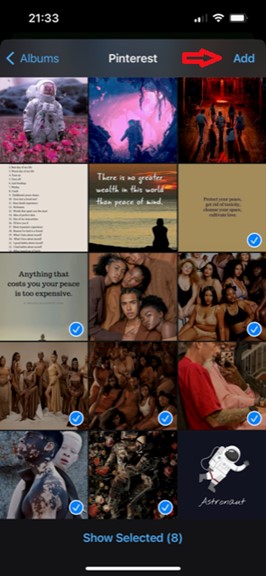
- Successivamente, apri Microsoft Edge sul tuo PC e seleziona l'icona di Microsoft Edge (freccia rossa) nell'angolo dello schermo. Quindi fare clic sull'icona Drop (freccia gialla).
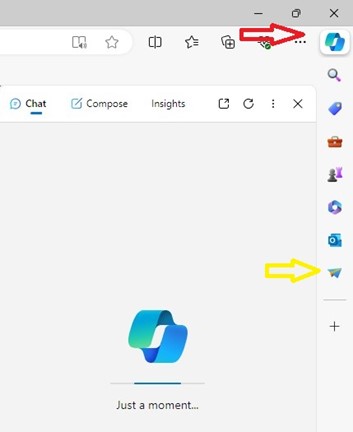
- Vedrai tutti i file che hai appena inviato dal tuo telefono Android sul PC tramite Drop. Poi puoi scaricare i file direttamente sul tuo PC Windows.
Trasferire file da iPhone a PC tramite AirDrop via email
Sapevi che puoi inviare file tramite AirDrop a un PC Windows tramite email? Esatto. La tua app di posta elettronica fornisce un'alternativa alla funzione convenzionale AirDrop sui dispositivi Apple.
Puoi inviare foto, musica, registrazioni, file di lavoro e molto altro come allegati ai tuoi PC Windows dal tuo iPhone. Dovresti sapere che questo metodo di trasferimento file è limitato a meno di 30MB per email, quindi se vuoi inviare più immagini o file di grandi dimensioni, il trasferimento via email non sarà sufficiente.
Tuttavia, se desideri inviare solo alcune foto o piccoli documenti dal tuo iPhone al tuo PC Windows, un trasferimento tramite email sarà sufficiente. Detto ciò, ecco come fare AirDrop da un iPhone a un PC tramite email:
- Vai all'app Email sul tuo iPhone e seleziona l'icona della penna o l'opzione Componi in basso a destra dello schermo.
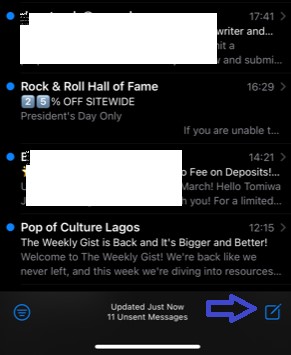
- Inserisci l'indirizzo email attualmente registrato sul tuo PC Windows e fai clic sulla Freccia Indietro (puntatore blu) per allegare file all'email.
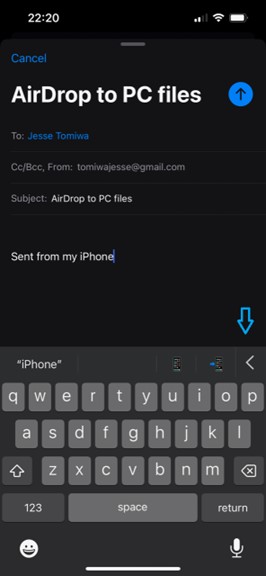
- Seleziona il tipo di file che desideri AirDrop dal tuo iPhone al PC. Puoi allegare immagini, documenti, foto della fotocamera in tempo reale e persino documenti scannerizzati.
- Aspetta che i file si caricano e clicca su Invia in alto dello schermo.
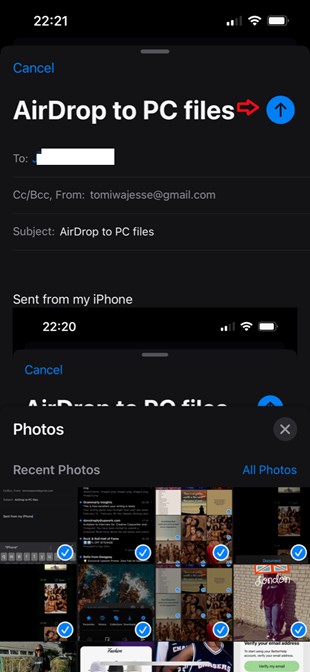
- Successivamente, accedi al tuo account email sul tuo PC Windows o apri l'applicazione email. Controlla la tua Posta in arrivo per vedere i file che hai appena inviato dal tuo iPhone.
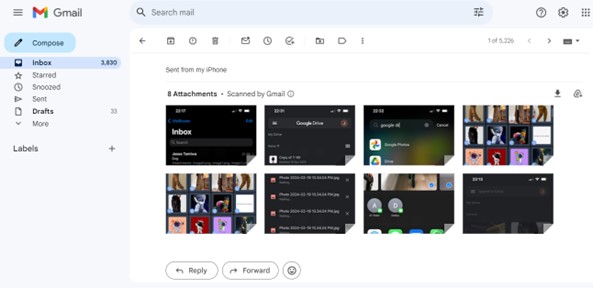
Puoi visualizzare, scaricare e condividere i nuovi file direttamente dall'app di posta elettronica.
Utilizza Google Drive per trasferire i file dall'iPhone al PC tramite AirDrop.
Poiché desideri AirDrop da un iPhone a un PC, Google Drive offre un'ottima opzione, specialmente se stai cercando di AirDrop più file o cartelle contemporaneamente.
Google Drive è l'equivalente di Android e Windows di iCloud per i dispositivi Apple e ti consente di condividere, eseguire il backup e sincronizzare tutti i tipi di file tra dispositivi intelligenti, anche se i dispositivi stanno eseguendo un sistema diverso.
Per utilizzare questo metodo, dovrai creare o accedere al tuo account Google per accedere a Google Drive. Una volta completata la configurazione, segui questi passaggi per AirDrop al PC tramite Google Drive:
- Apri l'app Google Drive sul tuo iPhone o accedi a Google Drive tramite Safari
- Clicca sull'icona Più in basso a destra del tuo schermo e clicca su Carica file.
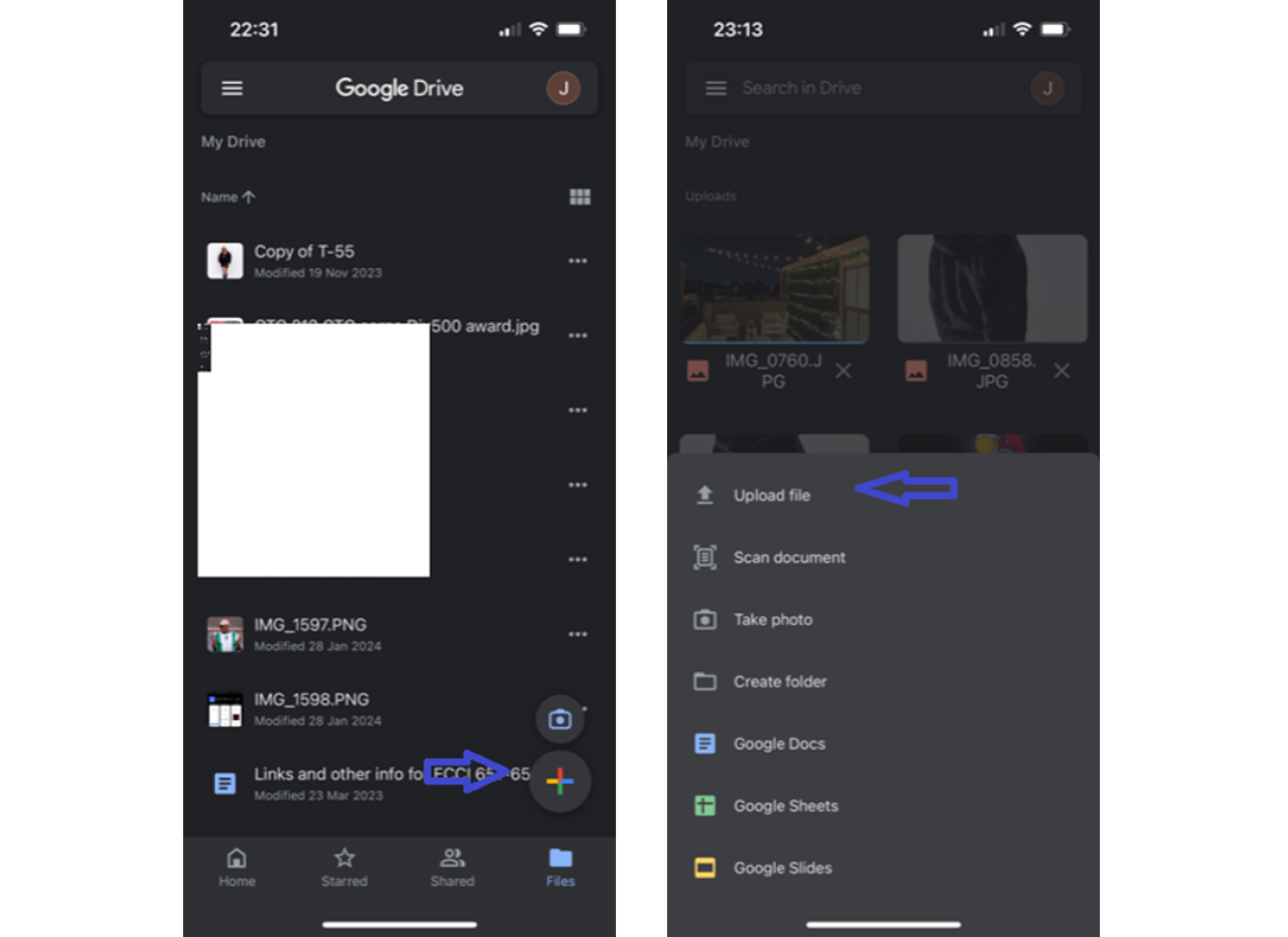
- Seleziona i file che desideri caricare su Google Drive e seleziona Carica in alto dello schermo. La cosa buona di Google Drive è che puoi selezionare più file contemporaneamente.
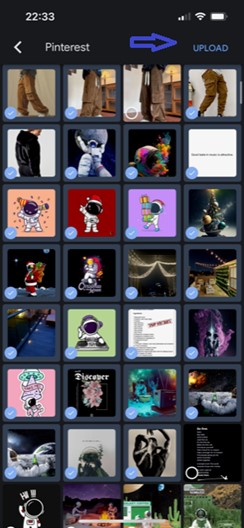
- Aspetta che il caricamento del file sia completato. Quindi apri Google Drive sul tuo PC Windows e accedi al tuo account.
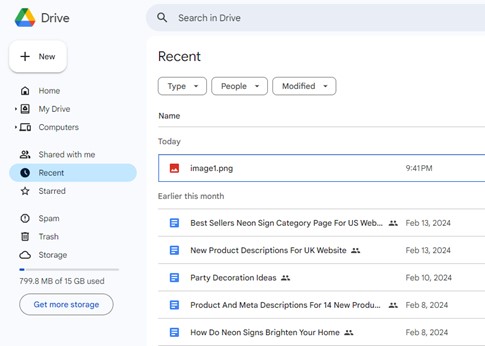
- Clicca sulla Cartella Recente per vedere tutti i file dell'iPhone che hai appena caricato su Drive. Puoi scegliere di visualizzare, condividere, modificare e scaricare i file dell'iPhone direttamente sul tuo PC da Google Drive.
Come inviare file tramite AirDrop da iPhone a Mac
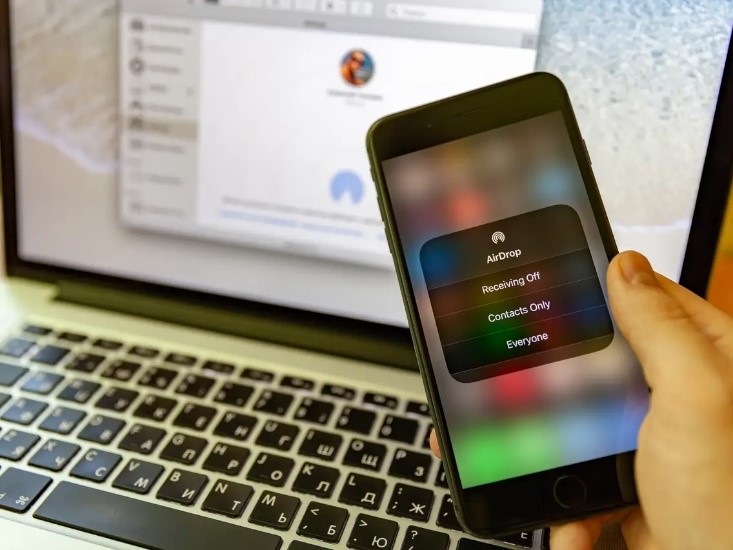
È relativamente più facile fare AirDrop da un iPhone a un computer Mac che non da un iPhone a un computer Windows. Questo perché i computer Mac e gli iPhone operano all'interno dello stesso ecosistema Apple e quindi sono compatibili tramite AirDrop.
Ecco come fare AirDrop dall'iPhone al Mac:
- Attiva il Bluetooth e il Wi-Fi su entrambi i dispositivi e disattiva Hotspot. Quindi abilita AirDrop sul tuo iPhone e sul MacBook e imposta la ricezione su Tutti.
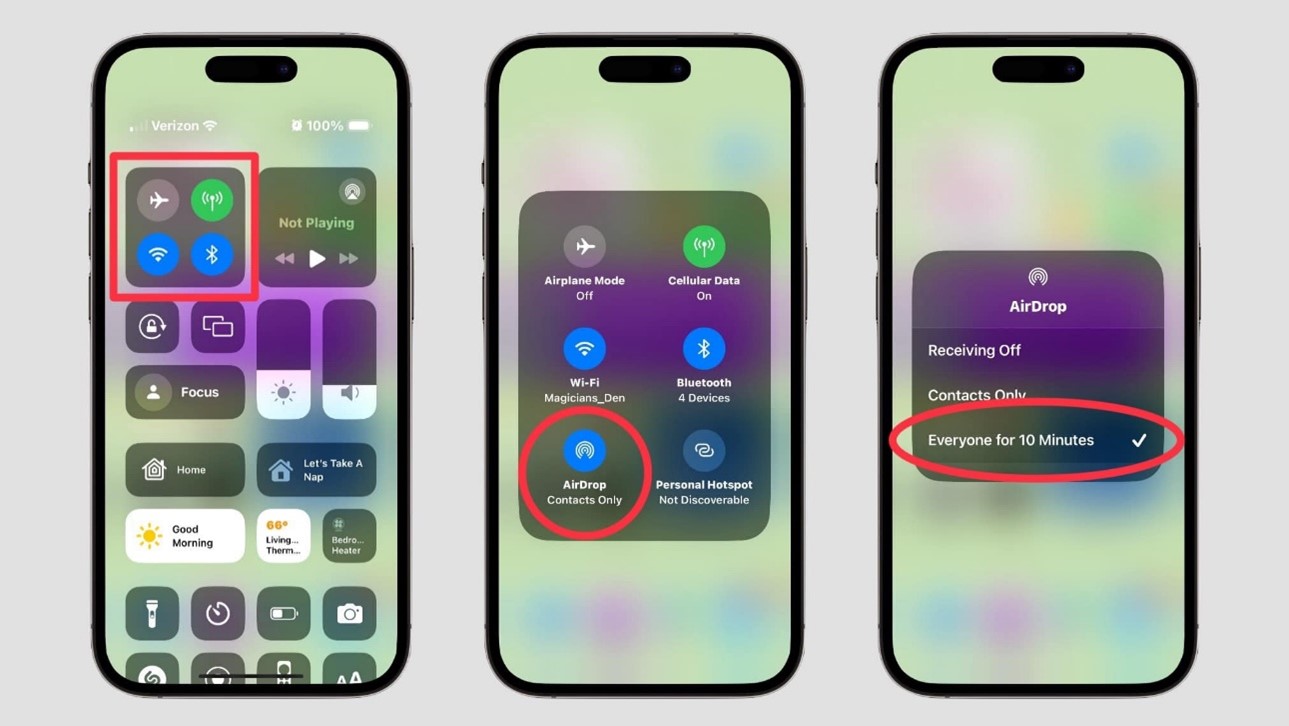
- Successivo, vai ai file che desideri AirDrop al tuo MacBook e seleziona Condividi. Il tuo dispositivo visualizzerà un elenco di opzioni di condivisione. Seleziona AirDrop e cerca i dispositivi nelle vicinanze.
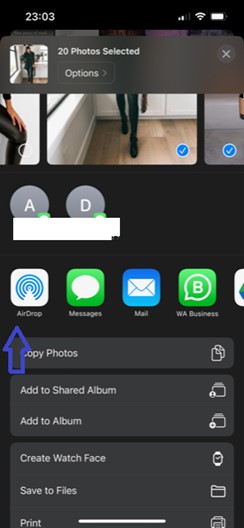
- Dalla lista dei dispositivi nelle vicinanze, seleziona il nome utente del tuo MacBook. Quindi attendi la notifica di AirDrop sul tuo computer Mac e clicca su Accetta. Questo trasferirà automaticamente tutti i file selezionati dal tuo iPhone al tuo MacBook.
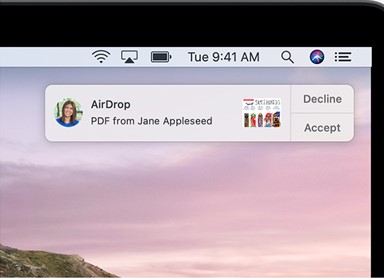
Esporta rapidamente i file sul PC dal tuo iPhone senza AirDrop
Vuoi inviare file rapidamente da un iPhone a un PC senza utilizzare AirDrop? Prova lo strumento MobileTrans - Trasferimento di telefono.
Per quanto sia fantastico AirDrop, i non abbonati ad Apple non possono godere dei suoi vantaggi a causa dei rigidi protocolli di compatibilità di Apple per le sue funzionalità ad-hoc. Ecco perché MobileTrans è stato progettato come un'alternativa ad AirDrop ma con funzionalità aggiuntive.
MobileTrans è uno strumento di trasferimento file facile da usare e sicuro che è compatibile con tutti i tipi di dispositivi, inclusi dispositivi iOS, macOS, Android e Windows.
MobileTrans consente agli utenti di inviare oltre 18 tipi di file e dati da un dispositivo all'altro senza sovrascrivere i dati esistenti. Poiché il trasferimento di MobileTrans avviene tramite una connessione USB, i tuoi file sono al sicuro e protetti dall'accesso non autorizzato.
Wondershare MobileTrans
Traferisci i tuoi dati a computer facilmente
- • Nessuna perdita di dati. Nessuna fuga di dati.
- • Supporta vari tipi di dati, inclusi file, foto, video, app, contatti, ecc.
- • Compatibile con oltre 6.000 tipi di dispositivi su Android e iOS.

 4,5/5 Eccellente
4,5/5 EccellenteUna volta scaricato e installato MobileTrans Phone Transfer sul tuo PC, segui questi passaggi per utilizzare AirDrop da un iPhone a un PC:
- Avvia MobileTrans sul tuo PC e collega l'iPhone al computer utilizzando un cavo USB/Lightning.
- Seleziona Trasferimento telefono dalla pagina iniziale di MobileTrans e clicca su Esporta su computer.

- Seleziona i file che desideri inviare dal tuo iPhone al PC e clicca su Esporta in fondo allo schermo.

- Aspetta che MobileTrans ti notifichi che il trasferimento del file dal tuo iPhone al PC è completo. Quindi scollega il tuo iPhone dal PC e visualizza i tuoi nuovi file sul computer.

Sapevi che puoi anche inviare file tramite AirDrop dal tuo PC Windows a un iPhone tramite MobileTrans? Collega semplicemente il tuo iPhone al PC, avvia MobileTrans e seleziona Importa su telefono dalla pagina iniziale di MobileTrans. Segui quindi le indicazioni visualizzate sullo schermo per AirDrop i file dal PC Windows all'iPhone.
Parole finali
In sintesi, non è possibile inviare file dal tuo iPhone al tuo PC Windows tramite AirDrop perché AirDrop è una funzione progettata solo per i dispositivi Apple. Quindi, puoi inviare file tramite AirDrop da un iPhone a un MacBook, ma non da un iPhone a un PC Windows.
Per trasferire file tramite AirDrop da un iPhone a un PC Windows, dovrai utilizzare una delle alternative ad AirDrop spiegate in questa guida. Puoi utilizzare servizi basati su cloud come iCloud e Google Drive o utilizzare strumenti di trasferimento file di terze parti.

 4,5/5 Eccellente
4,5/5 EccellenteDomande frequenti
-
Quanto è veloce il trasferimento AirDrop da iPhone a PC?
AirDrop trasferisce file a velocità fino a 1GB al secondo tra il tuo iPhone e il computer MacBook. Dovresti sapere che la velocità di trasferimento dei file tramite AirDrop è relativa alla potenza della rete, alla vicinanza al dispositivo ricevente e al tipo di file in transito. Per rendere AirDrop più veloce, avvicina i tuoi dispositivi e chiudi le altre app che utilizzano Wi-Fi o Bluetooth. -
Perché non riesco a inviare file tramite AirDrop dal mio iPhone al mio computer?
Se stai riscontrando difficoltà nell'AirDrop verso il tuo computer, controlla e assicurati che Bluetooth/Wi-Fi siano attivati su entrambi i dispositivi. Controlla anche la batteria del tuo dispositivo e assicurati che il tuo telefono e il computer stiano eseguendo le ultime versioni dei loro sistemi software. Puoi anche controllare la modalità AirDrop nelle impostazioni per vedere se AirDrop è limitato o disabilitato. Finché tutto è impostato correttamente, non dovresti avere problemi con AirDrop.



