Samsung ha lanciato Quick Share per i libri Galaxy basati su Windows nel 2021. Recentemente (luglio 2023), il gigante tecnologico ha rilasciato una nuova versione. Quick Share non è più un'esclusiva dei computer Samsung Windows. Ora puoi condividere i dati tra il tuo dispositivo Samsung e qualsiasi computer Windows.
Questo miglioramento Quick Share PC ha ridefinito la condivisione dei dati tra i dispositivi. Gli utenti possono condividere senza problemi i dati tra i loro Galaxies e vari marchi di computer Windows. Tuttavia, ci sono alcune limitazioni.
Il computer deve eseguire Windows 10 o 11. Deve essere dotato di un driver Bluetooth Intel versione 22.50.02 o superiore. Inoltre, deve avere un driver Intel Wi-Fi versione 22.50.07 o più recente.
Il tuo PC Windows soddisfa queste condizioni? Se sì, sei pronto per spostare i dati tra il computer e il tuo cellulare. In caso contrario, è possibile scorrere verso il basso per le parti 2 e 3 di questo articolo.
In questo articolo
Parte 1 Utilizzo di Quick Share PC per il trasferimento tra Samsung e Windows
Quick Share per PC è un'app per il trasferimento dati creata da Samsung. Consente agli utenti di inviare o ricevere rapidamente foto e altri file con dispositivi Galaxy e PC nelle vicinanze. La condivisione rapida per Windows è preinstallata sul Galaxy Book2 e sulla serie Galaxy Book più recente.
Come accennato, il software è stato progettato solo per telefoni e computer Samsung Galaxy. Ma con l'ultimo aggiornamento, è possibile utilizzare la condivisione rapida su qualsiasi marca di computer Windows. Ma a condizione che il computer soddisfi i requisiti di sistema di base:
- Esegue Windows 10 o 11
- Ha la versione del driver Intel Bluetooth 22.50.02
- Ha caratteristiche del driver Intel Wi-Fi versione 22.50.07
L'app ha una buona velocità di trasferimento quando entrambi i dispositivi sono collegati allo stesso Wi-Fi. Puoi trasferire 1 GB di dati in 20 secondi! Tuttavia, la velocità può variare a seconda del dispositivo e del traffico nelle vicinanze. I passaggi per inviare file da un PC Windows a un telefono Samsung Galaxy tramite la condivisione rapida sono i seguenti:
-
- Installa l'app sul tuo computer Windows. Trova il download di Quick Share per PC su Microsoft Store. L'app è disponibile sui dispositivi Samsung Galaxy di default.
- Lancia Quick Share sul computer. Assicurati che sia il telefono che il PC siano collegati con lo stesso Wi-Fi.
- Attiva l'app sul/i tuo/i telefono/i Galaxy. Per farlo, vai a Impostazioni > Connessioni >attiva Visibilità telefono.
- Sul computer, cliccare il pulsante destro del mouse su qualsiasi file, quindi scegliere Condividi con condivisione rapida. L'app cercherà i dispositivi nelle vicinanze con cui condividere. Toccare l'icona del telefono in cui si desidera trasferire i file. Oppure puoi trascinare il file che desideri condividere e rilasciarlo direttamente nei dispositivi rilevati. Quick Share consente di condividere con un massimo di 5 dispositivi.
- Tocca Accetta sugli altri dispositivi riceventi per avviare la condivisione.

- Attendi che l'applicazione completi il trasferimento. Successivamente, è possibile visualizzare il file sul Samsung Galaxy.
Per trasferire dati da un Samsung Galaxy al PC utilizzando Quick Share Windows:
-
- Assicurati che Quick Share sia installato sul computer. Anche il Wi-Fi deve essere abilitato.
- Avvia l'app sul tuo computer. Abilita la condivisione rapida sul telefono Galaxy.
- Sul telefono, scegli un file da condividere, quindi tocca l'icona Condividi. Scegli Condivisione rapida. Il telefono troverà i dispositivi pronti per la condivisione rapida nelle vicinanze. Tocca il tuo PC quando viene trovato.
- Vedrai un messaggio sul computer. Tocca Salva per avviare la condivisione. Attendi un momento affinché il processo sia completato. Successivamente, è possibile visualizzare il file sul computer.
Ora sai come condividere rapidamente Samsung su PC (e viceversa - condividere da PC a Samsung). Quindi, come trovi il file condiviso sul tuo dispositivo? Sul tuo telefono, controlla la posizione predefinita: Archiviazione interna > Download > Quick Share. Sul computer, segui il percorso C: > Utenti > Nome utente > Downloads > Quick Share.
Parte 2 Come trasferire dati senza Quick Share per PC [Anche su Mac]
Come accennato, non è possibile installare Quick Share su un PC Windows con una scheda Wi-Fi di un produttore diverso da Intel. Fortunatamente, puoi comunque condividere i dati tra Android e computer utilizzando app di terze parti:
-
Wondershare MobileTrans - Phone Transfer
MobileTrans - Phone Transfer è sicuro e conveniente per tutti i tipi di file; dalle foto ai video e altro ancora. È ideale anche per file di grandi dimensioni perché è veloce. È possibile inviare e ricevere dati tra il telefono Galaxy e qualsiasi computer, anche un Mac.
Recensione di Wondershare MobileTrans
Sposta i tuoi dati sul computer facilmente
- • Nessuna perdita di dati. Nessuna perdita di dati.
- • Supporta vari dati, inclusi file, foto, video, app, contatti, ecc.
- • Compatibile con oltre 6.000 tipi di dispositivi acorss Android e iOS.

 4,5/5 Eccellente
4,5/5 EccellenteLa parte migliore è che non hai bisogno di Wi-Fi o internet. Hai solo bisogno di un cavo USB. Per inviare i dati di trasferimento senza Quick Share per PC tramite MobileTrans - Phone Transfer:
- Installa Wondershare MobileTrans sul tuo computer Windows o Mac.
- Collega il tuo Samsung Galaxy al computer utilizzando un cavo USB.
- Apri MobileTrans sul tuo PC e cliccare Trasferimento telefono. Scegliere Esporta su computer.

- Selezionare un tipo di dati tra i cinque tipi sulla barra laterale sinistra. Ora scegli uno specifico file da esportare sul tuo PC.

-
Cliccare Esporta, quindi Attendi mentre MobileTrans trasferisce i dati al PC. Il processo richiederà un po' di tempo.

È inoltre possibile utilizzare altre alternative a Quick Share Windows 10. Nearby Share di Google e Microsoft Phone Image. Entrambe le app offrono le stesse funzionalità di Samsung Quick Share per PC. Quindi, anche se il tuo PC non è supportato, non ti perdi niente.
-
Nearby Share di Google
Per condividere dati tra un telefono Galaxy e un computer con Google Nearby Share:
- Installa Nearby Share sul tuo computer Windows. Apri l'app e accedi con le credenziali del tuo account Google.
- Clicca sul nome del tuo computer e scegli Ricevi da tutti.

- Sul tuo Samsung phone, scegli i file che desideri trasferire sul PC. Tocca il pulsante Share, quindi scegli Nearby Share.

- Localizza il tuo computer nell'elenco dei dispositivi rilevati. Toccare PC. Il processo di trasferimento inizierà e sarà completato a breve, a seconda delle dimensioni del file.

- Trova il tuo o i tuoi file condivisi. In genere, questa alternativa a Samsung Quick Share to PC salva i file multimediali in Downloads. Quindi, puoi premere il tasto Windows + E sulla tastiera per aprire Esplora file. Poi, cliccare Download per trovare i tuoi file.
-
Microsoft Phone Link
Microsoft Phone Link è un'altra ottima alternativa a Quick Share PC. Può aiutarti a trasferire le foto dal tuo Samsung Galaxy al tuo PC Windows. L'app supporta tutti i telefoni con Android 7.0 o versioni successive.
Per condividere foto dal tuo telefono Android al PC Windows tramite Microsoft Phone:
- Assicurati che il nome del telefono sia installato sul PC. L'app è preinstallata sui PC Windows più recenti. Cerca l'app sul tuo computer o scaricala da Microsoft Store se non è presente.
- Apri l'app e tocca Android. Puoi visualizzare il nome del telefono o spuntare la casella di controllo che dice Il telefono per Windows è pronto.
- Sul tuo telefono Samsung, vai al Play Store e scarica l'app Telefono Nome immagine. Una volta installata, apri l'app e tocca Nome immagine del telefono e del PC.
- Tocca Continua. Scegli consenti all'applicazione di scattare foto e registrare video.
- Sul tuo PC, cliccare Associa con il codice QR. Scansiona il codice QR generato sullo schermo del computer. Attendi che i dispositivi si connettano e dai le autorizzazioni necessarie sul tuo telefono Android.

- Una volta che i dispositivi sono associati, la condivisione sarà semplice. Segui le istruzioni visualizzate sullo schermo per completare la configurazione del dispositivo.
- Scegli una cartella sul tuo PC Windows. Ad esempio, seleziona Foto. Cliccare telefono e cliccare Salva come in alto, quindi cliccare Salva.

Parte 4 Tecniche bonus per il trasferimento di dati senza Quick Share PC
Puoi utilizzare una qualsiasi delle alternative di condivisione rapida su PC di cui sopra per trasferire dati tra Android e PC. Ma ci sono molte altre opzioni da considerare:
-
Utilizzare un server FTP
È facile configurare un server FTP (File Transfer Protocol) e trasferire file da Android al tuo PC Windows o Mac. Segui questi semplici passaggi su un PC Windows:
-
-
- Installa l'applicazione Solid Explorer su Samsung. Apri l'app, quindi tocca il pulsante menu nell'angolo in alto a sinistra.

- Tocca il server FTP. Lo stato del server deve essere Attivo. Prendi nota dell'indirizzo del server (dovrebbe essere qualcosa come ftp://192.168.xx.xx:xxxx/).

- Apri Esplora file sul computer e digita l'indirizzo del server all'interno della barra degli indirizzi in alto. Premi Invio.

- Apri la cartella del telefono in Esplora file del computer. Sposta i file in una destinazione appropriata sul PC.
- Installa l'applicazione Solid Explorer su Samsung. Apri l'app, quindi tocca il pulsante menu nell'angolo in alto a sinistra.
-
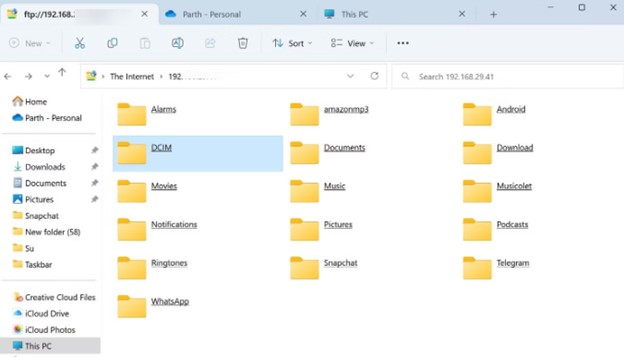
Per configurare un server FTP su un Mac e spostare i file:
-
- Apri Trova e cliccare Vai nella barra dei menu. Cliccare Connetti al server.

- Immetti l'indirizzo del server dall'app Solid Explorer, quindi cliccare Connettiti.

- Controlla le cartelle telefono nel menu Trova. Copia i file che desideri trasferire e salva su Mac.

-
Servizi di archiviazione in cloud
-
- Apri Trova e cliccare Vai nella barra dei menu. Cliccare Connetti al server.
Un'altra semplice alternativa per i computer non supportati da Quick Share PC è la condivisione tramite cloud. Ci sono molti servizi cloud da considerare. Ad esempio, puoi inviare tramite:
- Google Drive
Per inviare file da Samsung Galaxy a computer Windows o Mac tramite Google Drive:
-
- Apri l'app Drive sul tuo Samsung. Tocca il pulsante più (+) in basso a destra dello schermo.
- Tocca Carica, quindi scegli i file che desideri condividere. Attendi il caricamento.

- Sul tuo computer, vai a drive.google.com e accedi con lo stesso account del tuo Android. Troverai i file che hai appena caricato pronti per il download.
- Microsoft OneDrive
OneDrive è un altro servizio cloud che è possibile utilizzare. Questo servizio di archiviazione cloud si trova in Windows per impostazione predefinita. È un'opzione ideale per trasferire dati tra dispositivi per qualsiasi abbonato a Microsoft 365. Per trasferire dati tramite OneDrive:
-
- Installa l'app OneDrive sul tuo telefono Samsung.
- Apri l'app e accedi con i dettagli del tuo account Microsoft.
- Tocca l'icona +, quindi Carica. Scegli i file da caricare in OneDrive dal menu.

- Premere i tasti Windows + E per aprire Esplora file. Tocca il tuo account OneDrive nella barra laterale sinistra. Dovresti trovare i tuoi file caricati lì.

- Foto di Google
È inoltre possibile utilizzare Google Foto per il trasferimento di foto e video da Samsung a PC Windows o Mac:
-
- Apri l'app Google Foto sul tuo telefono. Tocca l'immagine dell'account nell'angolo in alto a destra.
- Tocca Attiva backup. Carica i file multimediali che desideri spostare sul tuo computer.
- Vai a Google Foto web sul PC. Individua il contenuto caricato e scaricalo. Google Foto scaricherà un file ZIP che puoi estrarre da Esplora file o Trova.
Ora i tuoi dati sono memorizzati in modo sicuro nel tuo computer.
Conclusione
Quick Share for Windows è il nuovo modo di condividere dati tra telefoni Samsung Galaxy e PC Windows. Ora puoi trasferire i file dal tuo telefono Galaxy a qualsiasi marca di computer Windows.
Se il tuo PC non soddisfa i requisiti di sistema di base, devi prendere in considerazione le opzioni Quick Share PC. Uno è MobileTrans - Phone Transfer. Il software consente agli utenti di spostare i dati tra i dispositivi con solo un cavo USB. E la bellezza di questa applicazione è che è possibile trasferire più di 18 tipi di dati. Per Android a qualsiasi computer, anche un Mac.
Questo articolo ha anche presentato Nearby Share di Google e Microsoft Phone Image. Altre alternative includono la configurazione di un server FTP o la condivisione tramite un servizio cloud. Ora scegli l'opzione ideale per te e trasferisci i tuoi dati come un professionista!
FAQ
-
In quale altro modo è possibile spostare i dati tra un Samsung Galaxy e un PC Windows?
È possibile spostare i dati tra un Samsung Galaxy e un PC Windows tramite Bluetooth. Tuttavia, la velocità di trasferimento è lenta. Il metodo è adatto solo per lo spostamento di file di piccole dimensioni. Ad esempio, un singolo allegato dalla tua galleria dovrebbe andare bene. Per album fotografici di grandi dimensioni, prendi in considerazione altre opzioni come MobileTrans - Phone Transfer.



