Trasferire video dal tuo Mac al tuo iPad ti consente di guardare i tuoi film preferiti, programmi TV, video casalinghi e altro mentre sei in movimento. Mentre ci sono diversi modi per trasferire video da Mac a iPad, alcuni metodi sono più facili di altri.
In questa guida, esamineremo i migliori 5 approcci su come trasferire video da Mac a iPad, risolveremo problemi comuni e forniremo suggerimenti per riprodurre i video trasferiti in modo fluido sul tuo iPad.
Iniziamo!
In questo articolo
5 Metodi per Trasferire Video da Mac a iPad
Nella prima parte, ti offriremo una guida diretta su come trasferire video da Mac a iPad e 5 metodi efficaci tra cui scegliere. Ora diamo un'occhiata.
#1 Wondershare MobileTrans Tool
Uno dei modi più semplici per trasferire video da Mac a iPad è utilizzare il Wondershare MobileTrans - Phone Transfer. Questo pratico software offre una funzione "Importa su telefono" che ti consente di spostare rapidamente video, musica, foto e altri file dal tuo Mac al tuo iPad con solo un paio di clic.
Wondershare MobileTrans
Trasferisci i tuoi dati su iPad facilmente
- Nessuna perdita di dati. Nessuna perdita di dati.
- • Supporta vari tipi di dati, inclusi file, foto, video, app, contatti, ecc.
- • Compatibile con oltre 6.000 tipi di dispositivi su Android e iOS.

 4.5/5 Eccellente
4.5/5 EccellenteEcco una guida passo a passo:
Passo 1: Scarica e installa Wondershare MobileTrans sul tuo computer Mac. Avvia il programma una volta installato. Collega il tuo iPad al Mac utilizzando il cavo USB fornito con il dispositivo. Wondershare MobileTrans rileverà automaticamente il tuo dispositivo.
Passo 2: In MobileTrans, passare alla scheda "Trasferimento telefono". Fare clic sul pulsante "Importa su telefono" nella barra degli strumenti. Questo aprirà Finder in modo che tu possa selezionare i file da trasferire.

Passo 3: In Finder, naviga alla cartella o alle cartelle che contengono i video che desideri trasferire. Seleziona i video e clicca su "Apri" per aggiungerli alla coda di importazione in MobileTrans.

Passo 4: Verifica che i file video che desideri trasferire siano spuntati in MobileTrans. Quindi fare clic sul pulsante "Importa".
Passo 5: I video selezionati inizieranno a trasferirsi dal tuo Mac all'iPad collegato. La velocità di trasferimento dipenderà dal numero e dalle dimensioni dei video che vengono spostati.

Quando il trasferimento è completo, puoi scollegare in tutta sicurezza il tuo iPad dal tuo Mac.
I video importati tramite MobileTrans verranno salvati direttamente nell'app Foto sul tuo iPad, rendendoli facili da accedere e guardare in movimento.
#2 iMessage
Se vuoi un modo rapido e facile per trasferire uno o due video da Mac a iPad, utilizzare iMessage è un'opzione comoda. Ecco come utilizzare iMessage per trasferire video:
Passo 1: Sul tuo Mac, apri l'app Messaggi. Assicurati di aver effettuato l'accesso con il tuo Apple ID.
Passo 2: Fare clic sul pulsante di composizione del messaggio e inserire il nome dell'immagine del tuo numero di telefono nell'app Messaggi del tuo iPad. Digita un messaggio e allega i video che desideri trasferire dal tuo Mac. Fare clic sull'icona dei media, selezionare il file video/i e scegliere Allega.
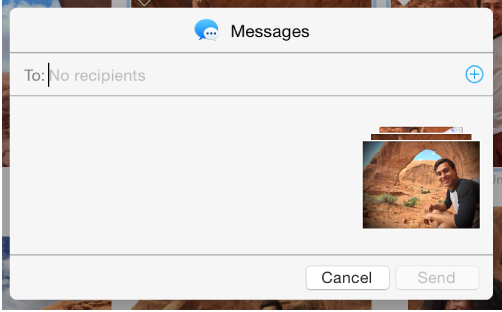
Passo 3: Premi Invio per inviare il messaggio con il video allegato al tuo iPad. Apri l'app Messaggi sul tuo iPad. Vedrai il messaggio dal tuo numero con l'allegato/i video.
Passo 4: Tocca un video per scaricarlo e salvarlo. Il video verrà salvato nell'app Foto del tuo iPad per una visualizzazione facile.
Anche se veloce, iMessage ha dei limiti di dimensione per gli allegati. Quindi è meglio trasferire uno o due video di dimensioni più piccole rapidamente. Per trasferimenti in blocco, utilizzare un metodo cablato.
#3 Finder
Finder offre un'opzione di trasferimento cablato semplice tra il tuo Mac e iPad.
Ecco come funziona:
Passo 1: Collega il tuo iPad al Mac con il cavo USB. Apri Finder sul tuo Mac.
Passo 2: Nella sezione Posizioni di Finder, seleziona il tuo iPad connesso per nome. Questo farà apparire il sistema di file dell'iPad.
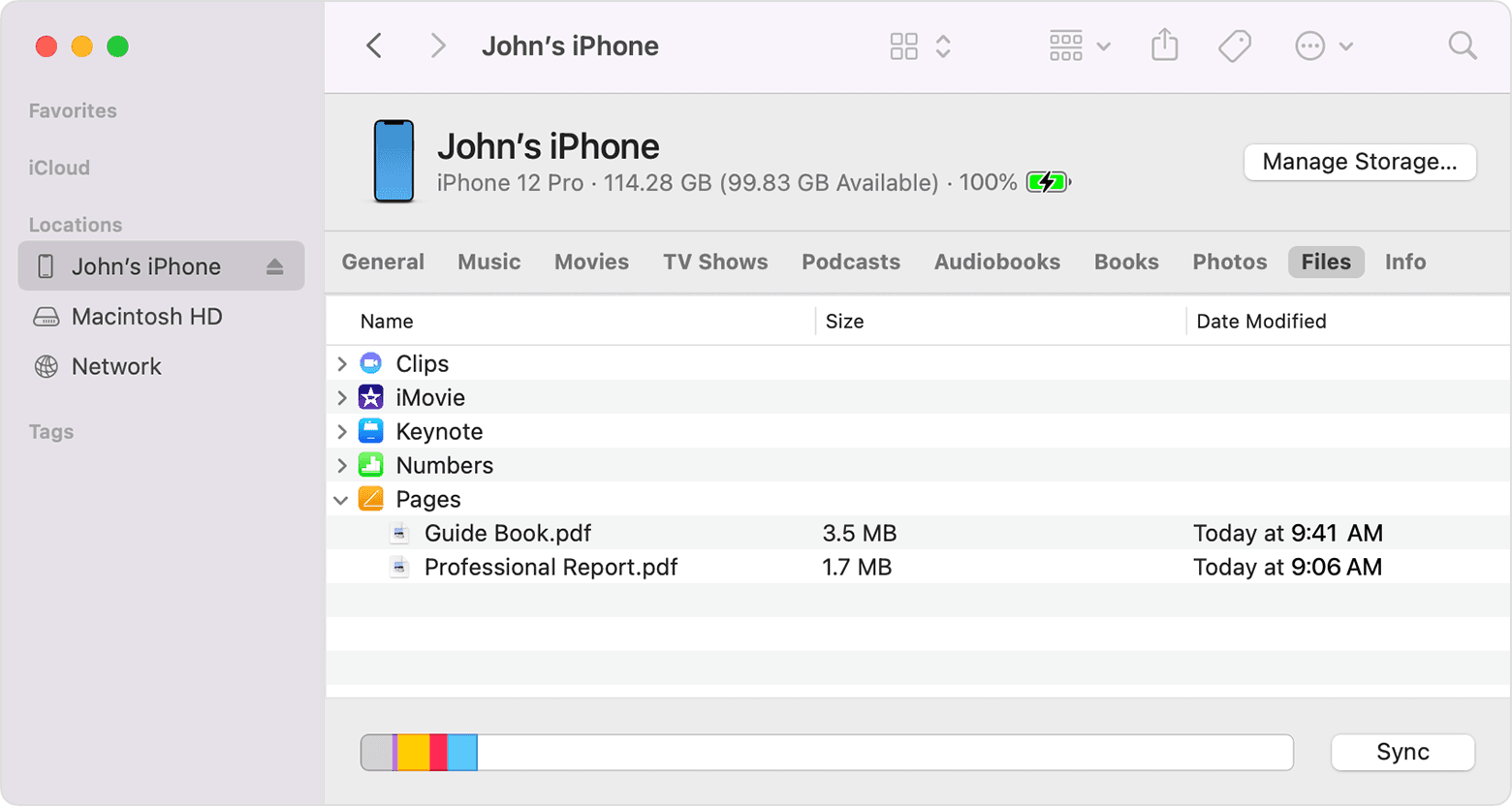
Passo 3: Trascina e rilascia i video che desideri trasferire dalla finestra del Finder del tuo Mac nella cartella Video sul tuo iPad.
Passo 4: Espelli il tuo iPad quando il trasferimento è completato. I video saranno ora disponibili nell'app Foto sul tuo dispositivo, pronti per la visualizzazione.
Finder è utile perché non richiede alcun software aggiuntivo. Tuttavia, il metodo trascina e rilascia può diventare noioso per trasferimenti di video di massa.
#4 iTunes
Per molti anni, iTunes è stata la soluzione principale per sincronizzare ogni tipo di media tra il tuo Mac e l'iPhone o l'iPad. E' comunque un'opzione se ti piace iTunes. Ecco come usarlo:
Passo 1: Collega il tuo iPad al Mac utilizzando il cavo USB e apri iTunes.
Passo 2: In iTunes, seleziona il tuo iPad connesso sotto Dispositivi. Quindi clicca sulle schede Film o Programmi TV.
Passo 3: Nell'angolo in basso a destra, seleziona la casella "Sincronizza film" o "Sincronizza programmi TV". Quindi seleziona i video che desideri trasferire dalla libreria multimediale del tuo Mac.
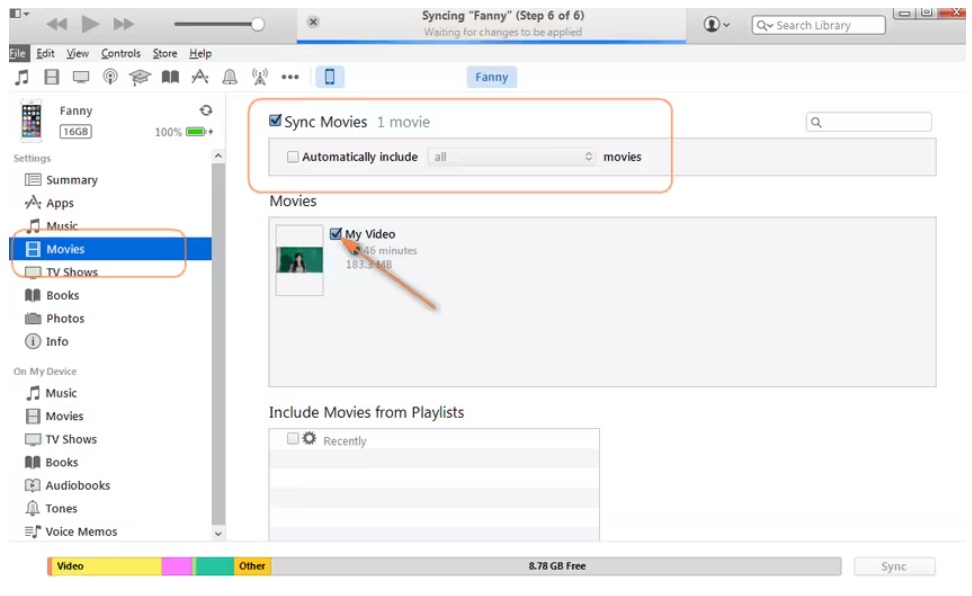
Passo 4: Fare clic su Applica nell'angolo in basso a destra per avviare il processo di trasferimento del video.
I video si sincronizzeranno e saranno disponibili sull'app Video del tuo iPad per la riproduzione dopo il completamento del trasferimento.
#5 AirDrop
Se possiedi modelli più recenti di Mac e iPad, AirDrop è di gran lunga il metodo wireless più veloce per trasferire video. Segui questi passaggi:
Passo 1: Accendi il Wi-Fi e il Bluetooth sia sul tuo Mac che sull'iPad. Attiva anche AirDrop su entrambi i dispositivi. Indica le tue preferenze AirDrop come "Contatti" o "Tutti".
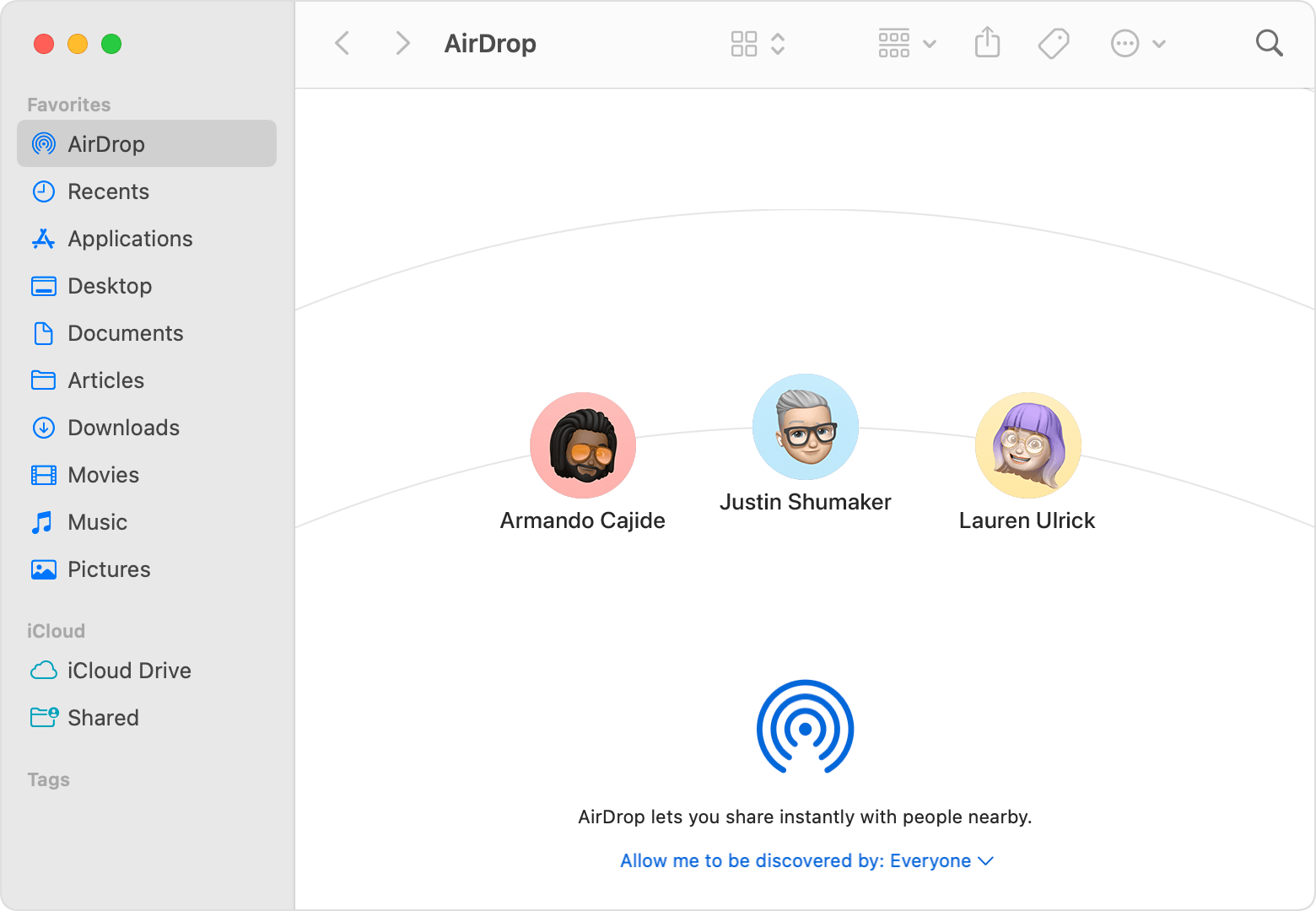
Passo 2: Su Mac, apri Finder e clicca su AirDrop nella barra laterale del Finder. Su iPad, apri il Centro di controllo e tocca AirDrop.
Passo 3: Sul tuo Mac, trova il video (o i video) che desideri inviare in Finder. Fare clic con il pulsante destro del mouse o premere ctrl+clic sul/i file video e scegliere Condividi > AirDrop.
Passo 4: Seleziona il tuo iPad dall'elenco dei dispositivi AirDrop nelle vicinanze. Il tuo iPad salverà automaticamente i video ricevuti nella sua app Foto.
AirDrop funziona alla grande quando entrambi i dispositivi sono più recenti. Le velocità di trasferimento sono incredibilmente veloci quando il tuo Mac e iPad sono vicini.
In sintesi, Wondershare MobileTrans è la migliore soluzione generale per trasferire video da Mac a iPad. Offre le velocità di trasferimento più rapide sia cablate che wireless, ha un'interfaccia semplice per la selezione di video multipli, gestisce automaticamente la conversione dei formati e funziona in modo affidabile ogni volta.
Il fatto che MobileTrans offra trasferimenti video in batch con cavo per la stabilità insieme alla flessibilità wireless lo rende l'opzione più capace ed efficiente per ottenere video da Mac a iPad.
Problemi comuni quando si trasferiscono video da Mac a iPad
Nonostante i vari metodi di trasferimento disponibili, potresti incontrare occasionali problemi nel trasferire video da Mac a iPad. Ecco alcuni dei problemi comuni e le soluzioni:
- Tempi lunghi di trasferimento: i video sono file di grandi dimensioni. Trasferire molti video, specialmente tramite Wi-Fi, può richiedere del tempo. Sii paziente e lascia che il trasferimento segua il suo corso. Chiudi altre app durante il trasferimento.
- Problemi di sincronizzazione di iTunes: A volte iTunes incontra errori durante il processo di sincronizzazione. Forza chiudi iTunes, riavvia il tuo Mac, poi prova di nuovo. Inoltre, aggiorna all'ultima versione di iTunes.
- Formato video non compatibile: Di default, gli iPad non possono riprodurre certi formati video come AVI o MKV. Converti i video nel formato MP4 prima di trasferirli per una migliore compatibilità.
- I video non appaiono sull'iPad: Se i video trasferiti non vengono visualizzati sul tuo iPad, controlla due volte che siano nella app Foto, sotto Album anziché Recentemente aggiunti. Controlla anche la presenza di album nascosti o duplicati nelle foto.
- AirDrop non funziona: Entrambi i dispositivi devono essere aggiornati a iOS/macOS per utilizzare AirDrop. Avvicina i dispositivi durante i trasferimenti. Disattiva Wi-Fi e Bluetooth per alcuni secondi per ripristinare le connessioni.
- Spazio di archiviazione insufficiente: Il tuo iPad ha bisogno di spazio di archiviazione libero sufficiente per ricevere video trasferiti. Elimina le app o sposta le foto/video nel cloud per liberare spazio.
- Video corrotti: Estremamente raramente, i file video possono corrompersi durante il trasferimento. Prova a trasferire una copia invece dell'originale. Ricodificare i video corrotti può risolvere i problemi.
Suggerimenti per riprodurre video trasferiti su iPad
Una volta che hai trasferito con successo i tuoi video da Mac a iPad, ecco alcuni consigli per la riproduzione:
- Utilizza l'app Video: I video trasferiti saranno accessibili nell'app Video. Ha controlli di riproduzione, insieme a opzioni di ordinamento e playlist.
- Abilita sottotitoli o sottotitoli per non udenti: Attiva i sottotitoli o i sottotitoli per non udenti nei controlli di riproduzione dell'app Video per i video supportati.
- Stream to a TV:Utilizza AirPlay dal tuo iPad per trasmettere video su una smart TV o su un display compatibile con AirPlay.
- Visualizzazione su un monitor esterno: Utilizza un cavo come il Lightning to HDMI per collegare il tuo iPad a un monitor TV e guardare video su uno schermo grande.
- Modifica blocco orientamento: I video verranno riprodotti a schermo intero in modalità landscape per impostazione predefinita. Scorri verso l'alto e tocca l'icona Blocco orientamento per abilitare la riproduzione in modalità verticale.
- Utilizza l'immagine nell'immagine: Continua a guardare i video in una piccola finestra sovrapposta mentre fai altre cose sul tuo iPad con la modalità Immagine nell'immagine.
- Imposta la velocità di riproduzione del video: Accelerare o rallentare la riproduzione dei video trasferiti utilizzando le opzioni di velocità di riproduzione nell'app Video.
Conclusione
Trasferire video dal tuo Mac al tuo iPad è semplice con il metodo giusto. iTunes e AirDrop sono ottimi per trasferimenti rapidi, mentre MobileTrans fornisce la soluzione più semplice per trasferimenti di video in blocco. Una volta trasferiti, i video sono pronti per essere visualizzati direttamente nell'app Video del tuo iPad. Evita problemi comuni controllando i formati incompatibili, le limitazioni di archiviazione e altri problemi di trasferimento.
Con questi suggerimenti, spostare e godersi i video da Mac a iPad può essere un gioco da ragazzi.

 4.5/5 Eccellente
4.5/5 Eccellente


