AirDrop è uno strumento integrato nei dispositivi Apple come iPhone, iPad e MacBook per facilitare il trasferimento rapido di file da un dispositivo all'altro utilizzando una connessione Bluetooth e Wi-Fi. Quindi, come si inviano file a un iPhone usando AirDrop?
In questa guida imparerai come trasferire foto, documenti, musica e altri file da iPhone a iPhone tramite AirDrop in 5 passaggi. Scoprirai anche alternative adatte ad AirDrop per inviare file da iPhone a iPhone.
In questo articolo
Cos'è AirDrop?
AirDrop è una funzione integrata di condivisione file progettata da Apple Inc. per i suoi dispositivi che eseguono Mac OS X Lion e versioni successive, iOS 7 e versioni successive e versioni successive di vision OS.
AirDrop consente agli utenti di inviare rapidamente decine di file da un dispositivo supportato da AirDrop a un altro dispositivo supportato da AirDrop senza utilizzare dati cellulari o una connessione USB. Invece, AirDrop utilizza una connessione Bluetooth e Wi-Fi criptata con TLS per trasferire e ricevere file senza fili.
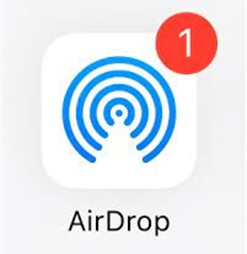
Finché entrambi i dispositivi si trovano entro un raggio di 30 piedi, è possibile inviare praticamente qualsiasi tipo di file in modalità wireless e la cosa migliore è che non c'è alcun limite di dimensioni del file con AirDrop.
Se disattivi Bluetooth o Wi-Fi dopo aver avviato un trasferimento AirDrop, il trasferimento continuerà tramite Internet. Come altri servizi di trasferimento file di terze parti e ad hoc, AirDrop ha anche diversi modi di trasferimento:
- Solo contatti: Questa modalità di trasferimento AirDrop ti consente di inviare e ricevere file solo da e verso i contatti salvati.
- Tutti: Questa modalità di trasferimento AirDrop ti consente di inviare e ricevere file da e verso qualsiasi dispositivo supportato da AirDrop entro il raggio.
- Ricezione disattivata: Questa modalità disattiva AirDrop, quindi non puoi ricevere file e il tuo dispositivo non verrebbe rilevato nemmeno quando è nelle vicinanze.
È possibile cambiare le modalità di AirDrop nelle Impostazioni. Ora che sai come funziona AirDrop, vediamo come fare AirDrop da iPhone a iPhone.
Come eseguire AirDrop da iPhone a iPhone in 5 passaggi:
AirDrop ti consente di inviare foto, video, registrazioni, file compressi, contatti, posizioni sulla mappa e nomi di immagini. Puoi condividere in modo sicuro passkey e password tramite AirDrop da iPhone a iPhone.
Ecco come fare AirDrop da iPhone a iPhone in 5 passaggi.
- Attiva il Bluetooth e il Wi-Fi su entrambi gli iPhone. Per fare questo, scorri verso il basso sullo schermo del tuo iPhone per accedere al Pannello di controllo. Quindi tocca le icone Bluetooth e Wi-Fi per abilitarle. Inoltre, attiva AirDrop su entrambi gli iPhone e imposta la ricezione su Tutti.
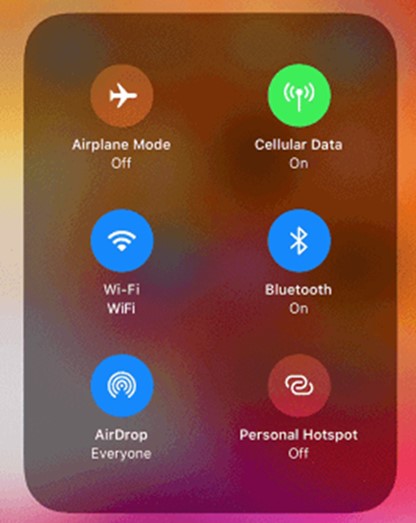
- Vai ai file che desideri AirDrop e clicca su Condividi. Se vuoi inviare foto da iPhone a iPhone tramite AirDrop, vai sull'app Foto e seleziona le foto che desideri inviare. Quindi clicca sull'icona Condividi in basso dello schermo.
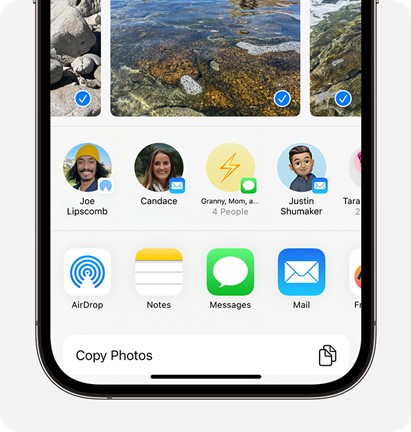
- Dalla lista delle opzioni di condivisione, fai clic sull'icona AirDrop. AirDrop mostrerà i dispositivi nelle vicinanze a cui puoi inviare. Scegli il nome del tuo nuovo iPhone.
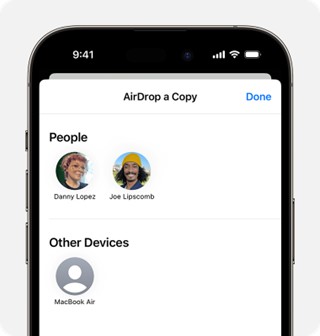
- Sull'altro iPhone, fai clic su Accetta quando ricevi la notifica di trasferimento del file AirDrop. Una volta completato il trasferimento del file, puoi accedere e visualizzare i tuoi documenti su entrambi gli iPhone.
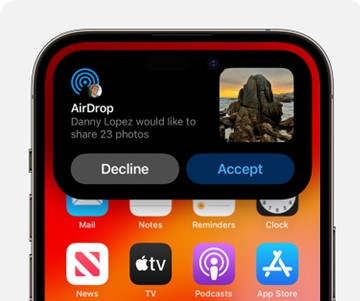
Perché non riesco a fare AirDrop da iPhone a iPhone?
Non riesci a inviare file tramite AirDrop da iPhone a iPhone? Ecco alcuni possibili motivi per cui AirDrop non funziona sul tuo iPhone e come risolvere il problema:
- Il Wi-Fi e il Bluetooth sono spenti
Poiché AirDrop consente il trasferimento di file da iPhone a iPhone tramite una connessione Bluetooth e Wi-Fi, entrambe le funzionalità devono essere attivate affinché AirDrop funzioni. Se Bluetooth e Wi-Fi sono disattivati, non è possibile rilevare dispositivi nelle vicinanze e non è possibile ricevere file.
- La ricezione AirDrop è disattivata

AirDrop ha 3 modalità di ricezione: tutti, solo contatti e ricezione disattivata. Quando AirDrop è impostato su Ricezione disattivata, non è possibile inviare o ricevere file e la funzione AirDrop non funzionerà sul tuo iPhone.
- Il sistema operativo del tuo dispositivo è obsoleto

Poiché AirDrop supporta solo Mac OS X Lion e versioni successive, iOS 7 e versioni successive e versioni di visionOS, qualsiasi dispositivo Apple che non esegue queste versioni di sistema operativo non può utilizzare AirDrop. Se sospetti che il tuo dispositivo abbia un sistema operativo obsoleto, dovresti aggiornarlo all'ultima versione e provare nuovamente AirDrop.
- I dispositivi sono fuori dalla portata di AirDrop
Perché AirDrop funzioni, entrambi gli iPhone devono trovarsi entro 30 piedi l'uno dall'altro. Questa è la distanza massima di AirDrop e qualsiasi dispositivo al di fuori di questa distanza potrebbe non ricevere file o la velocità di trasferimento potrebbe essere significativamente lenta. Avvicinate i vostri iPhone e provate ad utilizzare AirDrop di nuovo.
- Il tethering personale è attivo
Poiché AirDrop utilizza il Wi-Fi, non è possibile inviare file quando il hotspot è attivo perché il hotspot del dispositivo e il Wi-Fi non possono funzionare contemporaneamente. Inoltre, se stai utilizzando un'altra app o programma software che utilizza il Wi-Fi quando AirDrop è attivo, il trasferimento di file tramite AirDrop da iPhone a iPhone potrebbe non riuscire.
- La restrizione di AirDrop è abilitata
Apple offre a ogni utente un'esperienza personalizzata con gli iPhone, in modo da poter limitare le app e le funzionalità sul tuo iPhone se non le desideri. Se hai limitato AirDrop nelle impostazioni, non puoi utilizzare la funzione sul tuo iPhone. Ecco come rimuovere rapidamente le restrizioni di AirDrop.
Apri Impostazioni e clicca su Tempo schermo > Contenuti e restrizioni privacy e tocca App consentite.

Ti verrà chiesto di inserire la tua password. Assicurati che l'interruttore a levetta verde di AirDrop sia acceso davanti a te per consentirti di utilizzare la funzione di trasferimento file.

Altre possibili ragioni per cui AirDrop non funziona sul tuo iPhone includono:
- Il dispositivo è bloccato
- Problema di software AirDrop
- La batteria del dispositivo è scarica.
Hai provato a risolvere il problema di AirDrop ma non funziona ancora sul tuo iPhone? Non preoccuparti. Abbiamo un'alternativa migliore per te da provare.
Trasferire file rapidamente da iPhone a iPhone senza AirDrop
Mentre AirDrop consente il trasferimento di file da iPhone a iPhone, la funzione potrebbe presentare problemi a causa dei protocolli di compatibilità e dei problemi occasionali di connettività e rete.
Sapevi che esiste un'alternativa adatta che supporta il trasferimento di file da iPhone a iPhone proprio come AirDrop?
Presentiamo MobileTrans App: un'applicazione efficiente per il trasferimento di telefono e file da iPhone a iPhone.
L'app MobileTrans è uno strumento di trasferimento telefonico rapido e facile da usare disponibile sull'App Store. Questo strumento ti consente di inviare fino a 10 tipi di file, tra cui foto, video, dati di WhatsApp e molto altro, da un iPhone all'altro senza utilizzare dati cellulari o connessione USB.
La cosa migliore dell'app MobileTrans è che consente il trasferimento di file tra piattaforme diverse, cioè puoi inviare file da un telefono Android a un iPhone e viceversa senza sovrascrivere i dati esistenti o ripristinare il dispositivo alle impostazioni di fabbrica.
Wondershare MobileTrans
Trasferisci le immagini, foto e adesivi con 1 clic!
- • Migrare le foto in modo selettivo o in blocco. Trasferire fino a 10 diversi tipi di dati.
- • Funziona direttamente tra due telefoni senza necessità di un computer.
- • Ampia compatibilità telefonica - supporto per oltre 1000 modelli di telefoni.

 4,5/5 Eccellente
4,5/5 EccellenteUna volta installata l'app MobileTrans sul tuo iPhone, segui questi passaggi per trasferire file da iPhone a iPhone senza AirDrop:
- Attiva il Wi-Fi sui tuoi iPhone e assicurati di consentire all'app MobileTrans l'accesso ai file.
- Successivamente, avvia MobileTrans sul tuo iPhone e indica se il tuo iPhone è nuovo o vecchio.

- Successivamente, seleziona il sistema operativo del telefono a cui desideri inviare. Poiché stai inviando a un iPhone, seleziona iPhone (o iOS).

- Successivamente, seleziona i file che desideri inviare e clicca su Invia in fondo allo schermo per avviare il trasferimento dei file.

- Aspetta la notifica di completamento del trasferimento del file. Quindi clicca su Fatto e visualizza i tuoi file sul tuo nuovo iPhone.

Parole finali
In sintesi, è molto facile fare AirDrop da iPhone a iPhone, purché il Wi-Fi e il Bluetooth siano attivi e AirDrop sia abilitato. Seleziona semplicemente i file da inviare dal tuo iPhone e accetta il trasferimento file sull'iPhone ricevente. Con AirDrop, puoi inviare rapidamente decine di file senza limiti di dimensione del file.
Se incontri problemi durante l'utilizzo di AirDrop, controlla le impostazioni di AirDrop e la connettività. Aggiorna anche il sistema operativo del tuo dispositivo in modo che il telefono possa supportare il trasferimento AirDrop. Se ciò non funziona, prova l'alternativa AirDrop discussa in questo articolo.
Domande frequenti
-
Puoi inviare file da iPhone a iPhone senza AirDrop?
Sì, puoi inviare file da iPhone a iPhone senza utilizzare AirDrop. Puoi utilizzare strumenti di trasferimento file di terze parti, scaricare l'app di trasferimento MobileTrans dal tuo Apple Store o trasferire tramite PC e connessione USB. -
Puoi AirDrop dall'iPhone al PC?
Sì, ma solo per computer Mac. Per un PC Windows, dovrai utilizzare un'alternativa ad AirDrop perché AirDrop è progettato esclusivamente per dispositivi all'interno della famiglia Apple come iPhone, iPad e MacBook.





