Condividere dati tra iPhone è diventato molto conveniente con AirDrop. Il software utilizza Wi-Fi e Bluetooth per trasferire dati tra dispositivi Apple. Consente agli utenti di trasferire video, foto e altri dati senza problemi.
Se hai aggiornato a iOS 17, il tuo AirDrop della nuova versione può fare ancora di più. Imparare come usare AirDrop può risparmiarti tempo migliorando la tua esperienza di condivisione dati.
In questa guida imparerai come trasferire dati tra iPhone utilizzando AirDrop in cinque semplici passaggi. Resta in giro.
In questo articolo
Come utilizzare AirDrop: prepara prima i tuoi dispositivi
Come posso utilizzare AirDrop? Come indicato, è facile, ma ci sono alcune cose che devi fare affinché AirDrop funzioni efficacemente. Sono come elencati qui:
- Attiva il Bluetooth e il Wi-Fi. AirDrop utilizza due funzionalità per trasferire dati. Devi abilitarli su entrambi i dispositivi di invio e ricezione. Come funziona AirDrop su un iPhone? Utilizza il Bluetooth per trasmettere e stabilire una connessione tra due dispositivi. Il software utilizza quindi il Wi-Fi punto-punto per condividere i contenuti tra quei dispositivi.
- Assicurati di essere all'interno del raggio di copertura di Wi-Fi e Bluetooth. I dispositivi di invio e ricezione dovrebbero essere il più vicini possibile l'uno all'altro. AirDrop funziona meglio quando i dispositivi sono entro 30 piedi l'uno dall'altro.
- Disattiva Hotspot personale. Se uno dei dispositivi ha attivo il proprio Hotspot personale, per favore spegnilo. Il Wi-Fi e l'hotspot non possono rimanere accesi contemporaneamente. Ma hai bisogno che il Wi-Fi sia acceso durante l'intero processo.
Come utilizzare AirDrop su iPhone: una guida passo-passo
Come si usa AirDrop? Una volta che avrai fatto le tre cose sopra, sarai a posto. Quindi, controlla le seguenti istruzioni per imparare come fare AirDrop da iPhone a iPhone:
- Attiva AirDrop su entrambi i dispositivi mittenti e riceventi. Segui questi passaggi per sapere come abilitare AirDrop su iPhone:
- Sull'iPhone mittente: Vai su Impostazioni > Generale, quindi scegli AirDrop.
:max_bytes(150000):strip_icc():format(webp)/002_use-airdrop-on-iphone-1999205-85748289caf547698bdb42f7f92dba41.jpg)
- Sull'iPhone ricevente: Vai su Impostazioni > Generale e tocca AirDrop.
Configura la funzione sull'iPhone ricevente. Vuoi sapere come configurare AirDrop su un iPhone? Questa è la scelta di chi può scoprire e inviare trasferimenti tramite AirDrop a te. Seleziona Solo contatti o Tutti (o Tutti per 10 minuti in iOS 17).
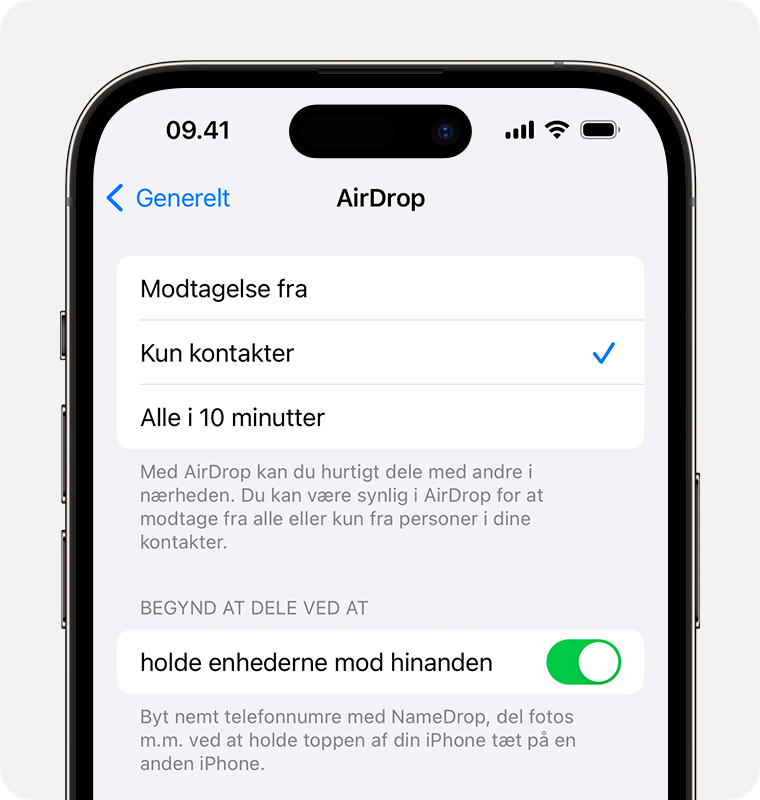
Se selezioni Tutti, chiunque si trovi nelle tue vicinanze, anche se non è nei tuoi contatti, può condividere contenuti con te. Ma non preoccuparti se hai l'ultima versione di iOS. L'impostazione "Tutti per 10 minuti" tornerà automaticamente a "Solo contatti" dopo 10 minuti. Puoi impostarlo su Ricezione Off in qualsiasi momento.
- Sull'iPhone mittente, apri l'app da cui desideri effettuare l'AirDrop. Per esempio, per inviare una foto, apri l'app Foto.
- Seleziona uno o più file da condividere con il tuo iPhone di destinazione. Tocca il pulsante Condividi , quindi scegli AirDrop dalla lista delle app.
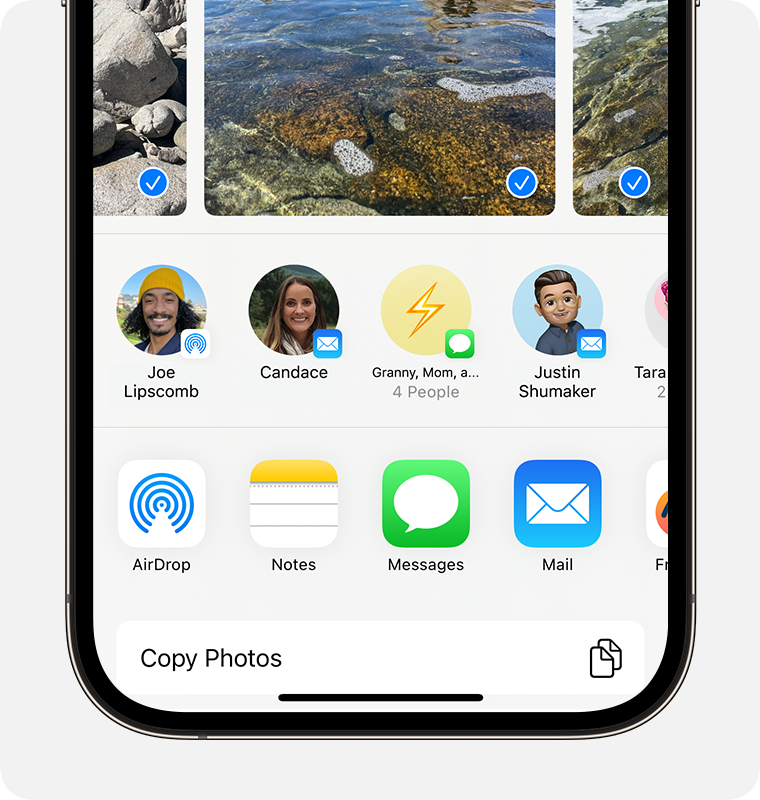
- Dopo un secondo, compariranno tutti i dispositivi vicini pronti per AirDrop. Tocca l'icona dell'iPhone con cui desideri condividere. L'icona dirà Inviato, indicando che il file è condiviso.
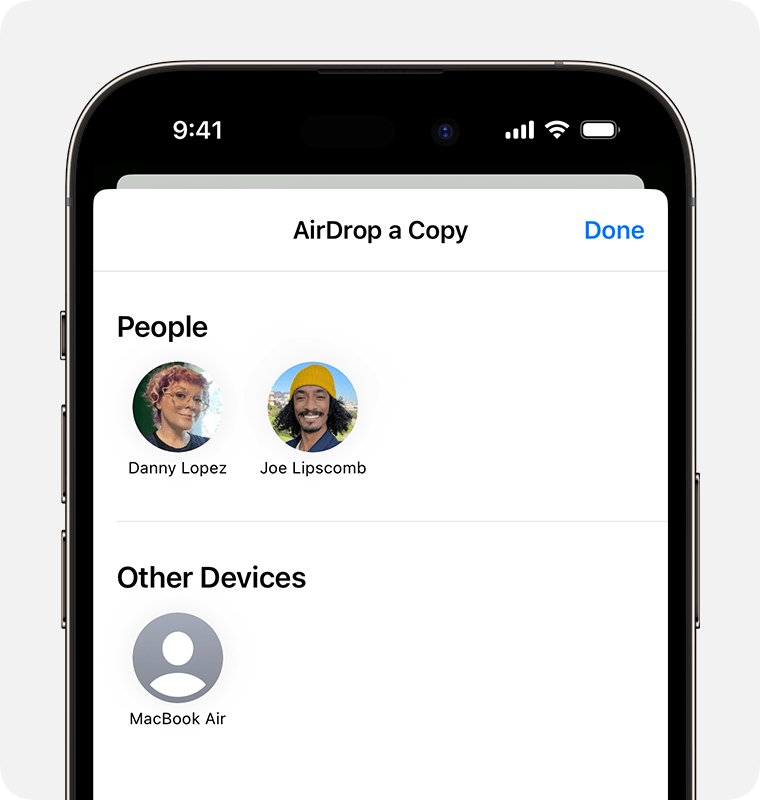
- Sull'iPhone ricevente, ti verrà chiesto di accettare o rifiutare il trasferimento. Tocca Accetta per ricevere l'articolo.
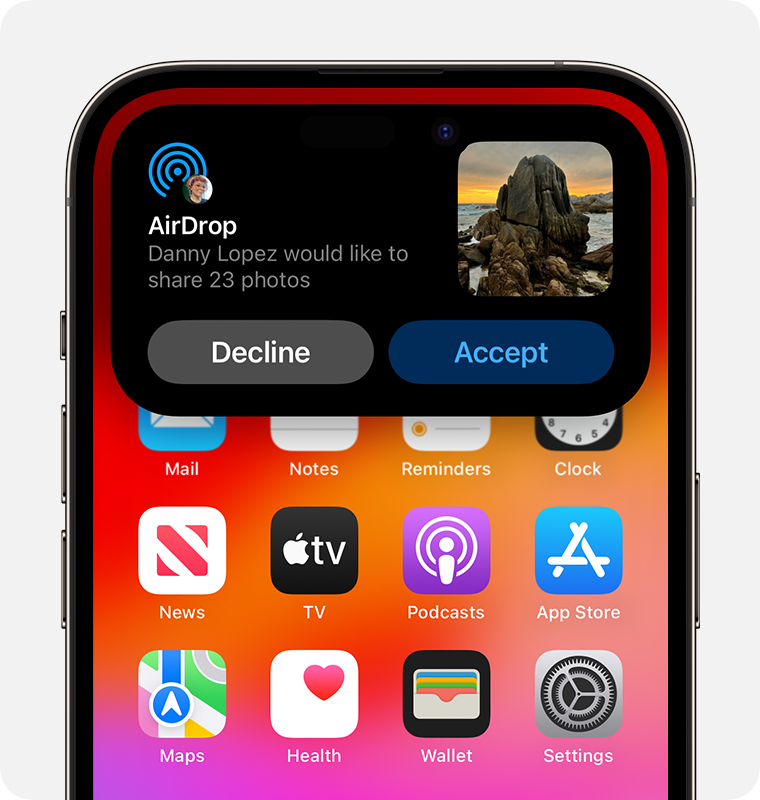
Nella maggior parte dei casi, il file verrà ricevuto nella stessa app da cui è stato inviato. Ad esempio, una foto o un video si aprirà nell'app Foto. I siti web si apriranno in Safari, mentre i nomi delle immagini dell'app saranno nell'App Store.
Se entrambi gli iPhone eseguono iOS 17 o versioni successive, "AirDropping" un file è ancora più semplice. AirDrop introduce una funzione chiamata Condivisione di prossimità. Controlla come funziona:
- Avvicina i tuoi due iPhone per condividere qualcosa tra di loro.
- Apri un'app contenente il contenuto che desideri condividere tramite AirDrop.
- Tieni la parte superiore del tuo iPhone accanto alla parte superiore dell'iPhone ricevente. Se entrambi gli schermi dei telefoni sono sbloccati, ti verrà chiesto di condividere ciò che desideri.

- Premi il pulsante per avviare il trasferimento. Sull'iPhone ricevente, tocca il prompt Accetta . Entrambi gli schermi del telefono devono essere sbloccati affinché avvenga la condivisione.
Tuttavia, per utilizzare questa funzione per inviare contenuti a qualcuno, devono prima concedere il permesso. Per abilitare la condivisione di prossimità, vai su Impostazioni > Generale > AirDrop > attiva l'opzione Riunisci dispositivi.
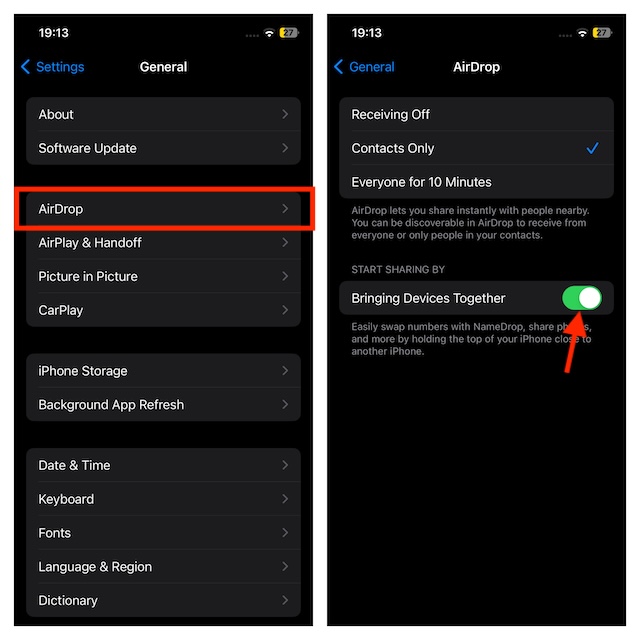
Vuoi condividere i tuoi contatti con qualcuno? AirDrop rende l'esperienza un gioco da ragazzi con una funzione chiamata NameDrop, che è anche presente in AirDrop di iOS 17 e versioni successive. Tutto ciò che devi fare è sbloccare i tuoi dispositivi e avvicinarli. Verrà visualizzato un prompt per condividere le nuove informazioni di contatto.
Quando ciò accade, tocca Ricevi solo per ottenere i nuovi dettagli del contatto. Oppure tocca Condividi per ricevere i dettagli e condividere il tuo in cambio.
Come si fa AirDrop su un iPhone se sei fuori dalla portata di Wi-Fi e Bluetooth? In iOS 17, AirDrop ti consente di condividere file utilizzando Dati cellulari. Vai su Impostazioni > Generale > AirDrop. Attiva il pulsante accanto a Utilizza Dati Cellulari nella sezione Fuori Dalla Portata. Ripeti la stessa cosa sull'iPhone ricevente.
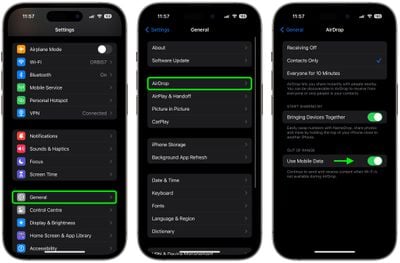
Ecco come fare AirDrop su un iPhone. È generalmente facile. Ma se vuoi scoprire un metodo più semplice, dai un'occhiata alla Parte 3 qui sotto.
Modo semplice per trasferire dati tra dispositivi
Nella sezione sopra, abbiamo risposto alla domanda: Come faccio a utilizzare AirDrop su un iPhone? Come menzionato, i passaggi sono semplici da seguire ed eseguire. Ma c'è un modo più semplice per condividere dati tra iPhone.
Questa è l'app MobileTrans. È un'app estremamente facile da usare che supporta trasferimenti tra piattaforme. Puoi inviare file tramite 'AirDrop' tra iPhone o tra un iPhone e un dispositivo Android con pochi tocchi.
È la scelta perfetta se stai passando a un nuovo telefono, che sia un iPhone o un Android. Con la sua funzione Trasferimento del telefono, puoi copiare rapidamente tutti i tuoi dati dal vecchio al nuovo telefono. E se hai solo bisogno di condividere uno o un paio di file specifici, la sua funzione di trasferimento file ti copre.
Wondershare MobileTrans
Trasferisci foto, video e altri dati con un clic! 
- • Funziona direttamente tra due telefoni senza necessità di un computer.
- • Ampia compatibilità telefonica - supporto per oltre 1000 modelli di telefoni.
- Trasferimento dati crittografato e nessuna memorizzazione su server di terze parti per la privacy.

 4.5/5 Eccellente
4.5/5 EccellenteI seguenti sono i semplici passaggi per AirDrop tutti i dati dal tuo vecchio al tuo nuovo telefono utilizzando l'app MobileTrans:
- Installa l'app MobileTrans su entrambi i tuoi telefoni.
- Sul tuo nuovo telefono, attiva Wi-Fi, Bluetooth e servizi di localizzazione. Successivamente, apri l'app MobileTrans, quindi seleziona Nuovo Telefono.

- Prendi il tuo vecchio telefono e apri l'app. Tocca Telefono a telefono, poi scegli Vecchio telefono. Conferma se il dispositivo è un iPhone o Android.
- Seleziona i dati da AirDrop al tuo nuovo telefono. Puoi toccare Seleziona tutto in alto dello schermo per includere tutti i tipi di file. Dopo di che, tocca Invia.

- Segui le istruzioni visualizzate sullo schermo per collegare entrambi i dispositivi. Una volta che i due telefoni si sono collegati, inizierà immediatamente un trasferimento.
- Mantieni i telefoni collegati fino a quando il processo non è completato. L'app MobileTrans ti avviserà una volta completato.

Come già menzionato, puoi anche utilizzare l'app MobileTrans per trasferire uno o alcuni file specifici tra telefoni. Controlla i semplici passaggi:
- Assicurati che l'app MobileTrans sia installata su entrambi i dispositivi. Sul tuo telefono mittente, apri l'app MobileTrans e tocca Trasferimento file.
- L'app seleziona tutti i dati per impostazione predefinita. Ma, scegli i dati specifici che desideri AirDrop al nuovo telefono. Puoi condividere file (piccoli e grandi), inclusi documenti, PDF, TXT e PPT. L'app consente anche di condividere foto, video, app, contatti e musica.
- Una volta selezionato, tocca Invia. Apparirà un codice QR. Sul telefono ricevente, attiva Bluetooth, Wi-Fi e servizi di localizzazione. Successivamente, apri l'app MobileTrans.
- Seleziona Trasferimento file, quindi scegli Ricevi. Scansiona il codice QR sul telefono che invia.

- Il trasferimento inizierà una volta che entrambi i dispositivi si connetteranno. Aspetta che il processo sia completato a breve.

Conclusione
Ora che hai letto questa guida, sei familiare con l'uso di AirDrop su un iPhone. Prima di iniziare, ricordati di attivare il Wi-Fi e il Bluetooth. Assicurati che entrambi i dispositivi siano vicini l'uno all'altro, entro un raggio di circa 30 piedi. Allora sarai pronto per condividere!
Tuttavia, con AirDrop, puoi condividere dati solo con dispositivi Apple. Per condividere ovunque, anche su Android, utilizza l'app MobileTrans. Non importa se stai passando a un nuovo telefono. Oppure inviando alcuni file specifici. L'applicazione è ideale per entrambe le situazioni.
È anche veloce e ideale per file di grandi dimensioni. Quindi, cosa usi per AirDrop i tuoi file? Ti lasciamo scegliere in base alle tue esigenze.





