Possedere un telefono Android e un computer Mac è divertente. Puoi sperimentare i vantaggi di due sistemi operativi contemporaneamente. Ma la parte divertente finisce quando devi trasferire i dati tra i due dispositivi.
Collegare il tuo telefono Android al PC è facile quando si tratta dello stesso ecosistema. Tuttavia, questo è diverso. Hai due sistemi operativi unici: Android e MacOS. Quindi, un dispositivo Android si collegherà a un Mac?
Sì, ci sono molti modi per farlo. Questo articolo ti aiuterà a determinare una tecnica adatta per collegare il tuo telefono Android al tuo PC Mac. Quindi, continua a leggere per scoprire come trasferire dati tra i due dispositivi senza problemi.
In questo articolo
Android Connect Mac: Trasferisci dati con un clic
MobileTrans - Trasferimento telefono è il modo più semplice per collegare un telefono Android a un Mac. È appositamente progettato per rendere il trasferimento di dati tra dispositivi senza sforzo. La cosa migliore è che supporta il trasferimento tra piattaforme diverse. Non importa se vuoi condividere file dal telefono al PC o viceversa. MobileTrans lo farà.
Il software supporta fino a 5 tipi di dati tra il telefono e il computer. Questi includono foto, video, informazioni, musica e app. MobileTrans ha un'interfaccia facile da usare. Chiunque può usarlo.
MobileTrans è anche veloce e ideale per spostare file di grandi dimensioni. Che tu voglia trasferire video di grandi dimensioni o album di foto, siamo qui per aiutarti.
Wondershare MobileTrans
Trasferisci i tuoi dati al computer facilmente
- • Nessuna perdita di dati. Nessuna fuga di dati.
- • Supporta vari tipi di dati, inclusi file, foto, video, app, contatti, ecc.
- • Compatibile con oltre 6.000 tipi di dispositivi su Android e iOS.

 4.5/5 Eccellente
4.5/5 EccellenteI seguenti sono semplici passaggi per collegare un dispositivo Android a un MacBook e esportare i dati:
- Scarica il software MobileTrans dal sito ufficiale. Successivamente, installalo sul tuo computer Mac. Collega Android a Mac utilizzando un cavo USB.
- Apri il software MobileTrans e seleziona la modalità Trasferimento telefono. Fare clic su Esporta su computer.

- Nella barra laterale sinistra, vedrai cinque tipi di dati supportati da MobileTrans. Scegli il tipo di file che desideri trasferire dal telefono Android al Mac.

- Fare clic sul pulsante Esporta . Quindi, mantieni il tuo telefono Android connesso fino a quando il processo non è completato. Vedrai una notifica una volta che sarà completato.

Puoi anche collegare Mac e telefoni Android per spostare i dati dal computer al dispositivo mobile. MobileTrans - Phone Transfer rende anche questo processo un gioco da ragazzi.
Controlla la seguente guida passo-passo per importare i dati del tuo cellulare Android dal Mac:
- Assicurati di avere MobileTrans installato sul tuo Mac. Successivamente, collega il Mac a un telefono Android utilizzando un cavo USB.
- Apri MobileTrans e clicca sulla modalità Trasferimento telefono. Successivo, scegli Importa su telefono.

- Seleziona i dati da importare. Come accennato, MobileTrans supporta cinque tipi di dati. Una volta selezionate quelle che desideri, clicca su Importa.

- Mantieni il Mac e il telefono Android connessi mentre MobileTrans importa i tuoi dati. Il processo sarà completato tra poco. Dopo di che, puoi visualizzare i dati importati sul tuo telefono.

Android Connect Mac: Altri trucchi per trasferire dati
Oltre a MobileTrans, ci sono altri modi per Mac OS per connettersi ai telefoni Android. Puoi utilizzare Android File Transfer, Bluetooth o Google Drive. Oppure puoi collegare i due sistemi operativi utilizzando un cavo dati USB nel modo tradizionale. Controlla i dettagli qui:
- Utilizza Android File Transfer per collegare Android a Mac.
Android File Transfer è un modo popolare per collegare un MacBook a un telefono Android. Questa suite PC per Android funziona su Mac che eseguono Mac OS X 10.5 o versioni successive. Può aiutare a gestire, sincronizzare e fare il backup dei dati del tuo Android sul computer.
Avrai bisogno di un cavo USB per collegare entrambi i dispositivi utilizzando questa applicazione. Procedi nel seguente modo:
- Installa l'app Android File Transfer sul tuo Mac. Dopo aver fatto ciò, apri AndroidFileTransfer.dmg, quindi trascina Android File Transfer in Applicazioni.
- Sblocca il tuo dispositivo Android e collegalo al computer utilizzando un cavo USB. Seleziona il trasferimento file sul telefono una volta richiesto.
- Su Mac, fai doppio clic su Android File Transfer. Sfoglia le cartelle o i file sul tuo dispositivo Android e copiali sul Mac. È tutto! L'app è ottima per collegare un telefono Samsung a un MacBook.
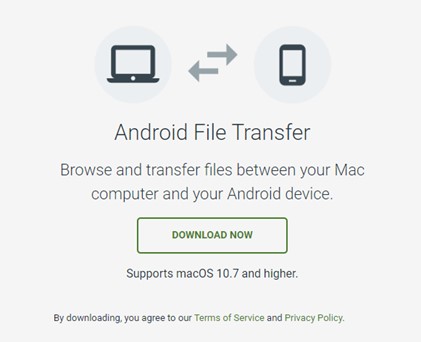
- Connettere Android a Mac tramite Bluetooth
Il Bluetooth è un altro modo utile per collegare Android con Mac. Puoi utilizzare il Bluetooth per trasferire file di piccole dimensioni tra i due dispositivi in modalità wireless. Tuttavia, questo è un modo piuttosto lento per condividere i dati. Ma non è necessario installare alcun software.
- Abilita Bluetooth su entrambi i dispositivi. Su Mac, vai su Preferenze di Sistema > Bluetooth. Fare clic su Attiva Bluetooth nel menu.

- Sul dispositivo Android, vai su Impostazioni, tocca Bluetooth , e attiva l'interruttore su on. Oppure scorri verso il basso dalla parte superiore dello schermo per aprire Impostazioni rapide. Tocca Bluetooth per attivarlo.

- Collegare i due dispositivi. Una volta attivato il Bluetooth, il nome del tuo telefono comparirà nel menu di accoppiamento Bluetooth sul Mac. Fare clic sull'icona Pair sul nome del tuo telefono. Apparirà un codice . Inserisci questo codice sul tuo telefono, poi tocca Accoppia. Hai finito!

- Trasferisci i tuoi file. Per trasferire da Mac ad Android, fare clic sull'icona Bluetooth nell'angolo dello schermo sul Mac. Trova il nome del tuo telefono, poi clicca su Invia file al dispositivo. Segui le indicazioni.

Per trasferire file da Android a Mac, avvia Gestione file o qualsiasi altra app dalla quale desideri condividere i file. Seleziona un file e clicca su Condividi. Nel menu di condivisione, seleziona Bluetooth, quindi tocca il tuo Mac per inviare.
Dovresti consentire alcuni permessi sul tuo Mac per ricevere file. Vai su Preferenze di Sistema, poi clicca su Condivisione. Nelle opzioni Bluetooth , attiva i permessi necessari.
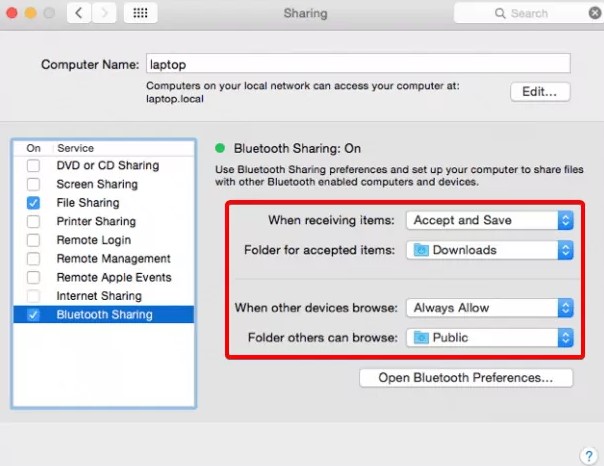
- Collega il MacBook Pro al telefono Android tramite Google Drive
Puoi anche utilizzare Google Drive per collegare Android a Mac. Il metodo è semplice, veloce e affidabile. Tuttavia, devi essere connesso a internet. Google Drive fa parte del tuo account Google, che offre 15 GB di archiviazione gratuita. Il Drive è disponibile su tutti gli Android e accessibile da qualsiasi computer.
Segui i passaggi seguenti per trasferire file da un dispositivo Android a un Mac tramite Google Drive:
- Apri l'app Drive sul tuo telefono e accedi al tuo account Google. Tocca il pulsante più (+) in basso a destra del tuo schermo. Scegli Carica.

- Sfoglia e seleziona un articolo da caricare. Aspetta un secondo mentre il tuo file viene caricato.

- Vai su drive.google.com sul tuo Mac dopo aver caricato il file. Effettua l'accesso al tuo account Google per accedere ai dati che hai caricato di recente. Scaricalo su Mac.
Se vuoi trasferire dati dal Mac al dispositivo Android, vai su drive.google.com. Accedi al tuo account Google. Una volta effettuato l'accesso:
- Clicca sul pulsante più (+) in alto a sinistra dello schermo. Scegliere Carica file o Carica cartella dal menu a discesa.
- Se clicchi su Carica file, sfoglia il tuo Mac, seleziona il file desiderato e poi tocca Apri. Seleziona un file specifico, quindi tocca di nuovo Apri. Aspetta mentre viene caricato. Cliccando su "Carica cartella" verranno caricati tutti gli elementi contenuti nella cartella selezionata.
- Una volta caricati i tuoi dati, apri l'app Drive sul tuo telefono per accedere a tutti i caricamenti recenti.
- Collega il telefono Android al MacBook con un cavo USB
Puoi utilizzare un cavo USB se non vuoi scaricare alcuna app sul tuo Mac. Collegherà i due dispositivi, consentendoti di accedere ai telefoni Android da Mac. Sarai in grado di spostare i dati rapidamente tra di loro. Tuttavia, a differenza di un'app, questo metodo supporta solo alcuni tipi di dati.
Ad esempio, puoi spostare foto, video e documenti. Non è possibile trasferire le app. Ma se vuoi solo condividere alcuni tipi di dati di base, ecco come collegare un dispositivo Android a un Mac:
- Sblocca il tuo telefono Android e collegalo al Mac con un cavo USB. Quando richiesto, seleziona l'opzione di trasferimento file sul tuo telefono.
- Apri Finder e individua il drive del tuo telefono. Fai doppio clic su di esso.
- Sfoglia le cartelle e i file del tuo telefono. Copia i dati di cui hai bisogno e salvali sul tuo Mac. Anche su Mac è possibile copiare dati e incollarli su Android.
Conclusione
Come hai scoperto dall'articolo sopra, Android si connette a Mac in molti modi. MobileTrans è la tua opzione numero uno, che tu voglia trasferire dati da un dispositivo Android a un Mac o viceversa. È facile da usare, sicuro e veloce.
Puoi anche utilizzare Android File Transfer per trasferire rapidamente da Android a Mac. Oppure, se non vuoi scaricare alcuna app, utilizza Google Drive. Avrai bisogno di una connessione internet stabile per questo.
Tramite Finder, è possibile trasferire dati principali come foto, video e musica utilizzando una chiavetta USB. Oppure utilizzare il Bluetooth per condividere uno o un paio di file tra i dispositivi. Qual è il modo più conveniente per collegare un dispositivo Android a un Mac?

 4.5/5 Eccellente
4.5/5 Eccellente


