Potresti aver intenzione di passare da Samsung a iPhone per goderti il comfort di iOS. Oppure vuoi condividere uno o più file dal tuo telefono Samsung con un utente iPhone. In entrambi i casi, vuoi la risposta a "Smart Switch può trasferire da Samsung a iPhone?"
Questo articolo risponderà alla tua domanda. Spiegherà anche il modo migliore per condividere i dati da Samsung a iPhone senza perdere nulla. Rimani qui.
In questo articolo
Parte 1 Lo Smart Switch può trasferire aa Samsung a iPhone?
Smart Switch è un software di condivisione dati progettato da Samsung. È preinstallato nei telefoni Galaxy più recenti, ma può essere scaricato su dispositivi più vecchi. Consente agli utenti di trasferire senza problemi i contenuti dai loro vecchi telefoni ai nuovi telefoni Galaxy.
L'app trasferisce musica, foto e altro dalla maggior parte degli smartphone Android o iOS. Supporta anche la condivisione da vecchi dispositivi Blackberry e Windows. Ma posso usare lo Smart Switch da Samsung a iPhone? Sfortunatamente, Smart Switch non può condividere contenuti con un dispositivo iOS.
È uno strumento "a senso unico" che consente solo la condivisione sui dispositivi Galaxy. Ma puoi comunque trasferire dati da Samsung a iPhone usando un'alternativa adatta. MobileTrans App di Wondershare è un'alternativa Smart Switch consigliata.
Aiuta gli utenti a trasferire facilmente i contenuti dai loro telefoni Android agli iPhone. Questo software consente di risparmiare tempo in quanto non è necessario salvare i dati altrove prima di passare ad Android. Inoltre, non sono necessari dati cellulari o cavi per il trasferimento.
Parte 2 Smart Switch da Samsung a iPhone con facilità
Come spiegato, non è possibile passare da Samsung a iPhone. Ma puoi farlo lo stesso usando un'alternativa.
MobileTrans App è un modo conveniente per spostare i dati tra i dispositivi. Aiuta gli utenti a trasferire dati da Samsung Galaxy a iPhone senza una connessione dati cellulare.
A differenza dell'app Move to iOS, MobileTrans trasferisce senza problemi le app. Supporta fino a 10 tipi di dati tra le due piattaforme mobili vicine o remote.
Non importa se si tratta di foto, video, contatti, documenti, WhatsApp o messaggi telefonici. MobileTrans è il tuo strumento di riferimento per la condivisione dei dati, anche per file di grandi dimensioni. Pochi click possono aiutarti a spostare in modo wireless e sicuro i dati tra i dispositivi.
L'app MobileTrans ha due opzioni di trasferimento principali: Trasferimento telefono e trasferimento file. Il primo è adatto quando si passa a un nuovo telefono. Consente di copiare tutti i dati dal vecchio al nuovo telefono.
Se stai passando da Samsung a iPhone, puoi copiare WhatsApp, video, foto, musica e documenti. Puoi anche copiare contatti, app, registri delle chiamate, calendari e messaggi.
Segui questa semplice guida per trasferire dati da Samsung a iPhone con l'app MobileTrans:
- Installa l'app MobileTrans sia su Samsung che su iPhone.
- Apri l'app su entrambi i dispositivi. Sul tuo telefono Samsung, tocca Telefono a telefono e poi Vecchio telefono.
- Conferma il dispositivo al quale desideri inviare i dati. In questo caso, lo stai inviando a iPhone. Quindi, tocca l'iPhone.
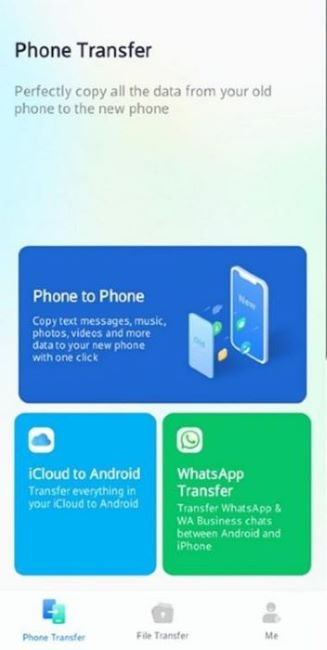
- Seleziona i dati che desideri trasferire sul tuo iPhone o tocca Seleziona tutto in alto. Vedrai il tempo stimato per completare il trasferimento nella parte inferiore dello schermo. Tocca Invia.

- Sull'iPhone, tocca da telefono a telefono e poi Nuovo telefono. Scansiona il codice QR generato sul vecchio telefono (Samsung) per collegare entrambi i dispositivi. Tocca Abilita per abilitare la connessione.
- Il trasferimento dei dati inizierà automaticamente una volta che entrambi i telefoni sono collegati. Attendi per il completamento del processo.

Non importa che Samsung Switch non funziona con l'iPhone. L'app MobileTrans è con te se hai solo bisogno di inviare uno o pochi file. La sua funzione Trasferimento file consente di condividere file specifici da un telefono all'altro. Supporta foto, video, musica, app, documenti e contatti da Samsung a iPhone.
Per inviare un file da Samsung a iPhone su MobileTrans App:
- Installa e avvia l'app su entrambi i telefoni. Sul tuo telefono Samsung, tocca File Transfer, quindi scegli Send.
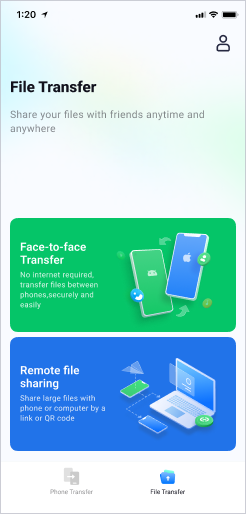
- Seleziona i file che desideri inviare, quindi tocca Invia.
- Sull'iPhone, tocca Trasferimento file, quindi scegli Ricevi. Abilita MobileTrans per utilizzare il Wi-Fi, la tua posizione e i servizi nelle vicinanze. Tocca Avanti.
- Esegui la scansione del codice QR sul telefono Samsung per collegare entrambi i telefoni. Il processo di trasferimento inizierà una volta stabilita una connessione.

- Attendi per i file da trasferire in pochi minuti. Successivamente, tocca Fatto o Invia file per trasferire più file.

Parte 3 Utilizzo dell'app Move to iOS su Smart Switch da Samsung a iPhone
Ad eccezione dell'app MobileTrans, puoi anche utilizzare Smart Switch da Samsung a iPhone tramite Move to iOS di Apple.
Per spostare i dati da Samsung a un nuovo iPhone, segui i passaggi riportati di seguito per utilizzare l'app Move to iOS:
- Installa Move to iOS sul tuo telefono Samsung.
 Nota: Verifica che entrambi i telefoni abbiano una carica di almeno il 75%. Inoltre, assicurati che il dispositivo iOS abbia spazio di archiviazione sufficiente per ospitare il contenuto che desideri inviare.
Nota: Verifica che entrambi i telefoni abbiano una carica di almeno il 75%. Inoltre, assicurati che il dispositivo iOS abbia spazio di archiviazione sufficiente per ospitare il contenuto che desideri inviare. - Abilita il Wi-Fi sul tuo Samsung. Accendi l'iPhone e segui le istruzioni sullo schermo per configurarlo. Nella schermata Avvio rapido, cliccare Configura senza un altro dispositivo. Continua con il processo di installazione e nella schermata Trasferisci le app e i dati, tocca Da Android. Verrà visualizzato un messaggio per scaricare l'app Move to iOS.

- Apri l'app Move to iOS sul tuo Samsung. Tocca Continua, quindi Accetto termini e alle condizioni dell'app. Tocca Invia automaticamente o Non inviare per selezionare come condividere i dati dell'app con Apple. Cliccare Continua, quindi attivare Permessi di localizzazione se necessario. Tocca di nuovo Continua e attiva Autorizzazioni notifica se necessario.
- Sul tuo iPhone, tocca Continua una volta visualizzata la schermata Sposta da Android. Apparirà un codice di 10 o 6 cifre.

- Inserire il codice sul Samsung. L'iPhone creerà una connessione Wi-Fi temporanea. Ti verrà richiesto di collegarti a quella rete sul tuo Samsung. Tocca Continua e si aprirà la schermata Trasferimento dati.
- Scegli i dati che desideri inviare, quindi tocca Continua. Non utilizzare i due dispositivi fino al completamento del processo. Il processo può richiedere diversi minuti. Dipende dalla quantità di dati che stai trasferendo. Tenere entrambi i telefoni vicini e collegarli all'alimentazione, se necessario.
Move to iOS sposterà contatti, album fotografici, foto e video della fotocamera e cronologia dei messaggi. Trasferirà anche le impostazioni di visualizzazione, i messaggi WhatsApp, i media e gli account di posta. Anche i calendari e i segnalibri Web verranno spostati. Quindi, anche se il Samsung Smart Switch non è in grado di trasferire dati su iPhone, Move to iOS è qui per aiutati.
Parte 4 Altre alternative a Smart Switch da Samsung a iPhone
Ci sono molte altre alternative per condividere i dati tra iPhone e Samsung. Se ti stai ancora chiedendo se puoi passare da Samsung a iPhone, vedi qui:
-
Sincronizza il tuo account Google con l'iPhone
iOS supporta Google Mail. Quindi, puoi accedere al tuo Gmail sull'iPhone e utilizzare gli stessi dati sul tuo telefono Samsung.
Per sincronizzare il tuo account Google per trasferire i dati sul tuo iPhone tramite il cloud:
- Vai a Impostazioni sul tuo Samsung e tocca il tuo account Gmail.
- Attiva le categorie che desideri sincronizzare tra i dispositivi. Oppure tocca Sincronizza Contatti/Mail/Calendari, a seconda della versione di Android.
- Tocca Sincronizza ora e attendi il completamento della sincronizzazione.
Successivamente, vai su Impostazioni sul tuo iPhone. Tocca Mail > Accounts > Aggiungi account. Tocca Google Gmail, inserisci i dettagli del tuo account, quindi tocca Avanti. Attivare Posta, Calendari, Contatti e Note. I dati dal tuo account Google si sincronizzeranno con l'iPhone e avvieranno automaticamente l'importazione.
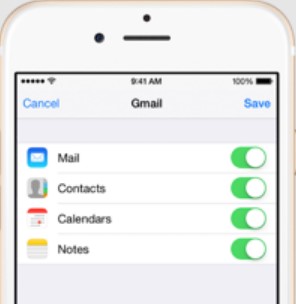
-
Trasferire da Samsung a iPhone utilizzando iTunes/Finder
Puoi anche trasferire foto, video e brani da Samsung a iPhone tramite iTunes o Finder. Innanzitutto, assicurati che il tuo PC Windows o Mac abbia l'ultima versione di iTunes. Sul tuo PC Windows:
- Collega il tuo Samsung al computer utilizzando un cavo USB.
- Sposta le foto, i video e le canzoni che desideri spostare sull'iPhone in una nuova cartella sul computer. È possibile copiare i file tramite Esplora file o utilizzare MobileTrans - Esporta nel computer.
- Scollegare il telefono Samsung e collegare l'iPhone.
- Apri iTunes sul computer e scegli l'icona iPhone nell'angolo in alto a sinistra dello schermo.
- Scegli il contenuto dalla cartella sul PC che desideri sincronizzare nel menu delle impostazioni a sinistra. Spunta la casella di controllo per ogni categoria che desideri sincronizzare.
- Cliccare Sync o Apply nell'angolo in basso a destra una volta selezionato tutto ciò che desideri sincronizzare.
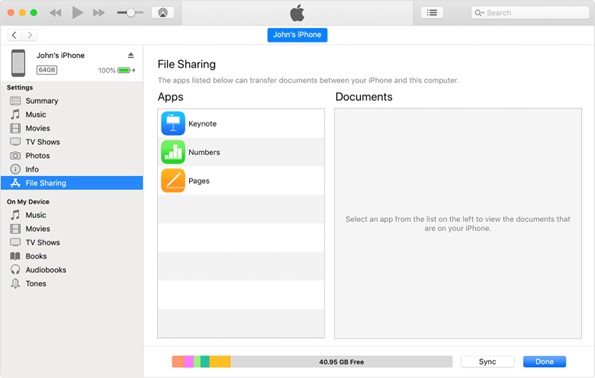
Se stai usando un Mac:
- Collega il tuo telefono Samsung al Mac
- Esporta i dati dal tuo Samsung al computer.
- Scollega il Samsung e collega il tuo iPhone al Mac.
- Apri il Finder e scegli il tuo iPhone.
- Configura le impostazioni per ogni tipo di file che desideri sincronizzare. Selezionare la casella di controllo e cliccare Applica per ogni categoria che desideri sincronizzare. Toccare Fatto per sincronizzare.
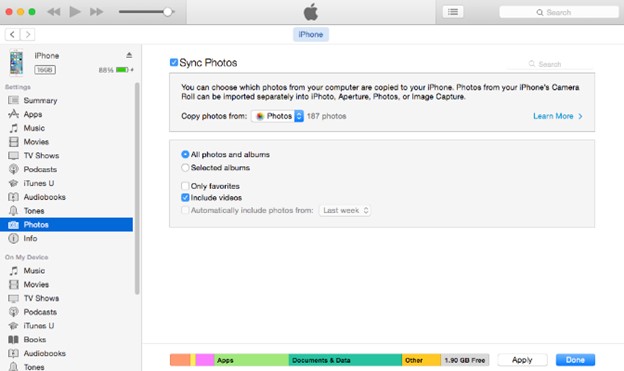
-
Invia piccoli file tramite le piattaforme di social media
Smart Switch trasferirà Android su iPhone? In realtà, no. Ma le piattaforme di social media come WhatsApp possono aiutarti a condividere file tra i dispositivi. Ad esempio, è possibile spostare fino a 16 MB alla volta tramite WhatsApp. Facebook consente un limite di dimensioni di 25 MB. Pertanto, è possibile utilizzare una qualsiasi di queste piattaforme se si spostano solo file di piccole dimensioni come i documenti.
Basta inviare un file da Samsung, ad esempio, tramite WhatsApp. Successivamente, vai su WhatsApp sull'iPhone e scarica il file.
Conclusione
Questo articolo ha risposto alla domanda "Può Smart Switch trasferire dati su iPhone?" Hai imparato che non puoi fare un trasferimento intelligente da Android a iPhone. Cioè, da Samsung a iOS.
Fortunatamente, ci sono molte alternative a tua disposizione. Una delle tue migliori opzioni è l'app MobileTrans. Consente di trasferire rapidamente fino a 10 tipi di dati. È la scelta ideale sia che tu stia passando a un iPhone o desideri solo condividere file specifici.
Tuttavia, puoi anche utilizzare l'app Move to iOS, progettata specificamente per aiutarti a passare a un iPhone. Oppure puoi scegliere tra una delle altre alternative discusse. Quindi, scegli l'opzione più conveniente e invia quei file sull'iPhone!





