Proprio come puoi trasferire i dati dell'iPad su Mac in modi diversi, hai più opzioni di quanto pensi per trasferire file tra Mac e iPad. Vanno dai servizi basati su cloud alle soluzioni di trasferimento locale, come iTunes. È solo questione di trovare quello che soddisfa le tue esigenze.
Questo articolo esplora queste opzioni, spiegando i passaggi per utilizzare ognuna di esse. Scopri un metodo per trasferire dati tra i due dispositivi con un clic!
In questo articolo
Trasferimento di file tra Mac e iPad in un clic
Come accennato, ci sono molti modi per trasferire file da Mac a iPad. Ma se vuoi il metodo più semplice e veloce, opta per il Wondershare MobileTrans - Trasferimento telefono. Funziona anche al contrario, da iPad a Mac.
Attraverso la sua funzione Trasferimento del telefono , puoi spostare facilmente i tuoi dati con un clic. MobileTrans è sicuro in quanto sei l'unico con accesso ai tuoi dati. Non importa se stai inviando alcuni piccoli file o video e album fotografici grandi. MobileTrans è veloce e lo farà in pochissimo tempo.
Wondershare MobileTrans
Trasferisci i tuoi dati al computer facilmente
- Nessuna perdita di dati. Nessuna perdita di dati.
- • Supporta vari tipi di dati, inclusi file, foto, video, app, contatti, ecc.
- • Compatibile con oltre 6.000 tipi di dispositivi su Android e iOS.

 4.5/5 Eccellente
4.5/5 EccellenteControlla i passaggi per il trasferimento di file dall'iPad al Mac utilizzando MobileTrans - Phone Transfer:
- Scarica e installa il software MobileTrans sul tuo MacBook.
- Collega il tuo iPad al Mac utilizzando un cavo dati USB. Il computer deve rilevare l'iPad.
- Apri il software MobileTrans e clicca su Trasferimento telefono dalla pagina principale. Successivamente, seleziona l'opzione Esporta su computer.

- MobileTrans supporta fino a 5 tipi di file visualizzati nella barra laterale sinistra. Seleziona i tipi di file che desideri esportare su Mac. Dopo di che, fare clic su Esporta.

- MobileTrans inizierà immediatamente a copiare i file dall'iPad al tuo MacBook. Mantieni i dispositivi collegati fino a quando il processo non è completato. Una volta completata l'esportazione, puoi visualizzare i dati sul tuo computer.

Ora sai come trasferire file da iPad a Mac. È semplice come quello! Come indicato, è possibile importare i dati dal Mac all'iPad con MobileTrans - Phone Transfer. Guarda i seguenti passaggi per imparare come trasferire un file da Mac a iPad:
- Collega l'iPad al tuo Mac utilizzando un cavo USB.
- Apri il software MobileTrans e fai clic su Trasferimento telefono in alto dello schermo. Successivo, scegli Importa su telefono.

- Seleziona i file da importare sul tuo iPad dalla barra laterale sinistra. Successivamente, fai clic su Importa per avviare il trasferimento del file da Mac a iPad.

- MobileTrans completerà il processo a breve. Mantieni i dispositivi connessi durante l'intero processo. Una volta completata l'importazione, puoi visualizzare i dati sul tuo telefono.

Altri modi per trasferire file tra Mac e iPad
È anche possibile copiare file senza fili da Mac a iPad o viceversa utilizzando AirDrop. O scegliere tra diversi altri metodi discussi qui. Controlla i metodi:
-
Trasferire file da Mac a iPad in modalità wireless tramite AirDrop
AirDrop è conveniente se vuoi sapere come trasferire file tra Mac e iPad. Utilizza Wi-Fi e Bluetooth, consentendo quindi la condivisione wireless dei file. Puoi trasferire la maggior parte dei tipi di file con questo software. Questi includono documenti, posizioni sulla mappa, foto (dall'app Foto) e pagine web.
Scopri come trasferire file da Mac a iPad con AirDrop:
- Sull'iPad, scorri verso il basso dall'alto dello schermo per aprire le Impostazioni rapide. Tieni la scatola che contiene i pulsanti Modalità aereo, Bluetooth e Wi-Fi. Tocca AirDrop dalla finestra a comparsa. Successivamente, tocca Ricezione AirDrop, quindi scegli Solo contatti o Tutti.

- Apri una finestra del Finder su Mac e seleziona Vai dalla barra del menu in alto. Fare clic su AirDrop.

- Per trasferire file da Mac a iPad, trascina e rilascia un file sul nome del tuo iPad nella finestra AirDrop.
O apri un'app da cui desideri trasferire un file sul tuo iPad. Fare clic su Condividi. Puoi anche fare clic con il pulsante destro del mouse su un file nel Finder, quindi fare clic su Condividi nel menu a comparsa. Seleziona AirDrop, quindi scegli il nome del tuo iPad dalla lista. Fare clic su Fatto per copiare un file da Mac a iPad.
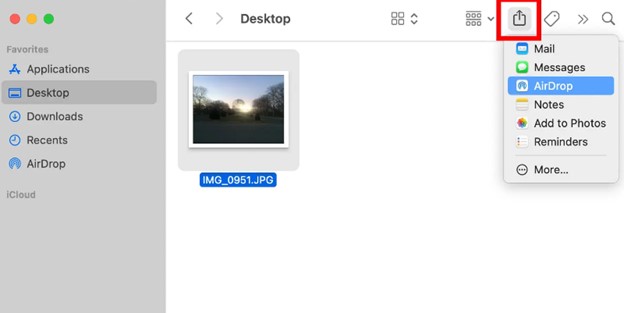
Riceverai una notifica sul tuo iPad per accettare o rifiutare il trasferimento. Tocca Accetta per completare il trasferimento da Macbook a iPad.
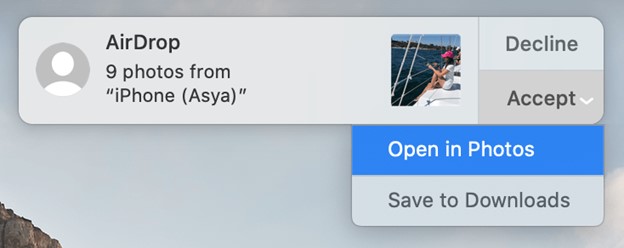
Ora sai come trasferire file senza fili da Mac a iPad. Trasferire da iPad a Mac con AirDrop:
- Attiva AirDrop su entrambi i dispositivi. Su Mac, controlla la parte in basso dello schermo dove c'è scritto: Consentimi di essere scoperto da. Scegli Solo contatti o Tutti.

- Seleziona un file da trasferire sull'iPad, quindi tocca il pulsante Condividi . Seleziona AirDrop, quindi tocca il nome del tuo Mac.
- Accetta il prompt sul tuo Mac per salvare il file AirDropped.
-
Trasferire file da Mac a iPad con Finder
Puoi trasferire file da Mac a iPad tramite cavo USB o USB-C. Il metodo ti permette di spostare vari dati, inclusi foto, video e documenti.
- Collega il tuo iPad al Mac con un cavo USB.
- Vai su Finder sul tuo Mac. L'iPad dovrebbe apparire nella barra laterale del Finder. Cliccaci sopra.

 Nota: Se non vedi il dispositivo nella barra laterale, assicurati di aver collegato correttamente il cavo. Verifica che il dispositivo sia sbloccato e che tu possa vedere la schermata principale. Infine, controlla le impostazioni del Finder e assicurati che siano impostate per mostrare il tuo dispositivo nella barra laterale.
Nota: Se non vedi il dispositivo nella barra laterale, assicurati di aver collegato correttamente il cavo. Verifica che il dispositivo sia sbloccato e che tu possa vedere la schermata principale. Infine, controlla le impostazioni del Finder e assicurati che siano impostate per mostrare il tuo dispositivo nella barra laterale. - Fare clic sull'opzione File nella barra dei pulsanti. Apparirà un elenco di applicazioni sul tuo dispositivo che supportano il trasferimento di file.
- Trascina un file o più file da una finestra del Finder e rilasciali su un'applicazione nella lista. Il trasferimento avviene immediatamente.
- Fare clic sulla freccia accanto al nome dell'app. Troverai tutti i file che sono stati trasferiti sull'iPad.
-
Trasferimento tramite iTunes
iTunes offre anche un modo più semplice per trasferire file da MacBook a iPad o viceversa. Tuttavia, questo metodo è ideale se il tuo iPad è nuovo e non sono presenti dati salvati. Il trasferimento di iTunes è probabile che cancelli i dati esistenti.
Se non hai ancora dati sul tuo iPad, procedi come segue:
- Assicurati di avere l'ultima versione di iTunes sul tuo Mac. Puoi andare sull'App Store su Mac e fare clic su Aggiorna se ce ne sono disponibili.
- Collega l'iPad al tuo Mac tramite un cavo USB. Successivamente, apri iTunes sul computer.
- Fare clic sull'icona del tuo iPad in alto a sinistra della schermata principale.

- Seleziona il tipo di file da trasferire sull'iPad. Per esempio, invia alcune canzoni. Clicca sulla casella di controllo Sincronizza foto a destra, poi clicca su Fatto. Puoi accedere alla stessa musica su iTunes tramite il tuo iPad. Ripeti la stessa cosa per gli altri dati.

In alternativa, puoi trasferire file utilizzando la funzione File Sharing di iTunes. La funzione ti consente di trasferire file tra Mac e le app che supportano la condivisione di file su iPad.
Sotto la sezione App compariranno varie app di condivisione file. Scegli l'app che desideri utilizzare per condividere file sul tuo iPad. Ad esempio, Foto. Clicca su Aggiungi nella lista Documenti , quindi scegli il file desiderato dal Mac. Apri l'app Foto sull'iPad e vedrai il file inviato dal tuo Mac.
-
Usa iCloud Drive per copiare i file da Mac a iPad.
Puoi caricare i dati del tuo iPad su iCloud e poi accedere agli stessi sul tuo Mac da iCloud.com. Oppure carica dal Mac e accedi ai dati sul tuo iPad. iCloud è un modo conveniente per trasferire file senza fili tra Mac e iPad. Questi sono i semplici passaggi:
- Vai su Impostazioni sul tuo iPad. Tocca iCloud, poi iCloud Drive.
- Vai su Preferenze di Sistema > iCloud sul Mac, quindi abilita iCloud Drive.
- Apri la cartella Drive sul Mac. Successivamente, trascina e rilascia i file che desideri inviare sull'iPad.
- Ora apri iCloud Drive sull'iPad. Visualizza i file che hai appena trasferito dal tuo Mac.
-
Utilizza Google Drive per trasferire file da Mac a iPad
Google Drive è un altro servizio cloud simile a iCloud. Con fino a 15 GB di spazio di archiviazione gratuito, hai ampio spazio per caricare tutti i file di cui hai bisogno. Una volta che sono disponibili sul cloud, puoi accedervi da tutti i tuoi dispositivi.
Può essere un'ottima opzione utilizzare qualcosa diverso da iTunes. Trasferire file da Mac a iPad con Google Drive:
- Vai su drive.google.com sul tuo Mac. Accedi al tuo account Google.
- Fare clic sul pulsante Aggiungi (quello con il segno più) in alto a sinistra. Seleziona Carica file, quindi seleziona i file che desideri trasferire sul tuo iPad.

- Una volta caricato, installa l'app Google Drive sul tuo iPad. Accedi al tuo account sull'app. Ora puoi ottenere file da Mac.
Conclusione
Hai imparato a trasferire file tra Mac e iPad in modo diverso. MobileTrans è il miglior metodo. Ti consente di trasferire fino a cinque tipi di dati. Questi includono video, foto, informazioni e musica. Puoi anche trasferire le app.
Inoltre, abbiamo anche discusso altri metodi standard. Questi includono AirDrop, il modo più popolare tra gli utenti dei dispositivi Apple. Abbiamo discusso di iTunes e iCloud. Ma se vuoi provare qualcosa al di fuori dell'ecosistema Apple, puoi utilizzare Google Drive.
In effetti, uno dei metodi sopra indicati funzionerà per te. Lasciamo a te la scelta del migliore che soddisfi le tue esigenze di trasferimento file. Se i file che devi condividere includono app, ti consigliamo vivamente MobileTrans.

 4.5/5 Eccellente
4.5/5 Eccellente


