
Ora che l'iPhone 16 è dietro l'angolo con nuove funzionalità significative e aggiornamenti delle specifiche, molti utenti si trovano ad affrontare il dilemma di come trasferire i contatti dal proprio Android al nuovo iPhone 16. Quando si aggiorna o si passa da un ecosistema all'altro, questo processo è fondamentale per una continuità in tutta facilità.
Se stai pensando, come faccio a trasferire i contatti su un nuovo iPhone, abbiamo compilato un elenco di cinque metodi, completi di semplici passaggi. Continua a leggere l'articolo per scoprire i vantaggi e gli svantaggi di ogni metodo e selezionare la soluzione più comoda e sicura per le tue esigenze.
In questo articolo
Metodo 1: Passaggio a iOS
Solo pochi utenti sanno che Apple ha un'app Android Move to iOS nel Google Play Store per aiutare a trasferire i dati dal proprio telefono Android all'iPhone. È estremamente semplice e facile per la funzionalità di trasferimento dati, inclusi messaggi, foto, video, contatti, calendari e altro su qualsiasi dispositivo iOS.
Puoi seguire i passaggi seguenti per trasferire i tuoi contatti da Android al tuo nuovo iPhone 16 utilizzando l'app Passa a iOS:
Passo 1: Per prima cosa, scarica e installa l'app Sposta su iOS sul tuo telefono Android.
Passo 2: Avvia l'app, accetta i termini e concedi le autorizzazioni richieste. Tocca il pulsante "Continua" fino a quando non viene richiesto un codice.

Passo 3: Ora, avvia il tuo nuovo iPhone 16. Nella configurazione di iOS 18, seleziona l'opzione "Configura manualmente" quando richiesto.
Passo 4: Tocca l'opzione "Sposta dati da Android" dall'elenco e annota il codice fornito per l'associazione.
Passo 5: Nell'app Passa a iOS sul tuo telefono Android, inserisci il codice da iPhone 16. Tocca l'opzione "Connetti" e connettiti alla rete Wi-Fi di iPhone.
Passo 6: Seleziona "contatti" e qualsiasi altro tipo di dati che desideri trasferire e tocca il pulsante "Continua".
Passo 7: Tutti i tuoi contatti, insieme ad altri dati dal tuo Android, saranno trasferiti sul nuovo iPhone 16.
Metodo 2: Google Sync
Google supporta la maggior parte dei suoi servizi e funzionalità per funzionare su dispositivi iPhone. Puoi trasferire o importare i tuoi contatti dai server di Google accedendo al tuo account. Tuttavia, devi assicurarti che i tuoi contatti sul tuo dispositivo Android siano sincronizzati con il tuo account Google.
Segui i passaggi riportati di seguito per attivare Google Sync per i contatti su Android:
Passo 1: Avvia "Impostazioni" sul tuo telefono Android e seleziona l'opzione "Google" dall'elenco.

Passo 2: Tocca su "Backup" e assicurati che il "Backup di Google One" sia abilitato.
Passo 3: Ora, tocca l'opzione "Dati dell'account Google" e assicurati che il tipo di dati "Contatti" sia abilitato.

Passo 4: Avvia l'app "Contatti" sul tuo Android e tocca l'immagine del tuo profilo per selezionare l'opzione "Impostazioni contatti". Quindi, seleziona l'opzione "Impostazioni di sincronizzazione dei contatti Google".

Passo 5: Quindi, tocca "Stato" per abilitare l'opzione "Sincronizzazione contatti Google".

Passo 6: Torna alle impostazioni di sincronizzazione dei contatti Google e tocca l'opzione "Sincronizza anche i contatti del dispositivo" per assicurarti che il "Backup automatico e sincronizzazione dei contatti del dispositivo" sia abilitato.

Attendi che tutto sia sincronizzato con il tuo account Google nei server e vai ai passaggi successivi.
Ecco come trasferire i contatti da Android a iPhone 16 utilizzando Google Sync:
Passo 1: Avvia l'app "Impostazioni" sul tuo nuovo iPhone 16 e tocca l'opzione "Contatti".
Passo 2: Successivamente, tocca l'opzione "Account" e scegli "Gmail" o "Aggiungi account" dall'elenco.

Passo 3: Devi abilitare i dati "Contatti" durante l'aggiunta di un account.
Una volta che i contatti sono sincronizzati con il tuo nuovo iPhone 16, puoi accedervi nell'app Contatti iOS.

Metodo 3: MobileTrans App e MobileTrans Desktop
Se i metodi di cui sopra ti sembrano ingombranti, puoi trasferire i tuoi contatti sul nuovo iPhone 16 in modo comodo, rapido e sicuro utilizzando Wondershare - Applicazione MobileTrans. Utilizzando questa applicazione, puoi trasferire in modo sicuro i contatti insieme a molti altri moduli di dati in un'interfaccia e passaggi facili da usare. Per trasferire utilizzando l'applicazione MobileTrans, segui di seguito indicati due metodi:
Utilizzo di MobileTrans Desktop
Segui i passaggi riportati di seguito per trasferire i contatti sul nuovo iPhone 16 utilizzando l'app desktop MobileTrans:
Passo 1: Scarica e installa l'applicazione Wondershare - MobileTrans sul tuo computer.

 4.5/5 Eccellente
4.5/5 EccellentePasso 2: Avvia l'applicazione e seleziona l'opzione "Trasferimento telefono" nella schermata principale. Quindi, sceglie l'opzione "Da telefono a telefono" nell'elenco.

Passo 3: Collega il tuo telefono Android e il nuovo iPhone al computer utilizzando i cavi USB. L'applicazione rileverà e visualizzerà automaticamente i due telefoni collegati. Assegna il tuo telefono Android come "Fonte" e il nuovo iPhone 16 come "Destinazione".

Passo 4: Clicca sul pulsante "Scambia" se i due telefoni collegati si trovano nelle posizioni sbagliate.
Passo 5: Assicurati di abilitare l'opzione "Contatti" insieme a tutti i tipi di dati che desideri trasferire sul tuo nuovo iPhone e clicca sul pulsante "Avvia" per iniziare il processo.
Passo 6: Attendi fino a quando il processo è completato. E scollega i tuoi nuovi iPhone.

Tutti i contatti trasferiti dal tuo dispositivo Android saranno disponibili sul tuo nuovo iPhone 16 nell'app Contatti.
Utilizzo dell'app MobileTrans
Se vuoi trasferire senza PC o cavi, puoi provare l'app MobileTrans.
App di MobileTrans
Trasferisci immagini, foto e adesivi con 1 click!
- • Trasferisci le foto in modo selettivo o in blocco. Trasferisci fino a 10 diversi tipi di dati.
- • Mantiene intatta al 100% la qualità delle foto durante il trasferimento.
- • Funziona direttamente tra due telefoni senza bisogno di un computer.
- • Ampia compatibilità del telefono - 1000+ modelli di telefono supportati.
- • Trasferimento di dati crittografato e nessun server di archiviazione di terze parti per la privacy.
- • Un semplice processo in 5 fasi richiede solo pochi minuti per essere completato.

 4.5/5 Eccellente
4.5/5 EccellenteSegui i passaggi riportati di seguito per trasferire i contatti da Andoird al nuovo iPhone 16 utilizzando l'app MobileTrans:
Passo 1: Per prima cosa, scarica e installa l'app Wondershare - MobileTrans sul tuo Android e sul tuo nuovo iPhone 16.
Passo 2: Ora, avvia l'app MobileTrans sia sul tuo Android che sul tuo nuovo iPhone 16. Tocca l'opzione "Vecchio telefono" sul dispositivo Android e tocca l'opzione "Nuovo telefono" sul tuo nuovo iPhone 16.

Passo 3: Devi selezionare su quale dispositivo stai trasferendo i dati sul tuo telefono Andoird. Scegli "iPhone" per trasferire i contatti sul nuovo iPhone 16.

Passo 4: Successivamente, esegui la scansione del codice QR sul tuo dispositivo Android con il tuo nuovo iPhone 16 per stabilire una connessione.
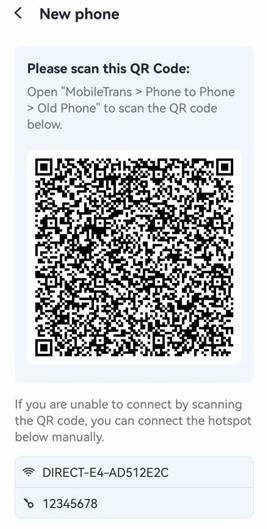
Passo 5: Nell'elenco, seleziona l'opzione "Contatti", insieme a tutti i dati che desideri trasferire dal tuo Android al nuovo iPhone 16 e tocca il pulsante "Invia" in basso.

Passo 6: Attendi il completamento del processo di trasferimento dei dati. Dopo il processo, vedrai un messaggio "Ricevuto con successo" sul tuo telefono Android.

Metodo 4: File VCF
Se preferisci non installare nuove app o utilizzare app di terze parti per trasferire i tuoi contatti da un Android a un iPhone, puoi farlo manualmente. Puoi creare un file VCF dei tuoi contatti sul tuo Android e trasferirlo sul tuo nuovo iPhone.
Ecco come esportare i contatti da Android a iPhone 16 utilizzando un file VCF:
Passo 1: Avvia l'app "Contatti" sul tuo telefono Android e tocca la scheda "Organizza" in basso.

Passo 2: Scorri verso il basso, tocca l'opzione "Esporta in file", fornisci un nome di file per il file VCF e tocca "Salva".

Passo 3: Successivamente, sul tuo nuovo iPhone 16, apri il file VCF esportato da Android e seleziona l'app "Contatti" da condividere.

Passo 4: Seleziona l'opzione dell'app "Contatto" e tocca "Aggiungi tutti i contatti" per trasferire i contatti sul tuo iPhone 16.

Metodo 5: Scheda SIM
Non vuoi utilizzare nessuno dei metodi sopra descritti e preferisci un metodo più tradizionale di trasferimento dei contatti attraverso una scheda SIM?
Ecco come trasferire i contatti da Android a iPhone 16 tramite SIM Card:
Passo 1: In primo luogo, rimuovi la scheda SIM con i contatti dal telefono Android.
Passo 2: Quindi, apri il vassoio SIM sul tuo nuovo iPhone 16 e inserisci la stessa scheda SIM nel telefono.
Passo 3: Avvia l'app "Impostazioni" sul tuo iPhone 16 e seleziona l'opzione "Contatti".
Passo 4: Seleziona l'opzione "Importa contatti SIM" e scegli il tuo account preferito con cui sincronizzare.

Raccomandazioni
A seconda della tua situazione e delle tue esigenze, ecco i consigli per trasferire senza fatica i tuoi contatti da Android a iPhone 16:
- Se non hai ancora configurato il tuo iPhone 16 e non hai problemi a installare nuove app sul tuo dispositivo Android, segui il metodo Passa all'app iOS.
- Se vuoi spostare i tuoi contatti da Android a iPhone 16 in modo semplice e sicuro, con il supporto per formati di dati aggiuntivi, non andare oltre. L'app MobileTrans è la scelta migliore.
- Se la maggior parte delle tue attività sono legate al tuo account Google e desideri continuarle sul tuo iPhone 16, utilizza Google Sync per trasferire i contatti può essere utile.
- Se hai solo bisogno di trasferire alcuni contatti e preferisci farlo manualmente, il metodo del file VCF o della scheda SIM può essere una buona scelta.
Conclusione
Mentre il nuovo iPhone 16 sarà un telefono fantastico con specifiche potenti e la migliore configurazione della fotocamera, il trasferimento dei contatti dal tuo Android potrebbe essere un po' impegnativo. Tuttavia, ora conosci cinque semplici modi per trasferire i contatti da Android a iPhone 16 con semplici passaggi. Sia che si utilizzino soluzioni come l'app Move to iOS o strumenti versatili di terze parti come MobileTrans, ogni metodo offre vantaggi unici. Scegli il metodo più adatto alle tue esigenze, considerando la convenienza, la sicurezza e le dimensioni dei contatti.







