“How to verify WhatsApp without code? I want to use WhatsApp without a phone number, but I can’t seem to find any solution!”
If you are a regular user of WhatsApp, then you might already know how strict the app can be. For instance, if you wish to use WhatsApp, then you got to register using a working phone number and even verify it.
However, there are some loopholes in the entire process that we can use to use WhatsApp without a phone.
Yes – you have read it right! If you want, you can access WhatsApp without a phone or even share your number. Do you think it is too good to be true? Read on and learn how to use WhatsApp without a phone number on your own!
Part 1: Can you use WhatsApp without a Phone Number?
Before we teach you how to use WhatsApp without a phone, there are certain things that you should know.
Ideally, to use WhatsApp Messenger on Android, iOS, or Windows Phone, you need to install the app on a working device with a stable internet connection.
While setting up your WhatsApp account, you would be asked to enter your phone number. Subsequently, a one-time generated verification code would be sent to this number.
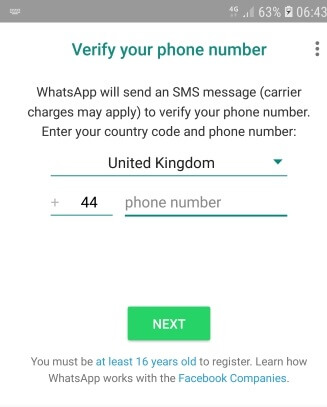
This is exactly where you need to be careful if you wish to use WhatsApp without a phone number.
Instead of entering your number, you can try any other number or even get a virtual number.
This will let you access WhatsApp without providing your phone number. I have covered both of these techniques in the next section.
You may also be interested in How to Transfer WhatsApp to New Android Phone.
Part 2: How to Use WhatsApp without a Phone Number?
There are two ways to use WhatsApp without a phone number. You can try to link a landline (fixed line) number to WhatsApp or use a temporarily generated number.
Method 1: Link WhatsApp with a Landline Number
This is comparatively an easier solution to use WhatsApp without a phone number. In this, we will be entering a working number for WhatsApp to link – just not a personal mobile number.
Instead, we will try to set up WhatsApp using a landline number. Here’s how to use WhatsApp without code or SMS verification.
Step 1: To start with, just install WhatsApp on your device and start the initial setup. If you are already using WhatsApp, then delete it first, and reinstall it.
Step 2: Now, instead of your number, just enter the fixed landline digits with the country and state code. If there is an option to call on the number to verify it, then just tap on it to continue.
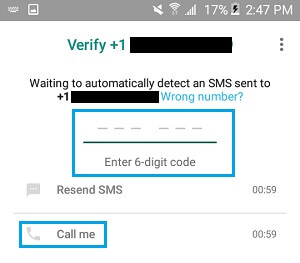
Step 3: Alternatively, you can just wait for a while for the SMS verification process to be failed. Once it is failed, WhatsApp will suggest you call the number instead to verify.
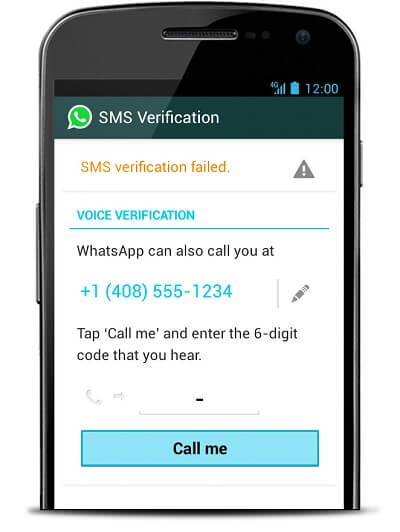
Step 4: Wait for a while as you get a call on your landline number delivering the verification code. That’s it! Now you can just enter the recently received code, authenticate the number, and start using WhatsApp.
Most mobile users have Whatsapp downloaded on their phone and is what they use to mainly communicate with their friends and family. With the growing number of users on Whatsapp, it is also prone to hackers trying to access other people’s accounts and of course, we do not want that to also happen to us. For more details, you can move to this article, we will talk about How to Check if You've Been Hacked & What to Do if You Are.
Method 2: Using a Temporary or Virtual Number
This would be a perfect fix to use WhatsApp without a phone number for those who don’t have a landline.
In this case, we will take the assistance of a temporary or a virtual number to authenticate our WhatsApp account.
Out of all the available solutions, TextNow is a reliable app that works on both Android and iPhone. Here’s how to use WhatsApp without number using TextNow.
- step 1: Firstly, install the TextNow application on your Android or iOS device and launch it. The application will ask for your area code to generate 5 different options for you to pick from. Simply select a number from here and complete the setup.
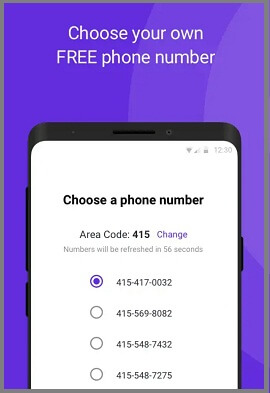
- step 2:Once you have a virtual number with you, install WhatsApp on your phone and perform its setup as well. Make sure that you enter the temporary number that has been generated by TextNow.
- step 3:Wait for a while for the SMS verification to be canceled and choose to call the number instead. Keep the TextNow app activated in the background or simply launch it. In no time, you will get an authentication call on your TextNow number, stating the verification code for WhatsApp.
- step 4:Once you have the verification code for your virtual number, you can launch WhatsApp and complete the initial setup.
Do you want to know how to use RedNote with your phone number? Click to know more!
Method 3: Use WhatsApp without a Phone Number Via Linked Devices
WhatsApp offers the option to link it to another smartphone account, such as a second smartphone, without requiring a phone number. Instead of setting up WhatsApp with a phone number, you can use WhatsApp Web on a tablet or second phone. Here's how it works:
Step 1: Open your web browser and go to web.whatsapp.com.
Step 2:For Android users: Launch WhatsApp on your primary device and click the three-dot symbol or go to Settings.Choose "Link Devices" from the options.
For iPhone users: Navigate to Settings in the bottom-right corner, locate "Linked Devices", and open it. Then, tap on "Link a Device" to scan the QR code displayed on the web.
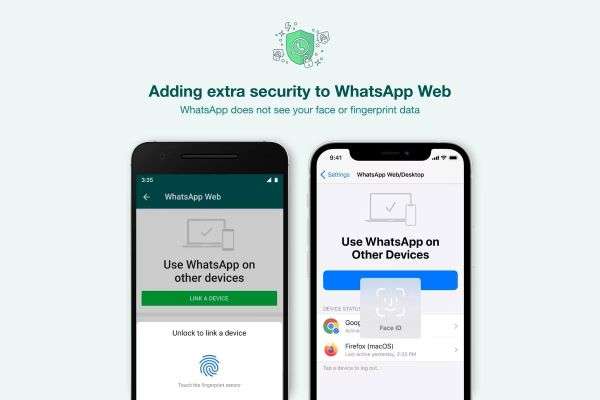
Step 3:Click on "Link a Device" to scan the QR code. This will allow you to use WhatsApp on your second device without needing a phone number.
Method 4: Use WhatsApp without a Phone Number by Google Voice Number
Having a Google Voice Number can be beneficial for many individuals, especially those who frequently receive international calls. It can also provide an added layer of privacy when using WhatsApp. If you're unfamiliar with Google Voice Numbers, they are alternative numbers provided by Google that don't replace your actual number. With a Google Voice Number, you can make calls, send texts, leave voicemails, and more.
Currently, Google Voice is only available to users in the US and Canada. You can associate a Google Voice number with two different accounts, one for personal use and another for business purposes. Once you receive a Google Voice number, it is yours for life. Setting up a Google Voice number with WhatsApp is straightforward.
To get started, you'll need to download the Google Voice and WhatsApp applications from the App Store or Google Play Store. Follow these steps:
Step 1: Sign up and obtain a Google Voice Number.
Step 2: Verify your Google Voice Number with your actual phone number.
Step 3: Set up WhatsApp with your Google Voice Number. If you have already set up WhatsApp with your current number, you'll need to reinstall the app. Delete WhatsApp and reinstall it from your phone's app store.
Here's a step-by-step guide to setting up WhatsApp with your Google Voice Number:
Step 1: Open WhatsApp and select the location where your Google Voice number is located.
Step 2: Enter your Google Voice number and verify it.
Step 3: Enter the verification code you receive, either through a message or voicemail notification on your Google Voice dashboard.
That's it! WhatsApp will now recognize your Google Voice Number successfully.
Part 3: Hassle-Free Chat Management With MobileTrans
When using WhatsApp without a phone number, you may not be able to back up data and restore it to your new phone using a number when switching devices. One tool that stands out in solving the problem is MobileTrans, which simplifies data management by offering a seamless way to back up and restore chats between devices. Furthermore, it enables users to create secure backups of conversations on their computer.
Wondershare MobileTrans
Back Up Your Data to Computer Easily
- • Back up All WhatsApp contacts, chats history, and media in 1-click.
- • No data loss. No data leaks.
- • Compatible with thousands of device types acorss Android and iOS.

 4.5/5 Excellent
4.5/5 ExcellentHere's how to restore or back up WhatsApp chats using the MobileTrans tool:
Step 1. Launch MobileTrans on your computer
Open this advanced application on your desktop and choose "Backup and Restore" from its main interface. After accessing these diverse options, go to the section of "App Backup and Restore" and hit the "Backup" button.

Step 2. Connect Phone to PC For Backup
Moving forward, connect your mobile phone to the desktop and choose "WhatsApp" from the MobileTrans interface after clicking the "Backup" button.

Step 3. Select Data and Proceed With Backup
Afterward, you will reach a new window where you have to select your mobile as the "Source" and your computer as the "Destination." Choose all the data types you want to restore, such as messages or videos, before hitting the "Start" button.

Step 4. Successfully Backup Selected WhatsApp Data to Computer
After clicking the "Start" button, keep your phone connected during the backup process. If you are backing up data from Android, you need to follow the on-screen instructions provided to execute the process successfully. If you use an iPhone, you do not have to perform additional steps to back up WhatsApp data. Once the backup is completed, you will see a confirmation display on your desktop.

Step 5. Select Data to Restore on WhatsApp
Finally, locate the WhatsApp record on your system and tap on the "Restore" button to get back the data. Select the data to be restored, hit the "Start" button after selecting your mobile as a destination, and wait until the data is restored successfully.
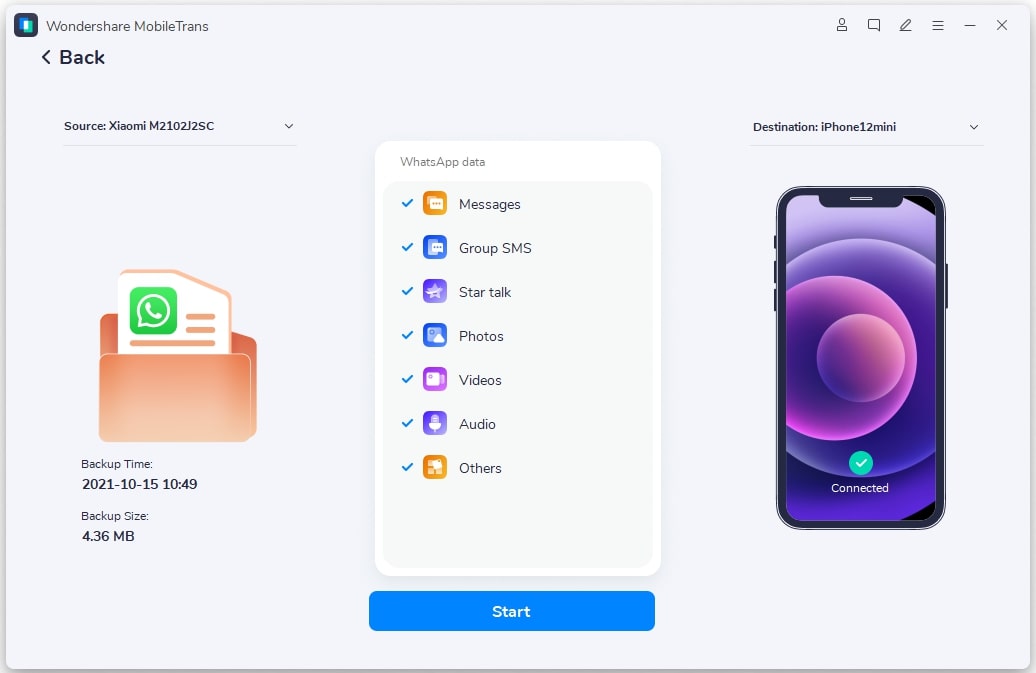
FAQs About WhatsApp
Here are some frequently asked questions (FAQs) about WhatsApp:
1. Can you use WhatsApp with just an email address?
Yes. You can add an email account to your WhatsApp account and login with it. But you cannot sign up a WhatsApp account with an email address.
When it is hard for you to receive a verification code by text, don't worry, you can use email to receive it and login to your WhatsApp account.
2. Is it possible to use WhatsApp without a phone number?
Yes. You will need a phone number to sign up for a WhatsApp account, but it doesn't have to be your personal number. After signing up with a landline or a fake-number set by a third party app, you can login with other methods and use the WhatsApp account smoothly. However, there might be privacy issue if you sign up with a non-personal number.
3. How to Verify WhatsApp without Code?
Ideally, you can’t verify a WhatsApp number without code. An active phone number is needed to set up a WhatsApp profile. If you don’t want to give your number, then you can either try it with a landline number or get a virtual number instead. I have already discussed both of these solutions above.
You would either get a one-time generated code by SMS or call that you need to enter here. Since the code is active only for a while and works specifically for the entered number, you can’t use someone else’s code as well.
4. How to Change WhatsApp Number without Verification?
Just like setting up a new WhatsApp account, you can change your WhatsApp number too. You don’t have to skip the verification process here but can enter any other temporary number to complete the process. If you are lucky, you would be able to switch numbers on WhatsApp without sharing your number the following way.
Step 1: Install the TextNow app on your device and get a virtual number listed from here beforehand.
Step 2: Now, launch WhatsApp and go to its Settings > Accounts > Change Number feature to switch your phone number.
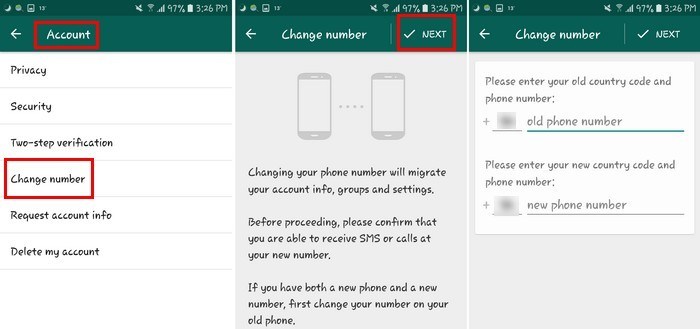
Step 3: Agree to the terms and conditions and enter your existing as well as the new phone number.
Step 4: To proceed, you would get a message on the new number. Let the SMS verification fail and choose to get a call instead. Now, launch the TextNow app, accept the call, and use the shared verification code to change your number.
5. How to Get a Free Virtual Number to use it on WhatsApp?
As you can see, to use WhatsApp without a phone number, we have taken the assistance of a virtual number. In this tutorial, we have mentioned the TextNow app to get a free virtual number while setting up your WhatsApp account.
Google Voice is another option to try that can give you a free virtual number if you already have an active US number.
Apart from that, you can also try several other free alternatives like VirtualPhone.com, Global Call Forwarding, MyOperator, FreshCaller, Grasshopper, or USA Call Forwarding. Most of these solutions work the same way. Just enter the preferred country/code and pick a suitable number from its lot to set up a new virtual number for call forwarding.
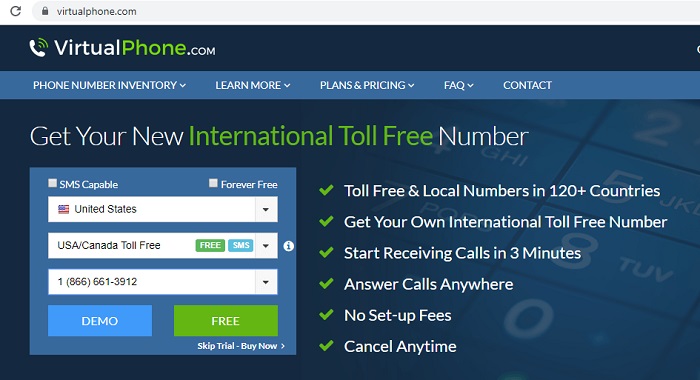
Conclusion:
There you go! I’m sure that after reading this guide, you would be able to use WhatsApp without phone number registration. As you can see, there are not one but two different ways to make the most of this WhatsApp loophole. With a virtual number, there are several other things that you can do while keeping your privacy intact. Go ahead and try some of these solutions and share this guide with your friends to teach them how to use WhatsApp without a number like a pro.
More to Read:
New Trendings
Top Stories
All Categories













Axel Nash
staff Editor