Stop WhatsApp from Saving Photos Automatically on iPhone and Android

Written By Axel Nash |

“Can someone tell me how to stop WhatsApp from saving photos automatically on my phone? I have joined a lot of groups on WhatsApp, and every day I get so many unwanted photos on my phone!”
If you have a similar query about the automatic saving of media files on WhatsApp, you have come to the right place. This is a question asked by a friend of mine – but millions of other WhatsApp users also encounter a similar issue.
Presently, the default settings on WhatsApp automatically download the shared media files on the device which takes up a lot of space. If you want to de-clutter your phone, then you should learn how to stop WhatsApp from saving photos on iPhone and Android. In this guide, I will clear the same double about WhatsApp media storage in a step-by-step manner.

Part 1: How to Stop WhatsApp From Saving Photos on iPhone
Part 2: How to Stop WhatsApp From Saving Photos on Android
Part 1: How to Stop WhatsApp From Saving Photos on iPhone
WhatsApp provides a smart and hassle-free solution to disable the auto-download feature for photos and videos on iPhone. A lot of times, the automatic download feature makes our Camera Roll cluttered and it even ends up consuming a lot of space on the device. Additionally, the saved WhatsApp photos on your Camera Roll can consume a lot of space on your iCloud Photo Library as well. To fix this and learn how to stop WhatsApp from saving photos on iPhone automatically, follow these easy steps:
- To start with, just unlock your iOS device and launch WhatsApp on it by tapping on the app’s icon from its home.
- Once the WhatsApp application is opened, tap on the gear icon at the bottom to visit its settings.
- From WhatsApp Settings, go to the “Data and Storage Usage” settings and under the “Media Auto-Download” feature, turn off the option for photos, videos, audios, and documents. For instance, just tap on the “Photos” field here and toggle off the option.
- If you don’t want the downloaded photos to appear in the Camera Roll, then go to WhatsApp Settings > Chats and disable the “Save to Camera Roll” feature.

That’s it! By following these simple steps, you can learn how to stop WhatsApp from saving photos on iPhone automatically. Not just photos, you can also disable the auto-download feature for videos, audios, and documents as well. Afterward, whenever you would receive a photo on WhatsApp, you need to tap on the download icon to save it on your phone.
Part 2: How to Stop WhatsApp From Saving Photos on Android
Just like iPhone, WhatsApp also provides a feature to disable the auto-download option for media files on Android. The default option for this is turned on and thus, it will keep consuming your device storage or clutter your phone’s gallery. Here are different ways that you can follow to learn how to stop WhatsApp from saving photos on Samsung or any other Android phone.
1. Firstly, go to the WhatsApp application on your Android and visit its settings by tapping on the three-dot (hamburger) icon on the top.
2. Now, browse to Settings > Data and Storage Usage to find the “Media auto-download” section for different options (like WiFi, Mobile Data, and Roaming).
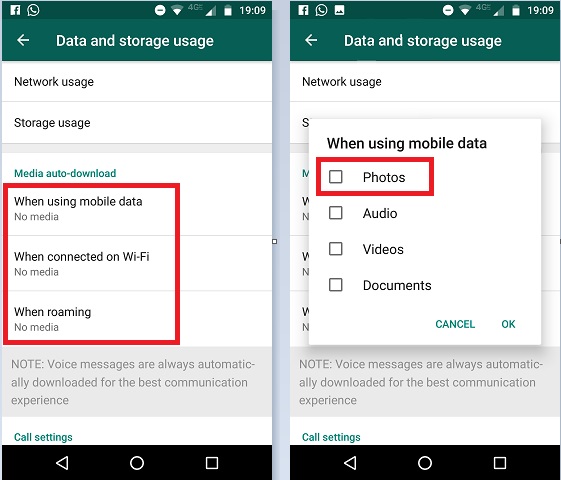
3. If you wish to disable the auto-download feature for WiFi, then tap on the same option and just turn off the download feature for photos (or any other media file). In the same way, you can disable the auto-download option for mobile data and roaming as well.
4. WhatsApp also allows us to not show the downloaded photos on the phone’s main Gallery. For this, go to its Settings > Chats and just turn off the Media Visibility option.

5. If you don’t want the downloaded WhatsApp photos to appear in your phone’s Gallery, then you can also go to its File System > Storage > WhatsApp > WhatsApp Images. Here, you can create a new file, name it “.nomedia” and save it. Later, you can delete the file to make WhatsApp photos appear on your phone’s Gallery again.

In this way, you can learn how to stop WhatsApp from saving photos on Samsung or any other Android device. While the process would be the same, you might encounter a slight change in the overall interface.
Part 3: Backup your photos to a computer to avoid loss after rejecting auto-save
We all use WhatsApp to share tons of photos with our friends and family. If you also have a lot of important pictures and videos that you don’t want to lose, then consider taking a backup of your WhatsApp data on your computer. To do this, you can take the assistance of MobileTrans -WhatsApp Transfer (a part of the MobileTrans). It is a user-friendly DIY tool that can back up the entire WhatsApp data to your computer. This would include its messages, shared media content, contacts, and more. Later, you can even restore your WhatsApp data to the device of your choice.
1. To back up your WhatsApp data, connect your phone to the computer and launch the MobileTrans toolkit on it. From its home, you can tab the “Phone to Phone” module.

2. Under the "Phone to Phone" section, you will be presented with different options. Simply go to the “WhatsApp Transfer” once your device gets connected.

3. Click on the Backup button again and wait for a while as the application would start taking a complete backup of your WhatsApp data.

4. Simply wait for a while for the process to be completed and don’t disconnect your device in between. When the backup is stored successfully, you will be notified.
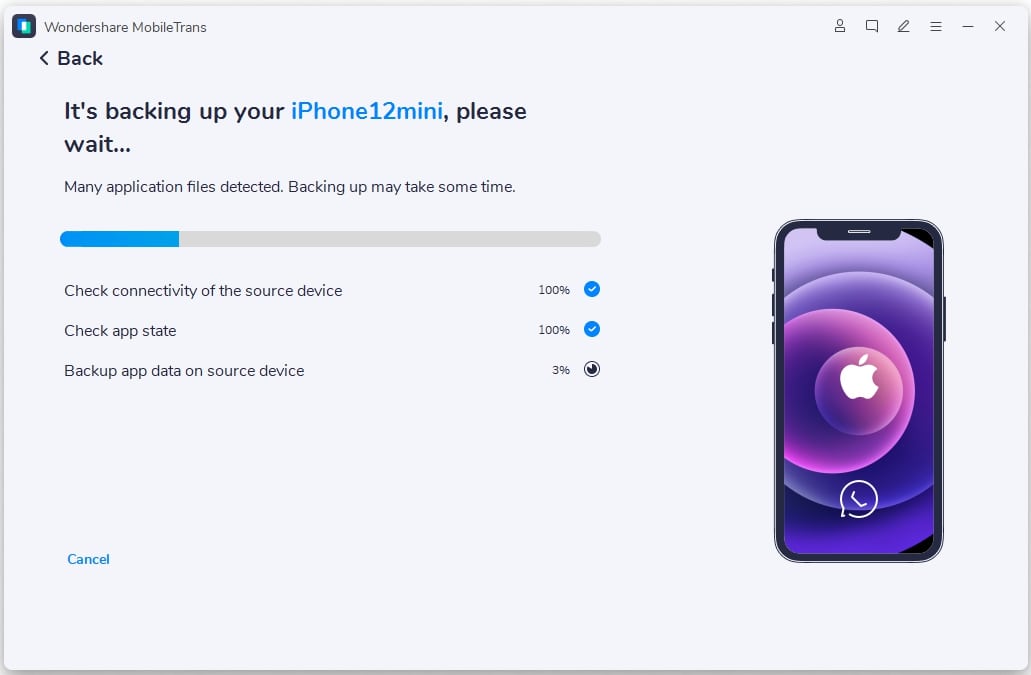
5. In the end, you can remove your device safely or view the backup. You can later choose to restore the WhatsApp backup to your phone from here as well.
That’s it, everyone! Now when you know how to stop WhatsApp from saving photos on iPhone and Android automatically, you can easily turn this feature off. The guide has listed dedicated solutions for both Android and iPhone for your convenience. Apart from that, you can also take the assistance of MobileTrans -WhatsApp Transfer to take a backup of your WhatsApp photos and chats. It can also be used to restore an existing backup or directly transfer WhatsApp data from one phone to another. If you are a regular WhatsApp user and don’t want to lose your chats, then it will be a must-have application for you!
New Trendings
Top Stories
All Categories









Axel Nash
staff Editor