“How can I move from iPhone 14 to iPhone 15 without losing any data? I have got a new iPhone 15 but can’t seem to transfer my files in one go.”
This is a query recently posted by an iPhone 15 user on a leading online forum. If you have also got a new iPhone 15, then you might be having a similar doubt. The good news is that Apple has made it easier than ever to migrate to new iPhone 15 without any data loss. There are tons of native as well as third party solutions that you can follow to switch from iPhone 14 to iPhone 15 (or any other model). Let’s get to know about them and learn how to migrate to a new iPhone right here.

With the release of iOS 14, Apple upgraded its Quick Start setup feature. Now, users can directly move their data from one iOS device to another without any hassle. Once both the devices are connected, you can select what you wish to transfer. Ideally, it can transfer all kinds of data like contacts, messages, apps, photos, videos, notes, bookmarks, call logs, and so on. Though, before you migrate to new iPhone 15, make sure you meet the following prerequisites:
Once you have met these basic requirements, simply follow these steps to learn how to migrate to new iPhone 15.
Step 1. To start with, turn on your iPhone 15 and perform the initial setup using the same Apple ID. If you want to perform a wired transfer, make sure that both the devices are connected.
Step 2. While setting up the new device, you will get an option to transfer data from iPhone on the Quick Start. Just tap on it to migrate to new iPhone 15 from a previous iPhone.

Step 3. The new iPhone 15 will look for your previous device. After detecting it, you will get the following prompt on your existing phone. Just verify your Apple ID and tap on the “Continue” button.

Step 4. An animation will appear on your new iPhone while a scanner option would be launched on your existing device. Simply place your old device over iPhone 15 to scan the animation.
Step 5. That’s it! Once both the devices are connected, you can select the type of data that you wish to transfer and start the migration process.

As you can see, the iPhone migration tool might be a bit complicated and can take a lot of time. If you don’t want to undergo so much hassle, then use MobileTrans - Phone Transfer instead. Developed by Wondershare, it provides a flexible solution to directly transfer data from one device to another. Just connect both the devices to your system, select the type of data you wish to transfer, and start the process.
The application can transfer all kinds of data like contacts, messages, photos, videos, music, bookmarks, call logs, and so much more. Apart from iOS to iOS, it can also perform a cross-platform transfer of data between Android and iOS as well. The quality of the data remains 100% intact and it isn’t accessed by the tool. Here’s how to migrate to new iPhone with just a single click.
Transfer Data to New iPhone 15 With 1 Click!
Step 1. Launch MobileTrans on your computer and from its welcome screen, select the Phone Transfer module.

Step 2. Using working cables, connect both the iOS devices to the system. They would automatically be detected and their snapshots will be provided.
Step 3. If the source and the destination devices are marked wrong, then you can use the flip button to alter their positions. Now, select the type of data that you wish to move from your old to new iPhone.
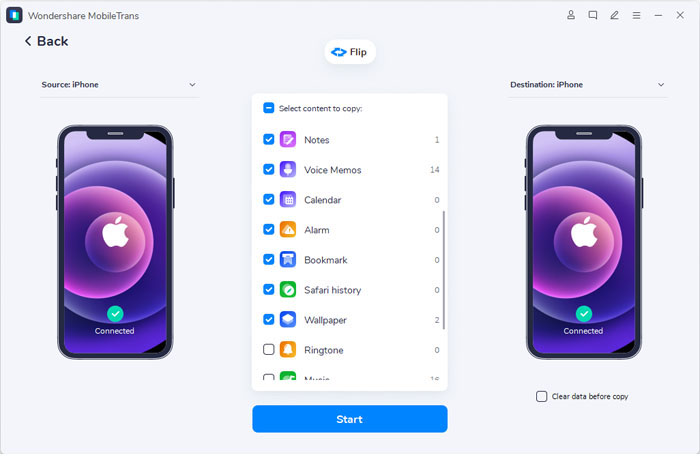
Step 4. Click on the “Start” button after making the selection and wait for the data to be transferred. Once the transfer is completed, you can safely remove both the iOS devices from the system.

Important Note: The iPhone migration feature of quick start will only be available while setting up a new device. On the other hand, you can use MobileTrans whenever you like. Even if you are already using your iPhone, you can use it to transfer your data without any trouble.
This is another solution to migrate to new iPhone 15 that you can try for free. Though, this will only work if you have already taken a prior backup of your data from your existing phone. The feature to do iPhone 15 restore from backup is also provided during the device’s initial setup. If you want, you can also restore your phone afterward from a previous backup. The latter will wipe the existing data on your new iPhone in the process. Simply follow these steps to learn how to migrate to new iPhone via iTunes backup.
Step 1. In case if you haven’t taken a backup of your existing phone, then connect it to your system and launch iTunes on it.
Step 2. Select the device, go to its Summary tab, and click on the “Backup Now” button. Make sure that you take the backup on the local system instead of iCloud.

Step 3. Now, turn on your iPhone 15 and perform its initial setup. Connect it to the system and launch iTunes on it. While setting up the device, choose to restore it from iTunes backup.

Step 4. If you are already using the device, then you can also connect it to iTunes and go to its Summary tab. From here, you can click on the “Restore Backup” option.
Step 5. A pop-up window will appear, letting you select the backup you wish to restore. Though, this will delete all the existing data on your iPhone in the process.

Just like iTunes, you can also do iPhone 15 restore from iCloud backup as well. By default, Apple lets us connect our phone to an iCloud account. As of now, it provides a free storage of 5 GB for every iCloud account. Mostly, the data on an iPhone exceeds this limit and users need to buy more storage on the cloud. Therefore, this might not be an ideal solution to migrate to new iPhone 15, but you can still give it a try. The option would only be available while setting up a new device. If you are already using your iPhone, then you need to factory reset it first to get this option.
Step 1. Firstly, unlock your existing device and go to its iCloud settings. From here, you can turn on the iCloud backup option and select the type of data you wish to sync.

Step 2. Now, turn on your iPhone 15 and perform its initial setup. If you are already using the device, then go to its settings and reset it.
Step 3. While setting up your iPhone, choose to restore it from an iCloud backup. Afterward, log-in to the same iCloud account where a previous backup is saved.
Step 4. From the list of the available backup files, just select the backup you wish to restore. Wait for a while and maintain a stable internet connection as iPhone 15 would restore from its backup.

After following this guide, you would certainly be able to migrate to new iPhone 15 without any trouble. Since the iPhone migration or the iCloud backup feature is only available while setting up a new device, it might not be a working solution in all scenarios. To have a hassle-free experience, you can just give MobileTrans a try. It will let you move from iPhone 11/12/13 to iPhone 15 or any other model. Since the tool also supports a cross-platform transfer of data, it would be a handy solution to switch from one phone to another without any data loss.


Nicola Massimo
staff Editor