Sharing data between iPhones has become very convenient with AirDrop. The software uses Wi-Fi and Bluetooth to transfer data between Apple devices. It allows users to transfer videos, photos, and other data hassle-free.
If you have updated to iOS 17, your AirDrop of the new version can do even more than that. Learning how to use AirDrop can save you time by enhancing your data-sharing experience.
In this guide, you will learn how to transfer data between iPhones using AirDrop in five easy steps. Stick around.
In this article
How to Use AirDrop: Prepare Your Devices First
How can I use AirDrop? As stated, it's easy, but there are a few things you must do for AirDrop to function effectively. They are as listed here:
- Turn on Bluetooth and Wi-Fi. AirDrop uses the two features to transfer data. You must enable them on both the sending and receiving devices. How does AirDrop work on an iPhone? It uses Bluetooth to broadcast and establish a connection between two devices. The software then utilizes point-to-point Wi-Fi to share the content between those devices.
- Be Within Wi-Fi and Bluetooth Range. The sending and receiving devices should be as close to each other as possible. AirDrop works best when the devices are within 30 feet of each other.
- Turn off Personal Hotspot. If any of the devices has its Personal Hotspot on, please switch it off. The Wi-Fi and hotspot can't stay on at the same time. But you need Wi-Fi to be on throughout the process.
How to Use AirDrop on iPhone: A Step-by-Step Guide
How do I use AirDrop? Once you've done the above three things, you'll be all set. So, check the following instructions to learn how to AirDrop from iPhone to iPhone:
- Turn on AirDrop on both the sending and receiving devices. Follow these steps to know how to enable AirDrop on iPhone:
- On the sending iPhone: Go to Settings > General, then choose AirDrop.
:max_bytes(150000):strip_icc():format(webp)/002_use-airdrop-on-iphone-1999205-85748289caf547698bdb42f7f92dba41.jpg)
- On the receiving iPhone: Go to Settings > General, and tap AirDrop.
2. Set up the feature on the receiving iPhone. Do you want to know how to set up AirDrop on an iPhone? That's choosing who can discover and send AirDrop transfers to you. Select Contacts Only or Everyone (or Everyone for 10 minutes in iOS 17).
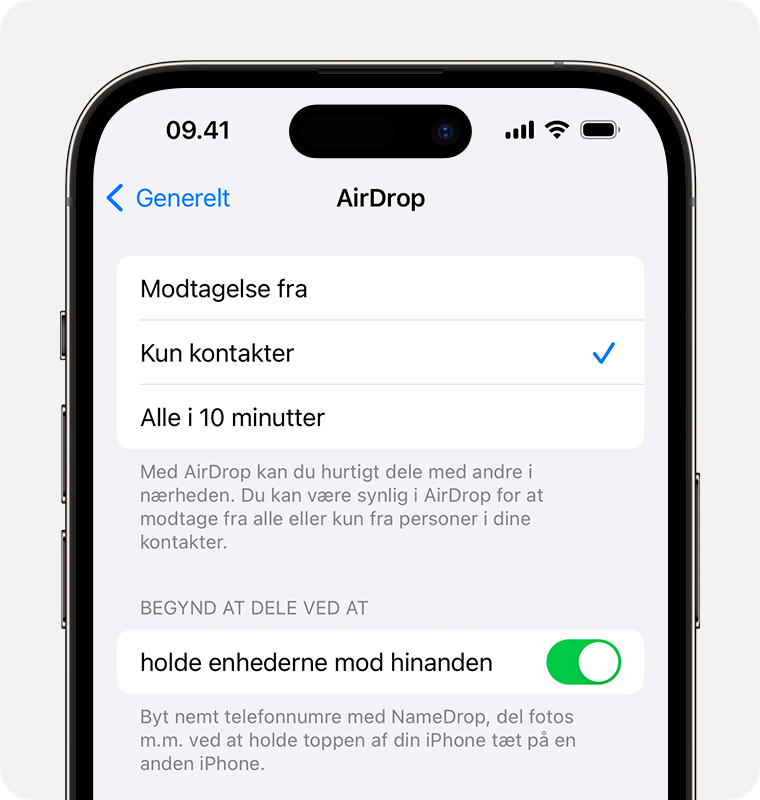
If you select Everyone, anyone in your vicinity, including those not in your contact, can share content with you. But don't worry if you're on the latest iOS. The Everyone for 10 minutes setting will default to Contacts Only after 10 minutes. You can set it to Receiving Off at any time.
- On the sending iPhone, launch the app that you wish to AirDrop from. For example, to send a photo, you'll open the Photos app.
- Select one or more files to share with your target iPhone. Tap the Share button, then choose AirDrop from the list of apps.
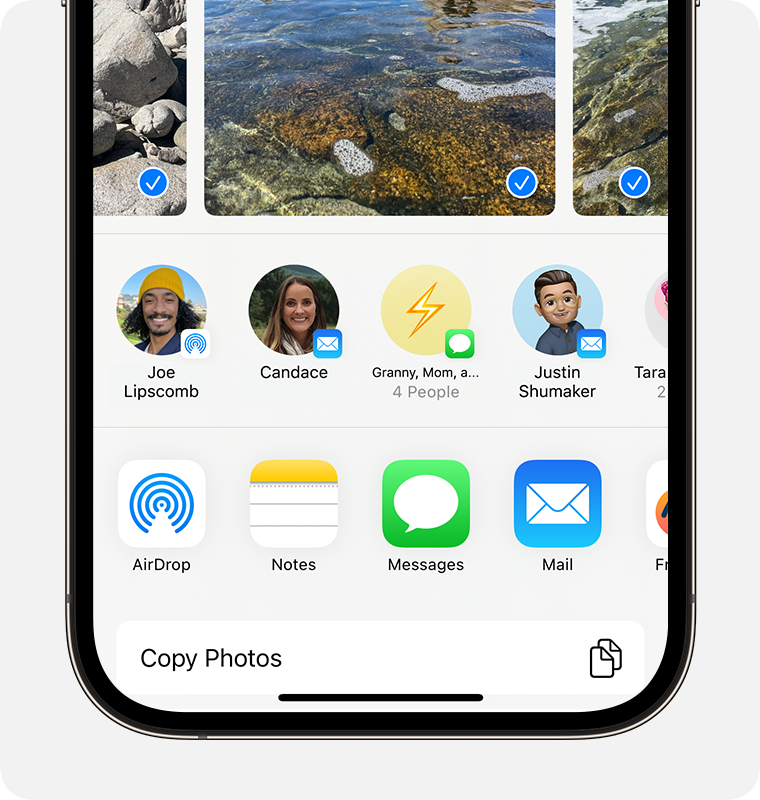
- After a second, all the AirDrop-ready devices nearby will appear. Tap the icon of the iPhone you want to share with. The icon will say Sent, indicating that the file is shared.
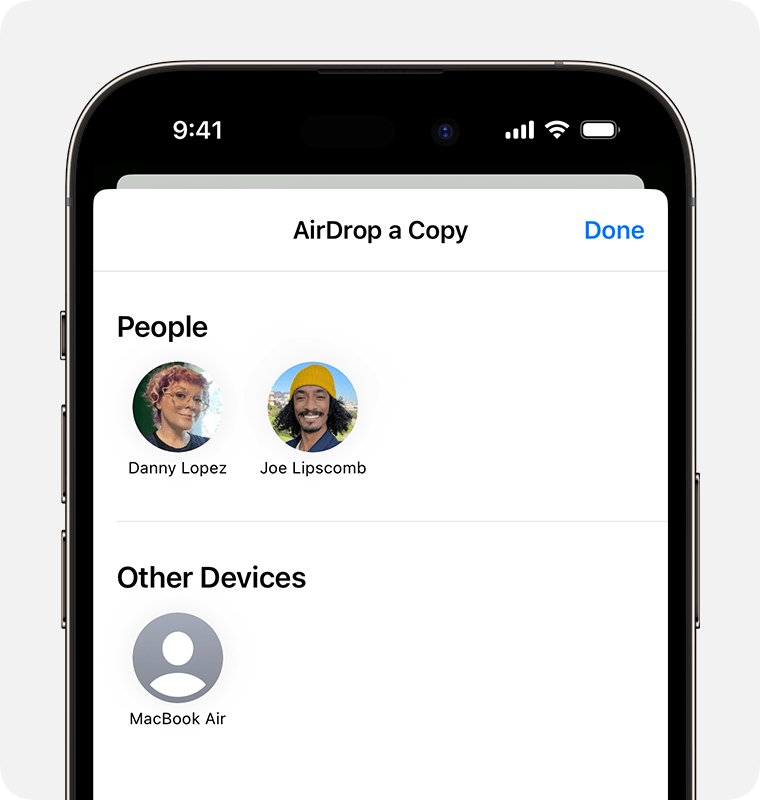
- On the receiving iPhone, you'll be prompted to accept or decline the transfer. Tap Accept to receive the item.
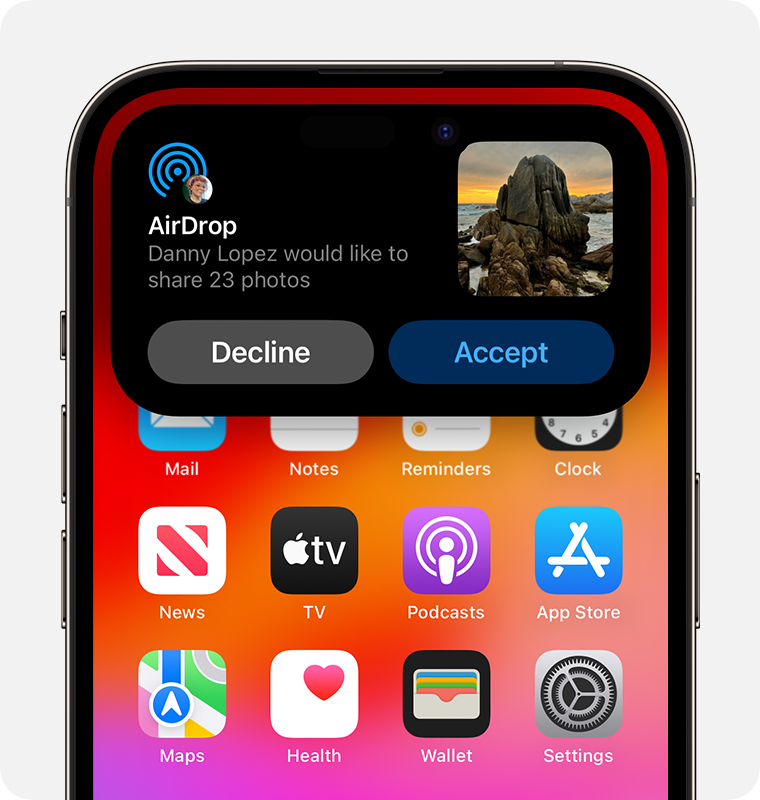
In most cases, the file will come through in the same app it was sent from. For instance, a photo or video will open in the Photos app. Websites will open in Safari, while App Image names will be in the App Store.
If both iPhones are running iOS 17 or later, 'AirDropping' a file is even easier. AirDrop introduces a feature called Proximity Sharing. Check how it works:
- Bring your two iPhones close together to share something between them.
- Open an app containing the content you wish to AirDrop.
- Hold the top of your iPhone next to the top of the receiving iPhone. If both phone screens are unlocked, you'll be prompted to Share what you want.

- Tap the button to begin the transfer. On the receiving iPhone, tap the Accept prompt. Both phone screens should be unlocked for the sharing to happen.
However, to use this feature to push content to someone, they must first give permission. To enable Proximity Sharing, go to Settings > General > AirDrop > turn on Bringing Devices Together.
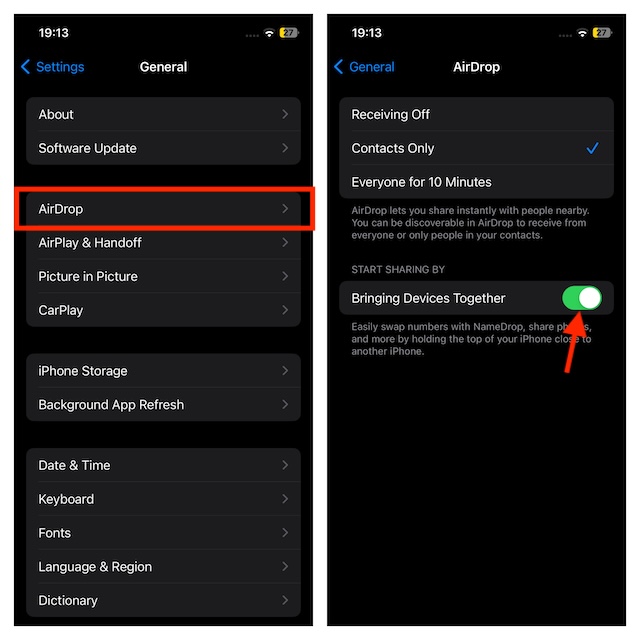
Do you want to share your contacts with someone? AirDrop makes the experience a walk in the park with a feature called NameDrop, which is also in AirDrop of iOS 17 and later. All you need to do is unlock your devices and bring them together. A prompt to share new contact info will come up.
When that happens, tap Receive Only to get the new contact details. Or tap Share to receive the details and share your back in return.
How do you AirDrop on an iPhone if you're out of Wi-Fi and Bluetooth range? In iOS 17, AirDrop allows you to share files using Mobile Data. Go to Settings > General > AirDrop. Toggle the button next to Use Cellular Data under the Out of Range section. Repeat the same on the receiving iPhone.
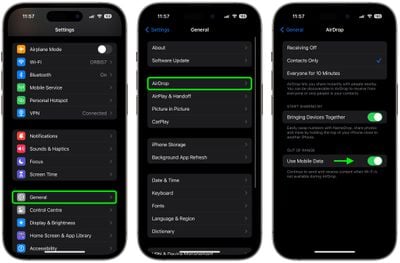
That's how to AirDrop on an iPhone. It's generally easy. But if you want to discover an easier method, check out Part 3 below.
Easy Way to Transfer Data Between Devices
In the section above, we've answered the question: How do I AirDrop on an iPhone? As mentioned, the steps are simple to follow and execute. But there's an easier way to share data between iPhones.
That's the MobileTrans App. It's an extremely user-friendly app that supports cross-platform transfers. You can 'AirDrop' files between iPhones or an iPhone and Android device in a few taps.
It's the perfect choice if you're switching to a new phone, be it an iPhone or Android. With its Phone Transfer feature, you can quickly copy all your data from the old to the new phone. And if you only need to share one or a couple of specific files, its File Transfer feature covers you.
Wondershare MobileTrans
Transfer photos, videos, and other data with 1-Click!
- • Works directly between two phones without a computer required.
- • Extensive phone compatibility - 1000+ phone models supported.
- • Encrypted data transfer and no third-party server storage for privacy.

 4.5/5 Excellent
4.5/5 ExcellentThe following are the easy steps to AirDrop all data from your old to your new phone using the MobileTrans App:
- Install the MobileTrans app on both your phones.
- Tab iPhone to Android as your transfer direction. Tab Basic data on both of your phones.
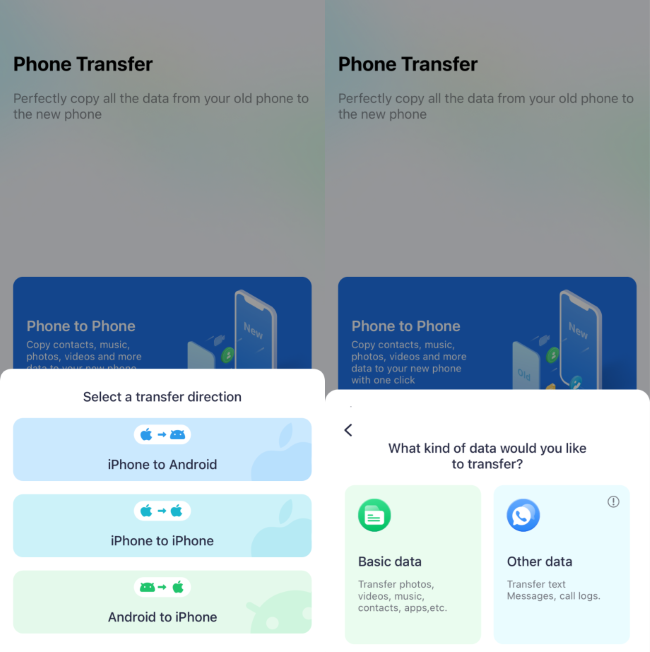
- Select data to AirDrop to your new phone. You can tap Select All at the top of the screen to include all the file types. After that, tap Send.
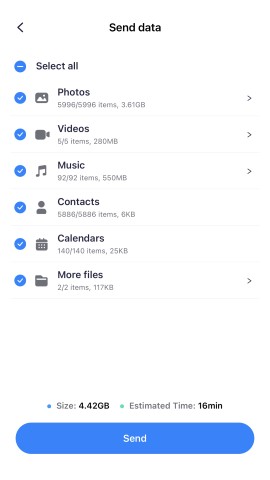
- Follow the on-screen instructions to connect both devices. Once the two phones have connected, a transfer will start immediately.
- Keep the phones connected until the process is completed. The MobileTrans app will notify you once it's done.

As mentioned, you can also use the MobileTrans App to transfer one or a few specific files between phones. Check the simple steps:
- Ensure the MobileTrans App is installed on both devices. On your sender phone, open the MobileTrans App and tap File Transfer.
- The app selects all data by default. But, choose the specific data you wish to AirDrop to the new phone. You can share files (small and large), including docs, PDFs, TXT, and PPTs. The app also lets you share photos, videos, apps, contacts, and music.
- Once you select, tap Send. A QR code will pop up. On the receiver phone, turn on Bluetooth, Wi-Fi, and Location services. Next, open the MobileTrans app.
- Choose File Transfer, then select Receive. Scan the QR code on the sending phone.

- The transfer will start once both devices connect. Wait for the process to be completed shortly.

Conclusion
Now that you've read this guide, you're familiar with how to use AirDrop on an iPhone. Before you begin, remember to turn on Wi-Fi and Bluetooth. Ensure that both devices are near each other, within a range of about 30 feet. Then you'll be ready to share!
However, with AirDrop, you can only share data with Apple devices. To share everywhere, even on Android, use the MobileTrans App. It doesn't matter whether you're switching to a new phone. Or sending a few specific files. The app is ideal for both situations.
It's also fast and ideal for large files. So, what do you use to AirDrop your files? We leave you to choose based on your needs.









