I am switching to the new iPhone 16 from my old Samsung phone, but I fear losing my precious WhatsApp messages when transferring from Android to iOS. How to transfer WhatsApp from Android to iPhone without losing data?
As a widely-used chat platform, WhatsApp carries most of your precious memories. So, when changing phones, figuring out how to transfer WhatsApp data from Android to iPhone would be the first thing that popped into your head.
Fortunately, there is an official way to move WhatsApp from Android to iPhone. Besides, we rounded up another five different methods to transfer WhatsApp to your new iPhone. Read on to find the one that suits your needs.
Method 1: Transfer WhatsApp from Android to iPhone without PC
If you do not want to transfer WhatsApp through the computer. You can try to use the app - Mutsapper (Used name: Wutsapper). You can download it from Google Play.
Mutsapper supports transferring WhatsApp data from Android to iPhone 16 without a computer. All you need to prepare are two phones and one OTG cable or USB-C to Lightning Cable, and then open Mutsapper to transfer it!
Now, we will show you how to transfer WhatsApp Chats from Android to iPhone 16 without a PC:
Step 1: When downloading Mutsapper from Google Play. Choose the Android to iPhone function to move your WhatsApp data from Android to iPhone.
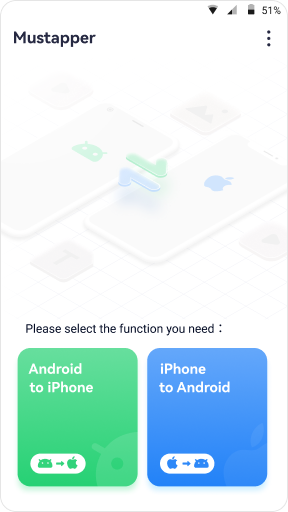
Step 2: Next, enter your phone number and log in to your WhatsApp.
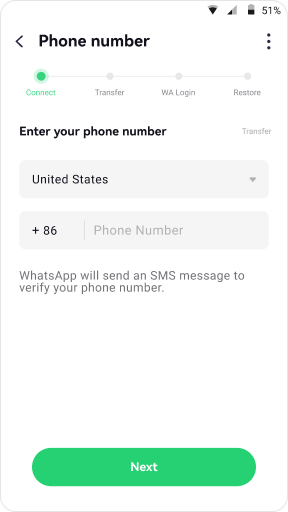
Step 3: Choose one method(with or without USB-C) to connect your Android device to your iPhone, and authorize it.
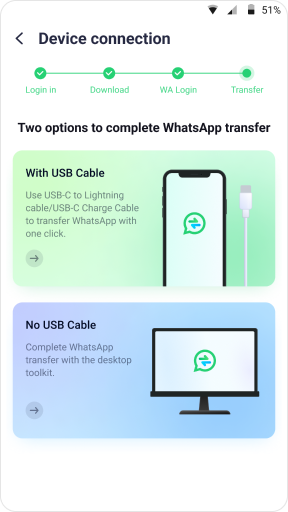
Then, you can start to transfer! Mutsapper will parse your WhatsApp backup first. Please wait a moment. Parsing completed! Click “Start” to transfer your WhatsApp and wait for a while.
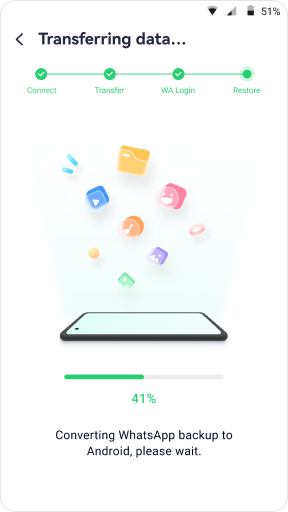
Method 2: Transfer WhatsApp Data from Android to iPhone via Move to iOS App
Apple has recently provided its users the direct option of transferring WhatsApp data from Android to iPhone. However, achieving this feat through the Move to iOS App, there are specific limitations related to this process:
- Android device with OS Lollipop (SDK 21) or above.
- iPhone running iOS 15.5 or later.
- WhatsApp version 2.22.10.70+ (iPhone) and 2.22.7.74+ (Android).
- Same phone number on both devices.
- Both devices connected to the same WiFi and power source.
- iPhone must be new or factory reset.
Reset your iPhone to Factory Settings
Starting with the process, you first need to reset your iPhone and remove all data across it for transferring WhatsApp messages through this technique. Then, back up the data of your iPhone across your iCloud and follow the steps as defined below:
- Step 1: Go to Settings > General > Transfer or Reset iPhone.
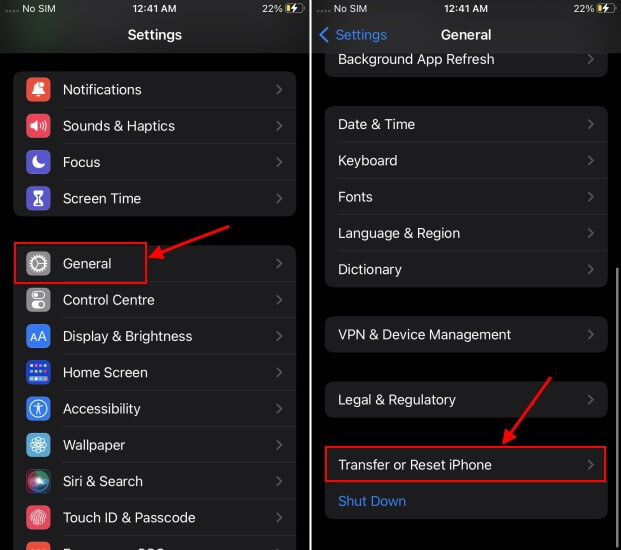
- Step 2: Select Erase All Content and Settings > Continue.
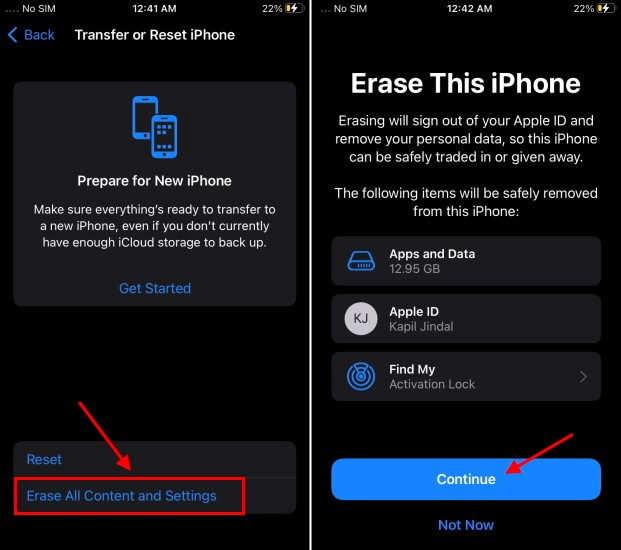
- Step 3: Enter your passcode and confirm Erase Now.
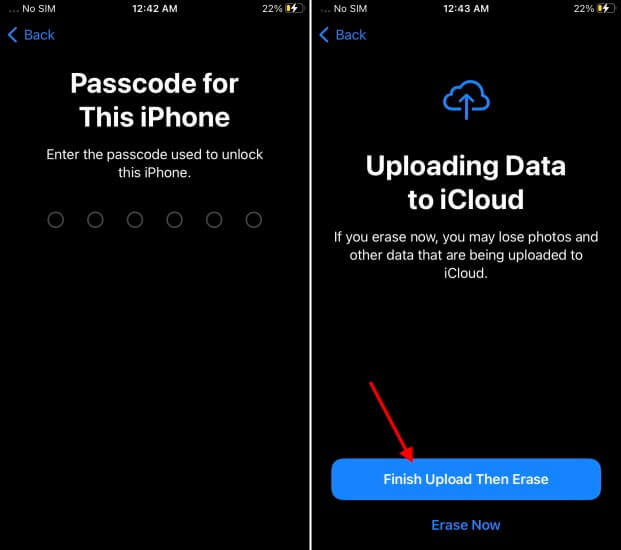
Transfer WhatsApp Data from Android to iPhone
Once you have successfully reset your iPhone, it is time to set the device up and transfer the WhatsApp data during the process. Follow the steps explained below:
- Step 1: Set up your iPhone and proceed to the Apps & Data screen.
- Step 2: Select Move Data from Android > Continue, and note the one-time code.
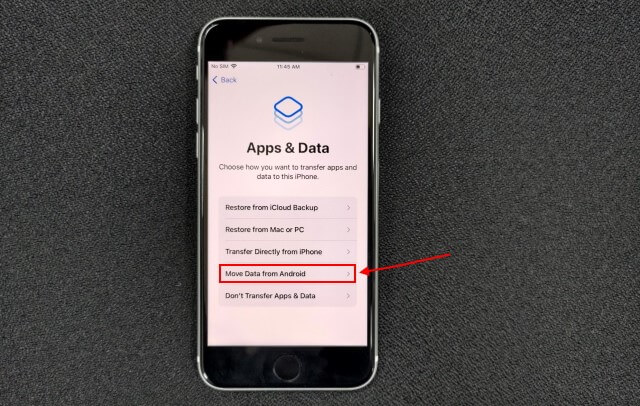
- Step 3: On your Android, open Move to iOS, tap Continue, and enter the code.
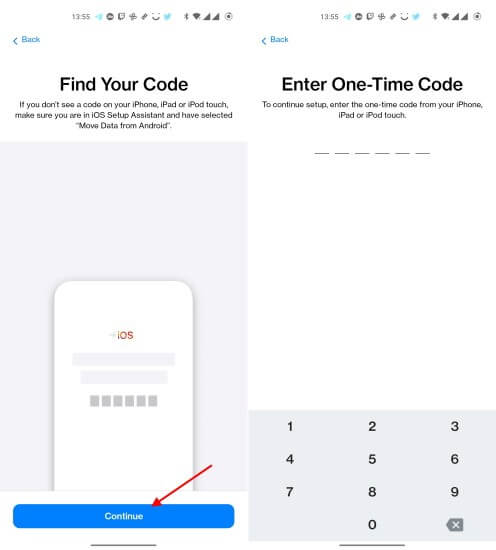
- Step 4: Choose WhatsApp under Transfer Data, then tap Continue.
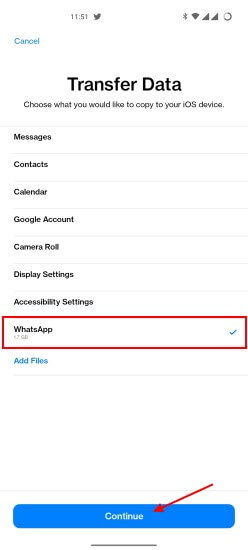
- Step 5: WhatsApp will display Move chats to iOS—tap Start, then Next to begin the transfer.
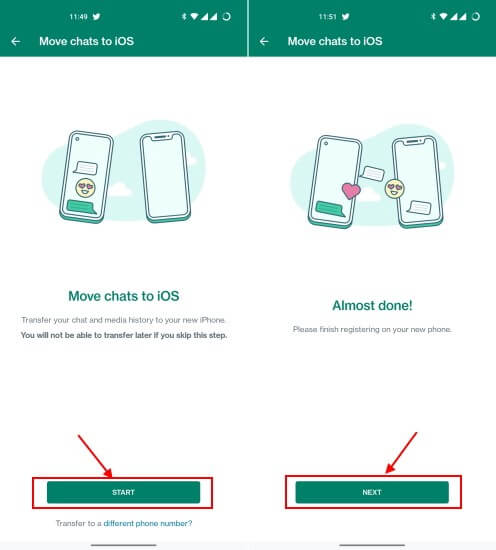
Set Up WhatsApp on iPhone
As the data is successfully transferred across your iPhone through the Move to iOS app, it is time to set the messenger across your iPhone. Follow the steps as explained below:
- Step 1: Install WhatsApp from the App Store.
- Step 2: Open WhatsApp and select Move Chats from Android > Start.
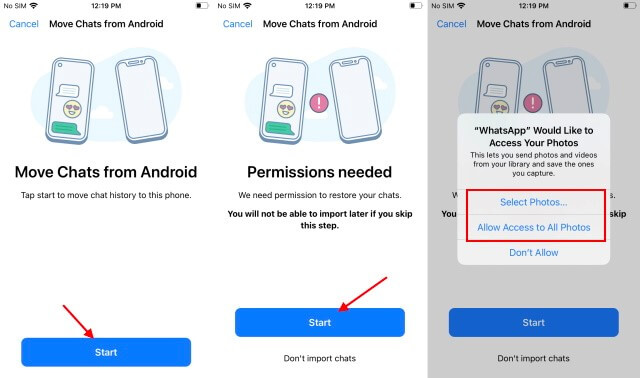
- Step 3: Grant permissions, and WhatsApp will import chats automatically. Complete your profile setup and tap Done.
Method 3: Transfer WhatsApp Data from Android to iPhone 16 Directly [Best Choice]
Migrating WhatsApp from Android to iPhone seems complicated, especially merge WA without overwirting the previous messages. Thankfully, you can always count on MobileTrans.
As one of the best programs to transfer WhatsApp from Android to iPhone, MobileTrans makes the transfer process quite simple for non-tech-savvy people, and you don't even need to back up WhatsApp first. Furthermore, it can do more than just WhatsApp transfer. Find out the key features below:
Wondershare MobileTrans
Transfer WhatsApp from Android to iPhone With a few Clicks!
- • Move WhatsApp between devices with different operating systems, i.e., iOS to Android, Android to iOS.
- • Supports 6000+ different smartphone models running on iOS and Android.
- • Move safely without resetting devices or deleting original data.
- • Supports phone-to-phone transfer, phone-to-computer transfer, and backup & restore.
- • Fully compatible with the latest OS version.

 4.5/5 Excellent
4.5/5 Excellent
Let's find out how to transfer WhatsApp messages to the new iPhone 16:
- Step 1: Connect your old Samsung device and iPhone to the computer with a USB cable.
- Step 2: Install and launch the MobileTrans on your Windows or Mac, and choose "WhatsApp Transfer" from the provided options to proceed.

- Step 3: The application will automatically detect both the connected devices and mark them as either source or destination. If their placement is wrong, click on the "Flip" button.

- Step 4: Click on the "Start" button to begin the WhatsApp transfer process. If you have been using WhatsApp on your iPhone, you can choose to keep the existing data or not first.
- Step 5: All you need to do now is wait for the process complete, just a few minutes. And do not disconnect your phones until the process is completed.

Launching WhatsApp on your iPhone will automatically detect the newly transferred data and let you restore it to your iOS device.
You can also transfer WeChat to new iPhone with MobileTrans. Find out more.
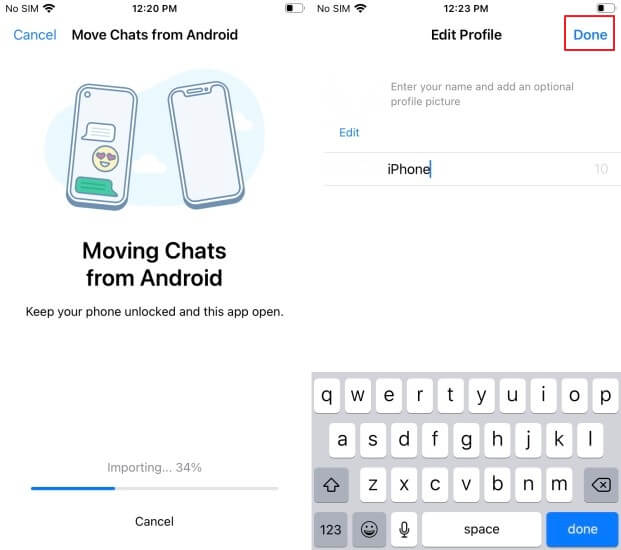
If you want to transfer WhatsApp from Android to iPhone without resetting your device, MobileTrans offers a seamless solution. Unlike Move to iOS, it preserves all chats, media, and attachments effortlessly.
| Move to iOS | MobileTrans | |
|---|---|---|
| Transfer WhatsApp to Android | ||
| Merge WhatsApp Messages | ||
| Restore Delete Data(Android) | ||
| No Need to Factory Reset | ||
| Export WhatsApp Chats | ||
| Backup & Restore WhatsApp | ||
| Supported WhatsApp Version | Version 2.22.15.11 beta or above | All versions |
| Supported iOS Version | iOS 15.5 or above | iOS 6 or above |
Method 4: Move WhatsApp from Android to iOS with Google Drive Backup
Switching from Android to iOS can be challenging, especially when transferring WhatsApp data, as both platforms use different backup systems—Google Drive for Android and iCloud for iOS. Since WhatsApp doesn’t offer a direct way to migrate chats from Google Drive to an iPhone, using a third-party tool like MobileTrans is the best solution to seamlessly restore your WhatsApp data.
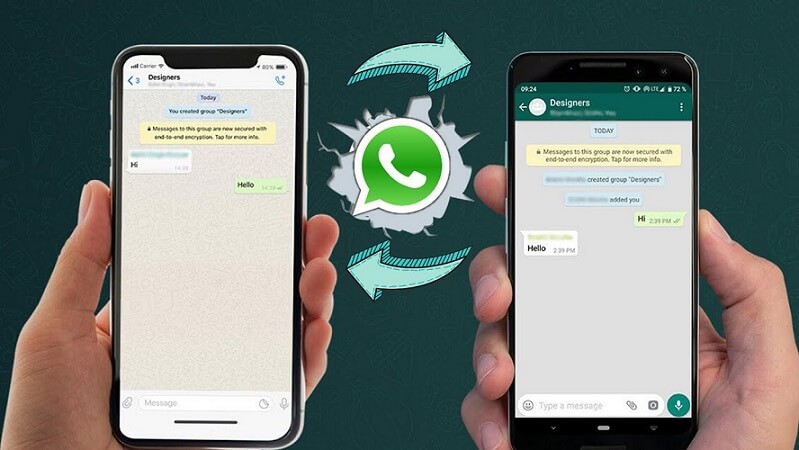
Here are the steps to move WhatsApp chats and data from Android to iOS with Google Drive backup.
Step 1: Launch MobileTrans on your computer. Then, select Google Drive to WhatsApp to proceed.

Step 2: Log into your Google account, which stores your WhatsApp/WhatsApp Business backups.
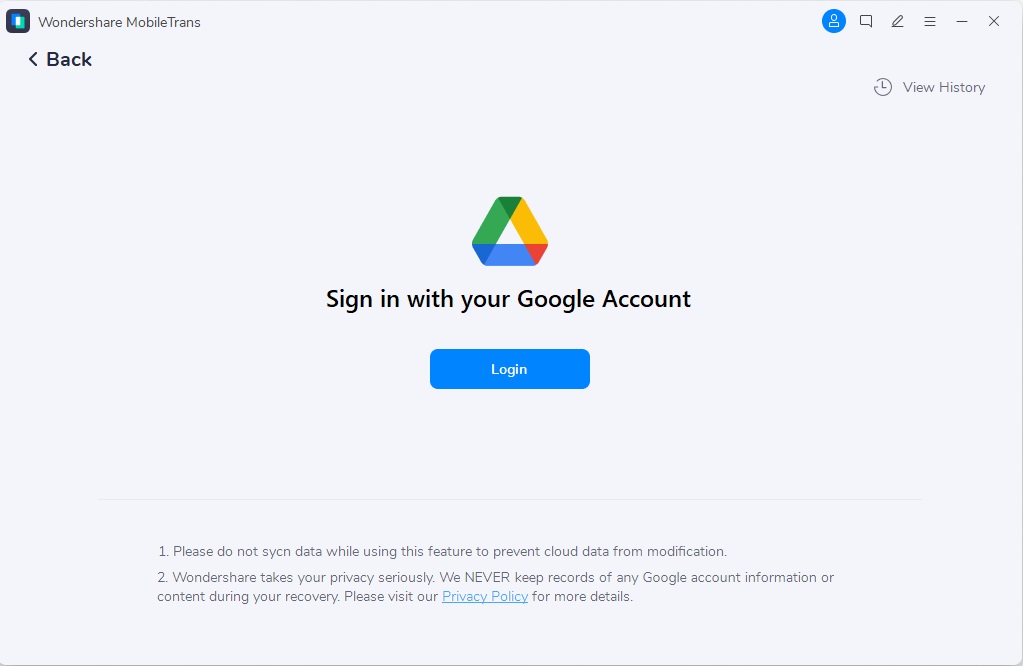
Step 3: View your WhatsApp backup and Tap 'Restore to Device' to restore them to your iPhone.
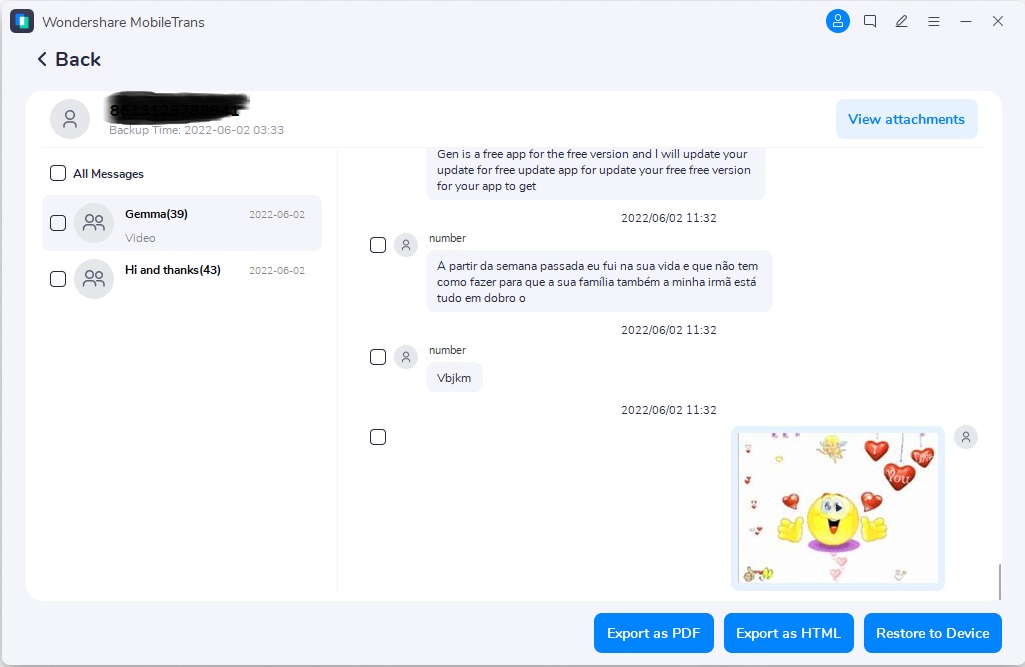
Step 4: MobileTrans would finish the process after a few minutes.
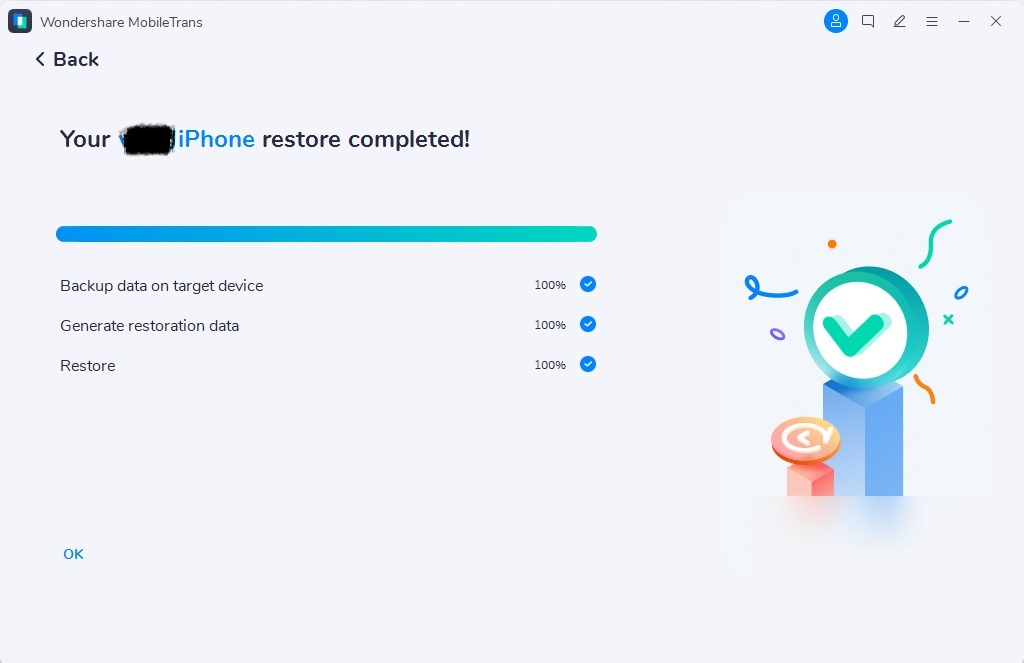
Method 5: Migrate WhatsApp from Android to iPhone 16 via Email Chat
While you can’t directly transfer WhatsApp from Android to iPhone by taking its backup, there is something else that you can do. You can also transfer WhatsApp from Android to iPhone for free. WhatsApp lets us email dedicated conversations to any contact. In this way, you can email some selected chats to yourself and maintain their backup.
If you don't need to import WhatsApp chats into the app but want to keep a record, you can email your chat history. Here’s how you can transfer WhatsApp messages from Android to iPhone with this essential feature.
Steps to transfer WhatsApp chats from Android to iPhone 16 via Email chat:
- Launch WhatsApp and open any conversation you wish to save.
- Tap on the More option (the three-dot or hamburger icon) on the top and choose Email Conversation.
- Select to include or exclude the attached media files. Mostly, it is recommended to exclude it since email servers have 20 MB as their mail limit.
- This will open the native Gmail compose interface with a text file attached having your WhatsApp chats. Enter your email id or save it as draft.
- Later, you can access the same email account on your iPhone 16 and download your chats to check.
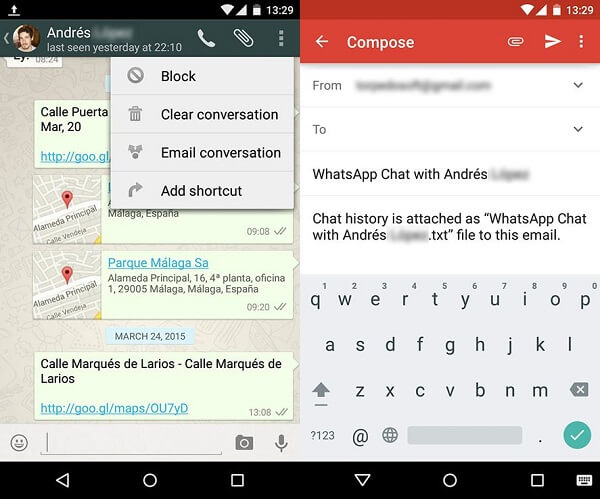
Please note that you can only view your chats on iPhone 16 as a text file, and they would not be available on WhatsApp the usual way. Also, this method is only recommended to save a handful of conversations and not to move the entire WhatsApp data.
Method 6: Transfer WhatsApp Chats to New iPhone with a New Phone Number
If you change your phone number while switching, then WhatsApp has covered you. Many people fear they can no longer access their backup by changing their number. Needless to say, to restore our previous WhatsApp backup, we need to enter the same phone number. Therefore, you can do this simple trick to transfer your WhatsApp data while switching numbers.
Steps to transfer WhatsApp chats via changing account feature:
- Firstly, change the SIM card on your Android and connect your new SIM. Make sure that both numbers are active as of now.
- Now, launch WhatsApp and go to Settings > Account > Change Number. Tap on the “Next” button.
- Enter your existing and new phone numbers and continue.
- You will receive a unique code and verify it.
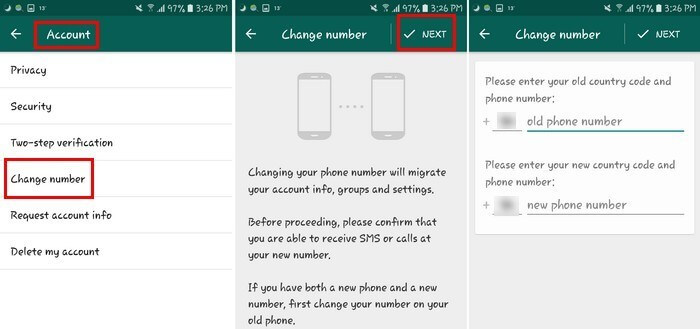
Later, you can take a backup on local storage from your new number and move it to the iPhone. Make sure you also use the same new SIM on your iPhone.
Bonus Tips: What You Should Know Before Moving WhatsApp from Android to iPhone?
Expert tips that would further help you transfer WhatsApp from Android to iPhone.
- Even though you can’t directly restore Android backup on iPhone, it is better to maintain a backup nevertheless. This will ensure that you always have a copy of your WhatsApp chats. Later, you can use a WhatsApp backup extractor to view your chats on a system.
- The local backup of WhatsApp chats is saved on the device’s storage > WhatsApp > Database. If you want, you can access this file whenever you want and move it to any other storage.
- While a few tools can transfer WhatsApp chats from Android to iPhone 16 directly, only a handful (like MobileTrans) are genuine. Make sure you read the user review of these tools before giving them a try.
- Make sure that you are using the same phone number on both devices. If not, then use the change number feature of WhatsApp beforehand.
FAQs
1. Can We Restore WhatsApp Backup from Google Drive to iPhone Directly?
This is something that many people wish to transfer WhatsApp from Android to iPhone. In a nutshell – no, you can’t. Let’s explore why this cross-platform solution won’t work.
It is a common misconception that we can transfer WhatsApp chats from Android to iPhone. If you have an Android device, then you can go to its Settings > Chats > Chat Backup and save your WhatsApp data on Google Drive or the local storage.
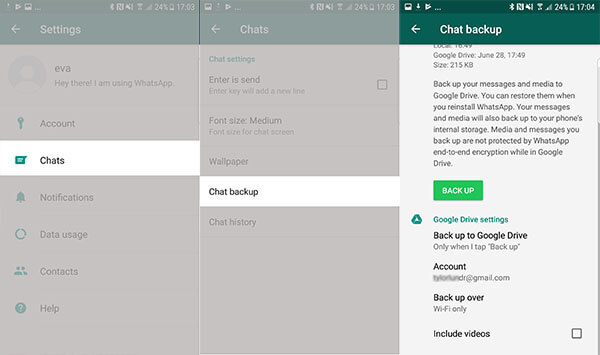
If you want, you can even access the exact backup file from the local storage as well. However, there is no feasible way to move this to your new iPhone, as iPhone stores WhatsApp backups on iCloud. So the encoding on both devices is different. Yet the Move to iOS app does not support the transfer of WhatsApp data presently.
That is why there is no native solution to take WhatsApp backup on Android and later restore it on iPhone. However, you can restore WhatsApp from Google Drive to iPhone with the help of MobileTrans.
2. Will I lose my WhatsApp conversations if I change from Android to iPhone?
Here you can answer the question yourself. You will not lose your WhatsApp chat history when changing to a different type of phone. You can use any of the methods above to do the job for you. And we recommend you give MobileTrans a try.
3. Can I transfer WhatsApp backup from Google Drive to iCloud?
Yes, it is possible to transfer your WhatsApp backup from Google Drive to iCloud. However, please note that WhatsApp provides no direct method to do this. You would need to manually download the backup from Google Drive and then upload it to iCloud. Or you can restore it to your iPhone and back up it to iCloud.
Conclusion
This brings us to the end of this extensive guide on transferring WhatsApp chats from Android to iPhone. As you can see, the native solution would not yield the expected results to move your WhatsApp data. On the other hand, Wondershare MobileTrans - WhatsApp Transfer is the perfect solution to transfer WhatsApp messages from Android to iPhone directly. Also, it can be used to transfer Kik, Line, WeChat, WhatsApp Business, and GBWhatsAPP chats.
Therefore, you can keep the tool handy as it would help you transfer your important social content and chats from one device to another in a trouble-free manner.
New Trendings
Top Stories
All Categories



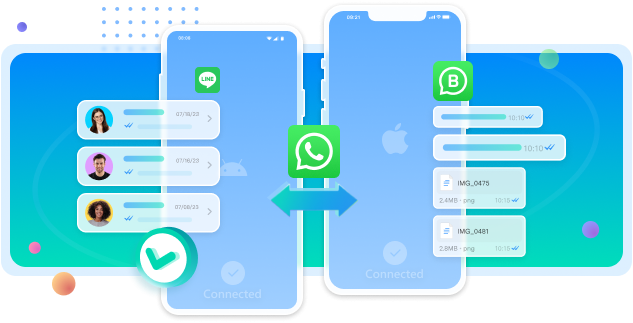












Axel Nash
staff Editor