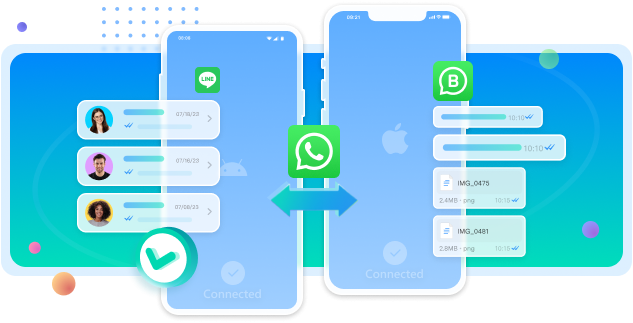Merging two WhatsApp backups can consolidate your chat history and media files effortlessly. In this step-by-step guide, you'll discover how to merge two WhatsApp backups, ensuring a streamlined experience without losing any precious conversations or data.
Whether you're switching devices or just organizing your chat history, this comprehensive walkthrough will simplify the process for you.
In this article
Part 1: Can I Merge Two WhatsApp Backups?
Yes, absolutely! You can solve the following challenges by merging WA backups:
- Device Switch: When you switch phones, you would certainly want to combine chat histories from both devices into a single backup to keep all your conversations in one place.
- Backup Fragmentation: You might accidentally create multiple backups due to settings changes or reinstalling WhatsApp. Merging these backups helps organize and consolidate your data.
- Restoring Lost Data: If you delete chats or media accidentally from one backup but have the data in another, merging allows you to restore what's missing.
- Storage Management: To tidy up your storage or free up space, merging WhatsApp backups helps condense multiple backups into one.
So, yes, these scenarios often prompt us to seek methods to merge WhatsApp backups effectively, ensuring a seamless and consolidated experience across their chat history and media files.
Part 2: Is It Possible To Merge Two WhatsApp Backups?
As we are all aware, WhatsApp doesn't have a way to put two backup files together. Each backup is made for one device and account, so you can't merge them directly. The backups created are device-specific and cannot be merged seamlessly using WhatsApp's built-in features.
Here are a few alternative methods you can consider if you want to transfer data between backup files:
Remember, it's crucial to create backups of your data before making any modifications so that you don’t lose your important conversations and media files.
- Restore the initial backup: Install WhatsApp on a device and restore the first backup file onto it. This action will bring back the messages, media, and settings from the first backup onto that specific device.
- Transfer chat history: Once the first backup file is restored on a device, utilize WhatsApp's "Export Chat" feature to save specific chats or conversations as text files. Then, on the second device with the second backup file, use the "Import Chat" feature to bring in the exported chats from the first device.
- Third-party tools: Some third-party tools claim to merge WhatsApp backup files. Exercise caution when using such tools as they may not be entirely reliable or secure. If you opt for this route, ensure thorough research to select a trusted tool.
But don’t worry. We've outlined several reliable tools in the following section for merging two WhatsApp backups.
Part 3: How to Merge Two WhatsApp Backups?
When you possess multiple WhatsApp backups, merging WhatsApp backups becomes handy with the help of the below-listed tools
Alongside these methods, we've highlighted their respective advantages and disadvantages, empowering you to make a more informed choice.
Method 1: Merge two WhatsApp backups with Wondershare MobileTrans
If you're seeking a hassle-free way to move your files, contacts, and more between phones, Wondershare MobileTrans might just be the solution you're after.
A fresh feature of MobileTrans called "Transfer and Merge" within WhatsApp Transfer stands out here. It allows moving WhatsApp data on iPhone and Android without deleting information on the target device. Your data remains intact, without being overwritten.
Wondershare MobileTrans
Merge WhatsApp backups With a Few Clicks!
- • Support transferring WhatsApp from Android to iPhone, iPhone to Android, Android to Android and iPhone to iPhone.
- • Merge old and new WhatsApp messages from Android to iOS and iOS to Android.
- • Backup WhatsApp to a computer and restore it to another device when you need.
- • Support other social apps including WhatsApp Business, Viber, Line, Wechat and Kik.

 4.5/5 Excellent
4.5/5 ExcellentHere are the steps to use Wondershare MobileTrans to backup and restore a WhatsApp backup:
- Step 1: Download and install the Wondershare MobileTrans software on your computer. Open it on your computer.
- Step 2: Connect both your source device (where the WhatsApp data is) and the target device (where you want to back up the data) to your computer using USB cables.
- Step 3: Navigate to Backup & Restore > App Backup & Restore section and select WhatsApp.

- Step 4: Proceed by clicking the "Start" button. For iPhone, no further action is required during the backup process.

- Step 5: For Android devices, the software will provide detailed prompts after initiating the backup. Popup windows will guide you through the steps. When prompted, perform the following steps on your Android device: back up WhatsApp to the local storage and log in to WhatsApp to restore data from the phone's internal storage.

- Step 6: Ensure your phone remains connected throughout the entire backup process. The software will display a notification after completing the backup.
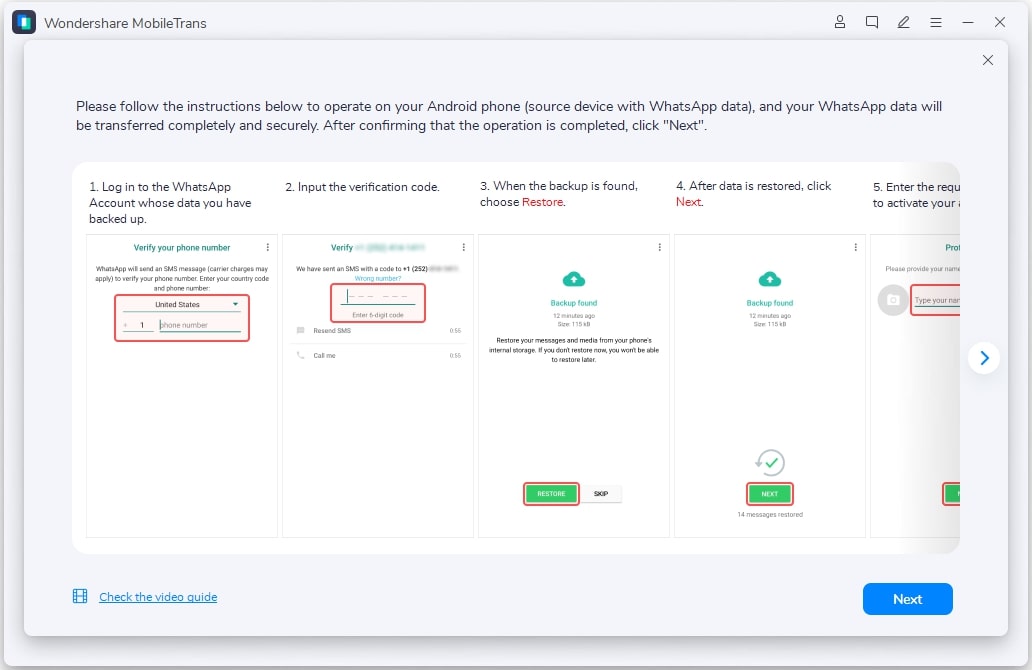
Step 7: Locate the WhatsApp backup record and click to restore it to your phone.
- Step 8: Simply wait for the software to finish converting data to the destination phone. Once the restoration is complete, a window resembling the provided image will appear.
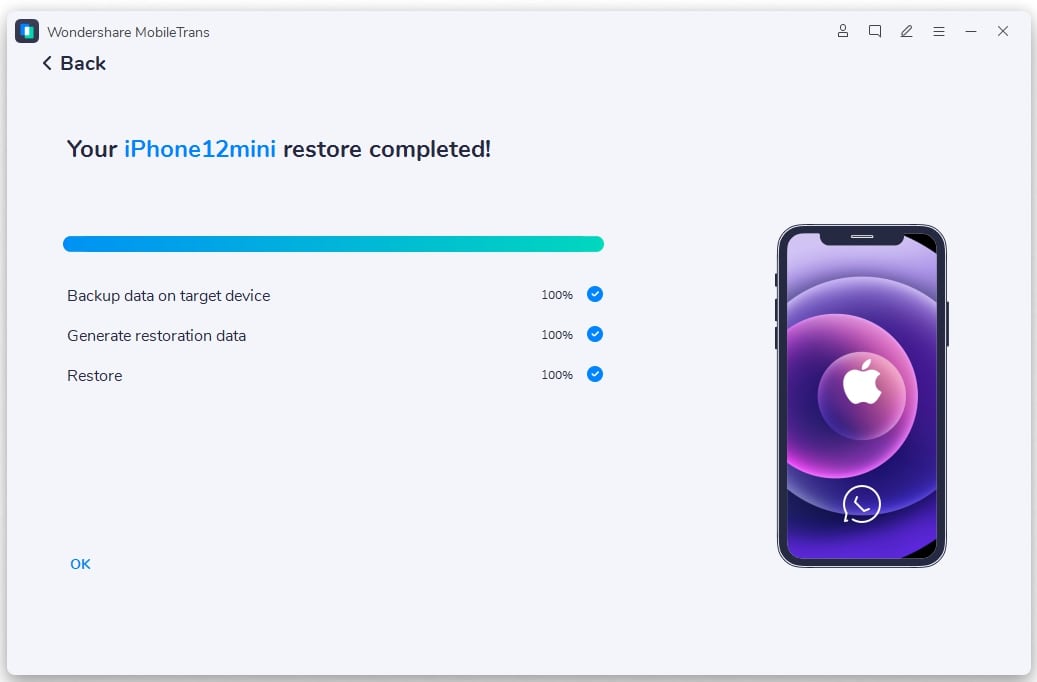
Upon completion of the restoration process, you'll be notified with a window similar to the image provided, confirming the successful restoration of your WhatsApp data.
Method 2: Merge WhatsApp backups with PanFone WhatsApp Transfer
PanFone WhatsApp Transfer is a top-notch tool for effortlessly moving all your WhatsApp chats and attachments from your backup to your iPhone. It's versatile, supporting transfers between Android to iOS, Android to Android, and iOS to iOS.
It also lets you export chat content in readable HTML and CSV formats for easy previewing or printing. Plus, it's great for restoring WhatsApp data hassle-free.
Here are the steps for using the PanFone WhatsApp Transfer tool:
- Step 1: Download and install the Panfone WhatsApp Transfer tool on your PC. Open PanFone WhatsApp Transfer on your computer and connect your iPhone. Choose "Backup WhatsApp" to start the backup process. Keep your phone connected and the screen unlocked throughout this process.
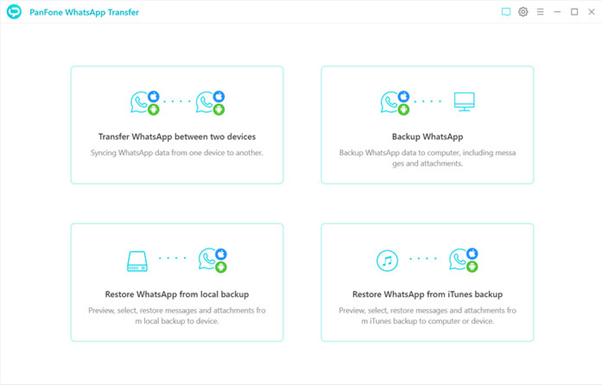
- Step 2: Once the backup is done, select "Restore WhatsApp from local backup" and pick the desired backup file. Preview the contents and tap "Recover to Device."
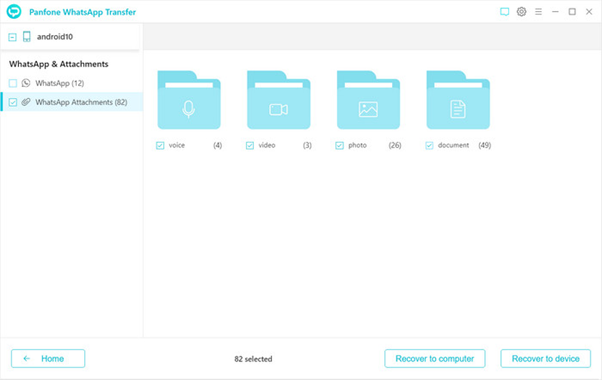
- Step 3: Check "Merge old WhatsApp from target phone" and click "Recover." Your chosen content will be restored to your iPhone without replacing the current data.
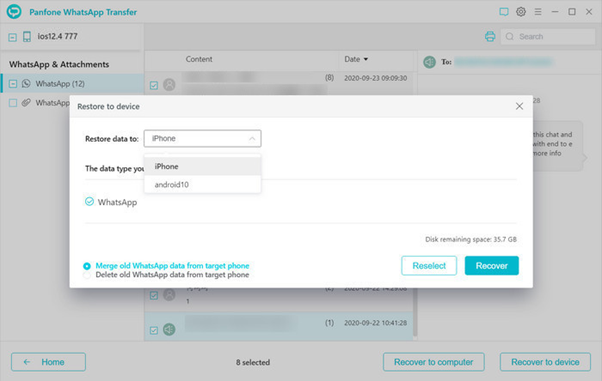
And that’s it! Merge the backup files on your computer or iTunes backup files effortlessly with the help of PanFone WhatsApp Transfer!
Method 3: Merge two WhatsApp backups with Syncios WhatsApp Transfer
If you opt out of backing up WhatsApp from your phone to a PC, you can consider using Syncios WhatsApp Transfer. This tool facilitates the direct transfer of WhatsApp from one account to another without deleting any recent chats on the device.
Here are the detailed steps for the process.
- Step 1: Download and install the Syncios WhatsApp Transfer tool on your PC. Connect both iPhones to the computer via USB cables.
- Step 2: Choose the "Transfer WhatsApp between devices" option and confirm the source device on the left side and the target device.
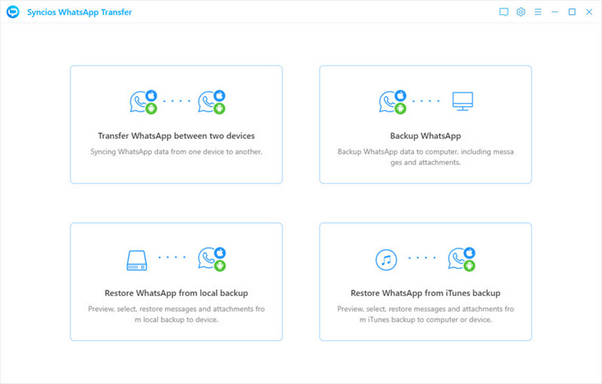
- Step 3: Proceed by clicking "Transfer" and select "Merge old WhatsApp data from the target phone."
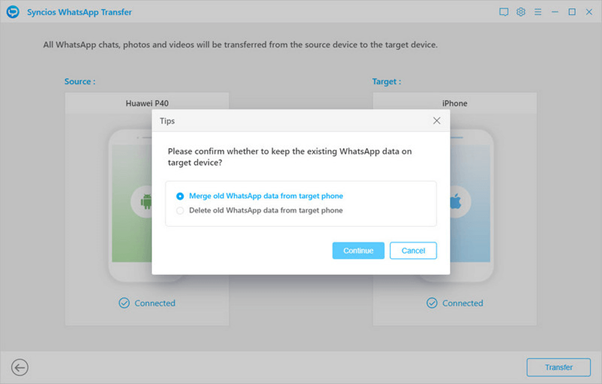
- Step 4: Finally, click "Continue" to start the WhatsApp transfer process.
Easily transfer WhatsApp chats and attachments from your old phone to a new one with a single click. Share data across unlimited phones without overwriting existing data.
Method 4: Merge two WhatsApp backups with iCareFone for WhatsApp Transfer
If you find Syncios is difficult to handle, with iCareFone, you can transfer backup and restore your WhatsApp data between iPhone and Android devices with ease.
Here are the steps to use the Tenorshare iCareFone tool:
- Step 1: Get the iCareFone tool from its website Install it on your computer.
- Step 2: Launch iCareFone and connect your iPhone and Android device to the computer using USB cables. Once both devices are recognized, choose the “WhatsApp” app from the main menu.
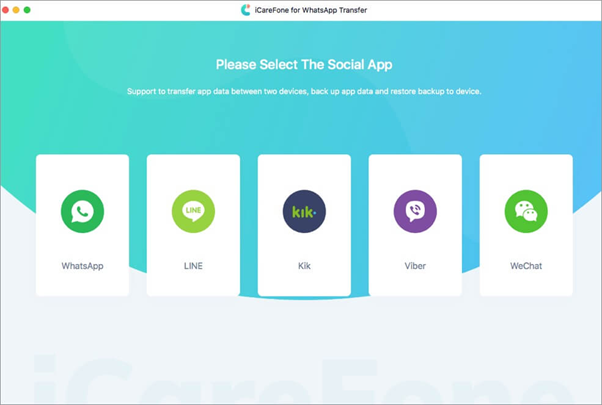
- Step 3: Switch to the “Backup” category from the left menu pane. Hit the “Backup Now” button.
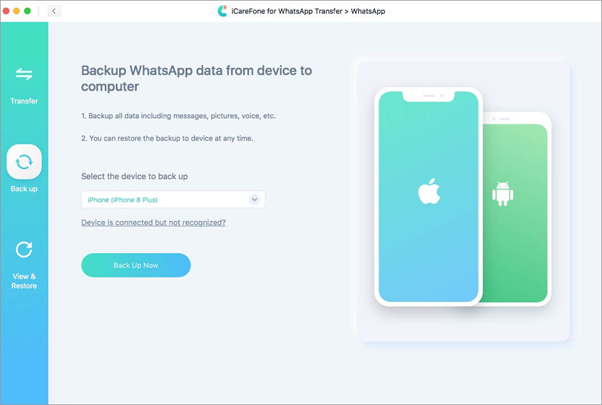
- Step 4: Once the backup is created, switch to the “View and Restore” tab. Select the backup file. You can either pick “Restore to Android” or “Restore to iOS” based on your smartphone’s type.
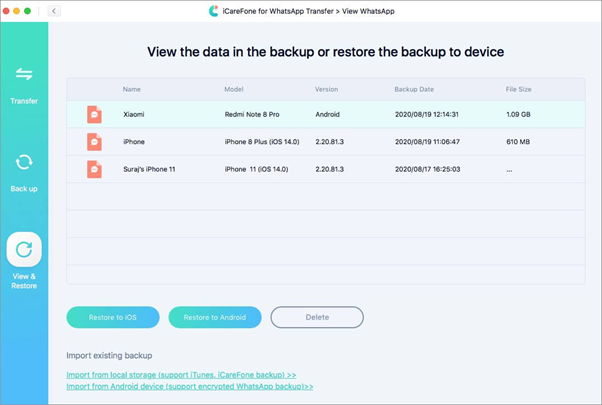
- Step 5: And finally, tap on “Restore Now”.
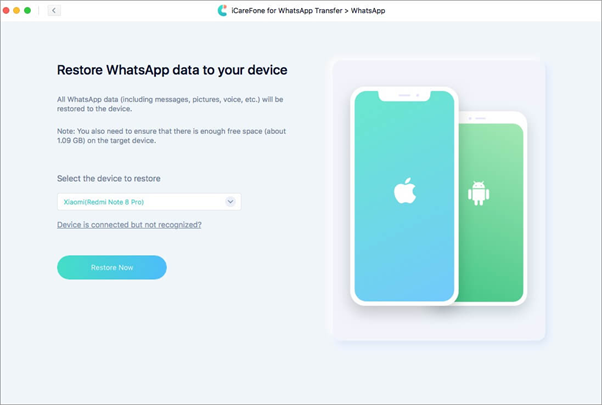
- Step 6: A crucial notification will inform you that all existing WhatsApp data will be replaced. Take a moment to read it and select "Continue" to move forward.
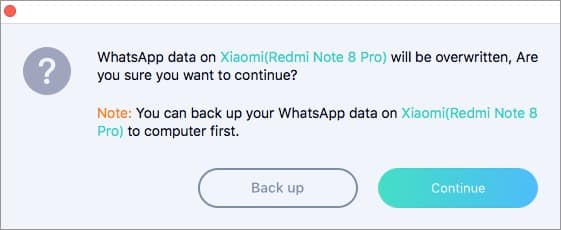
- Step 8: Enter the target phone number and verify it. The restoration process will begin.
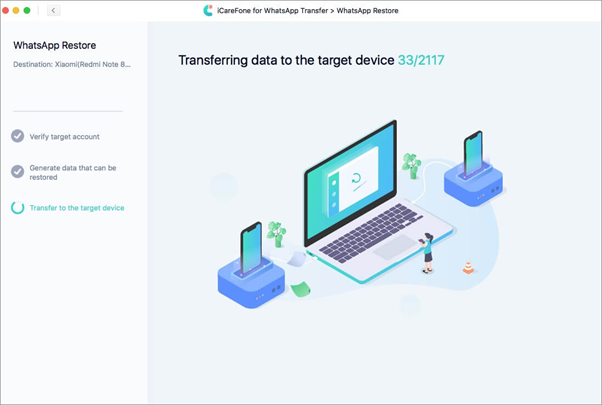
- Step 9: Once the process is finished, follow the instructions displayed in the screenshots. Essentially, this involves logging into WhatsApp and tapping the "Restore" option.
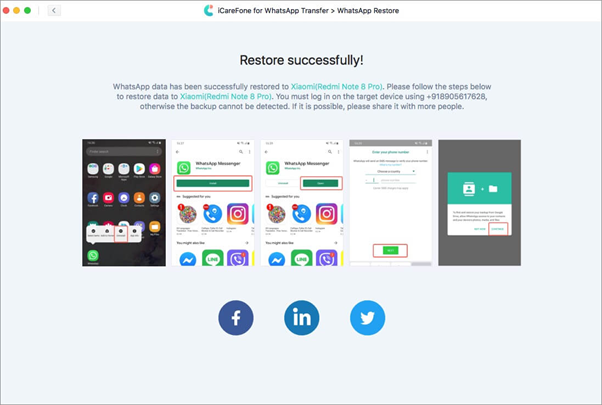
And that’s it! iCareFone tool will now get to work and it will automatically generate data for restoration onto the target device.
Conclusion
In short, merging two WhatsApp backups requires careful steps, whether using software or manual methods. It needs attention to detail, patience, and following specific procedures. Compatibility, data integrity, and precise steps are crucial.
However, MobileTrans ensures a seamless and straightforward process for transferring WhatsApp data between different devices while maintaining data integrity.
NOTE: Always follow the instructions carefully to avoid data loss or corruption when you follow the process of merging two WhatsApp backups.