You must have been there: losing your important files, whether by theft, software problems, malware attacks, or an accidental memory wipe. There are multiple instances where there could be irrecoverable loss of data. Therefore, taking necessary precautions to safeguard your precious videos, photos, contacts, and documents is important.
A good and accessible way to back up your Android phone is through your MacBook but Mac computer, and Android phones aren’t compatible. So how do you back up an Android phone to a MacBook? This article will explain various methods and steps to back up your Android Device to your MacBook easily and in no time.
In this article
Can You Backup Android to Macbook?
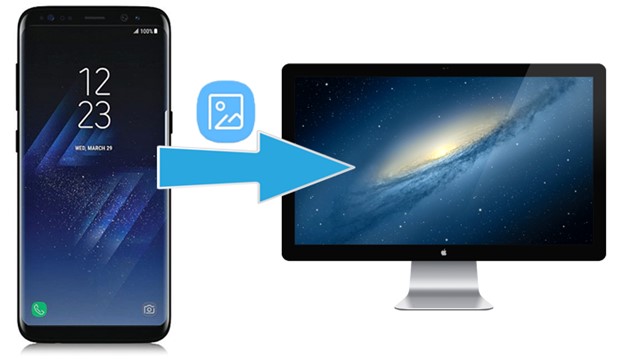
Yes, you can back up your Android files to a MacBook computer. However, doing this is not as straightforward as backing up your iPhone to a MacBook would be. This is because Android phones and MacBook computers operate different software systems and as such, each device stores files using a different approach that may not be compatible with the other device.
Also, Apple’s operating systems (macOS and iOS) have a proprietary file system; HFS++ or APFS, that doesn’t readily support non-apple devices for safety reasons. So, backing up Android Files to a MacBook directly is often difficult. However, you can use third-party file transfer applications and backup services to bypass this difficulty and back up Android files to a MacBook easily.
Next, let’s discover the best backup tools and third-party storage services to back up Android files to a MacBook.
5 Methods to Back Up Android Phone to Macbook
There are different methods to back up your Android data to a MacBook, but here are the top 5 methods based on transfer speed, convenience, and compatibility.
Each of these methods has its unique features, advantages, and limitations, which will be highlighted in this guide. This article will make it easier for you to choose the method that suits your needs best.
Backup Android to MacBook via Wondershare MobileTrans (Recommended)
MobileTrans – Backup & Restore makes the top of this list and for good reasons too. The software tool is a popular choice because it supports file backup between Android phones and Apple devices and vice-versa.
MobileTrans is also user-friendly, secure, and allows you to back up more than 18 types of data from your Android phone to your MacBook, including photos, videos, work documents, recordings, and WhatsApp data.
Android to Mac backup via MobileTrans occurs via USB transfer, so the process is swift, safe, and secure from hackers or unauthorized access.
Wondershare MobileTrans
Backup Your Android to Mac Easily
- • No data loss. No data leaks.
- • Support various data, including files, photos, videos, apps, contacts, etc.
- • Compatible with over 6,000 types of devices acorss Android and iOS.

 4.5/5 Excellent
4.5/5 ExcellentOnce you download and install MobileTrans on your MacBook, follow these steps to back up your Android phone to your Mac:
- Launch the MobileTrans tool on your MacBook and connect your Android phone to the computer using a USB cable. You may need to authenticate your computer to recognize your phone.
- Click Backup & Restore from the MobileTrans main interface and select Phone Backup & Restore.

- Select the data you wish to back up and click Start to begin the file backup.

- MobileTrans would indicate once all the files have been transferred and backed up into the MacBook. You can choose to encrypt your file backup using a custom password.
Did you know that you can also use the MobileTrans tool to restore your backup to a new device? All you have to do is launch the program on your PC and select Restore Backup to a new device.
Backup Android to Mac via Android File Transfer
The MacBook operating system supports certain services that can help you back up your Android phone to your computer easily. One of these services is Android File Transfer. Google designed Android File Transfer for Mac and Android users who want to share files between both devices since Macintosh computers by design aren’t compatible with Android phones.
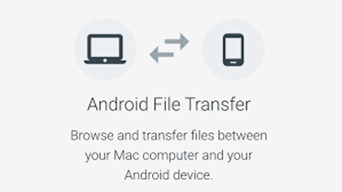
Follow these steps to back up your Android phone to a MacBook using Android File Transfer:
- Launch Android File Transfer on your MacBook. You can access the app through the Finders Window or via the Desktop. Next, connect your Android Phone to your Mac PC using a USB cable.
- Once the connection is successful, your Android phone will be automatically put in the Charging Device via USB mode. Click on the notification and put the phone in File Transfer Mode.
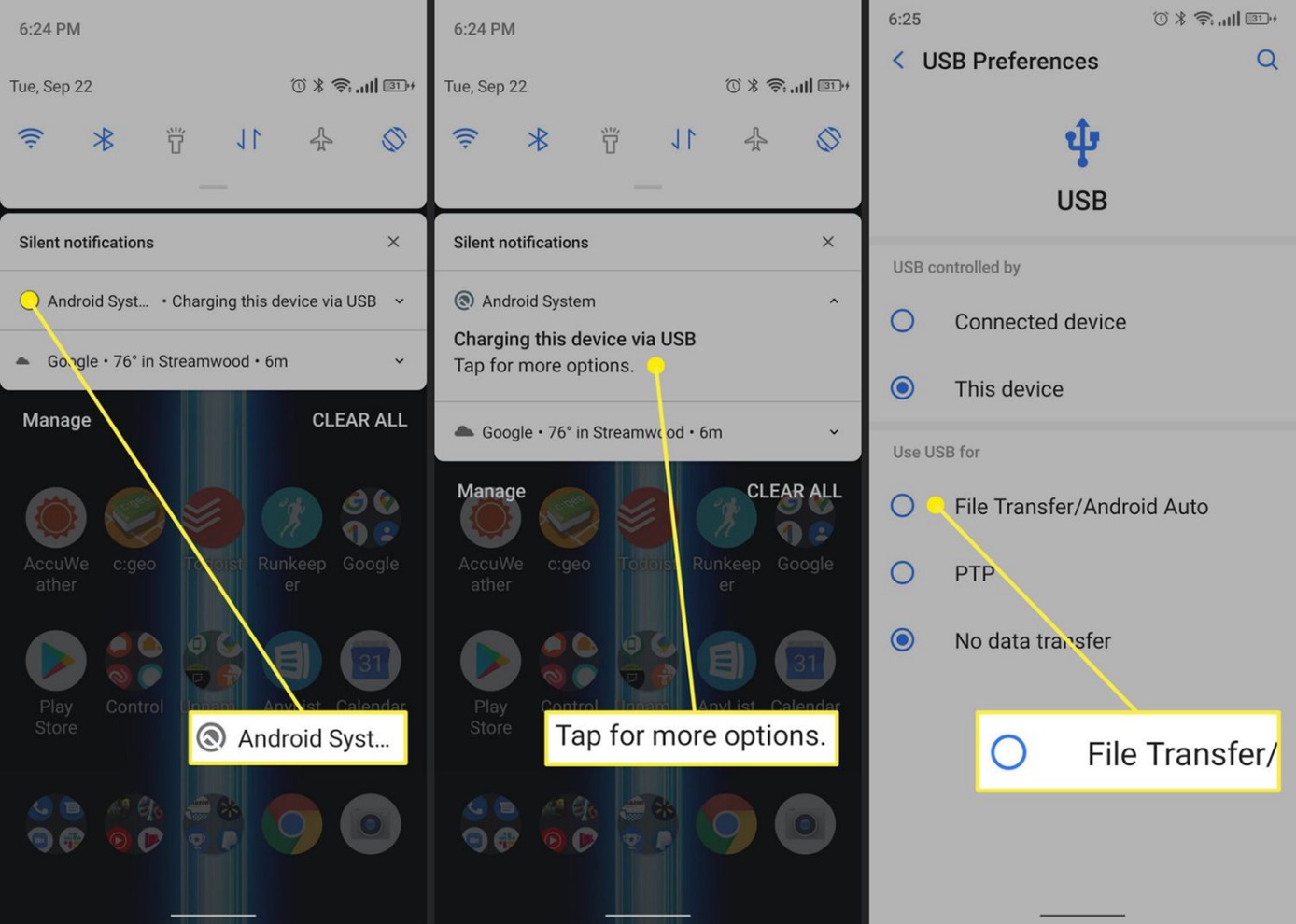
- When the Android Phone is in File Transfer mode, Android File Transfer will display all the Android Files on the screen.
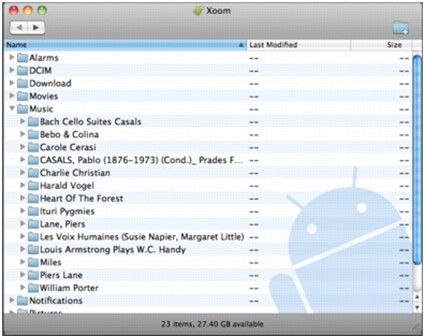
- Select the files you want to back up and copy them into your MacBook.
Android Phone Backup to Mac via Google Drive
If you have an active Google account, you can use Google Drive to back up your Android Phone to your Mac.
Google Drive is a free cloud-based file management service that allows users to send, receive, and collaborate on files online. Google Drive also allows you to back up your Android phone data to the cloud and you can download the backup archives to your MacBook computer directly.
Here is how to back up an Android phone to a MacBook via Google Drive:
- On your Android Phone, open Google Drive. You can visit the Play Store and download the app if you can’t find it on your Android phone.
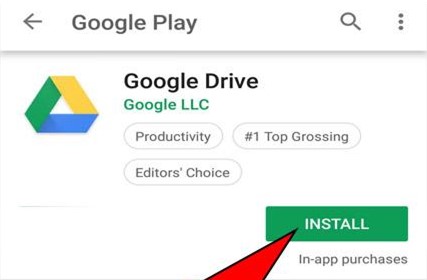
- Sign in to your Google account using your Gmail and Password. Then go to Settings and select Accounts and Back up.
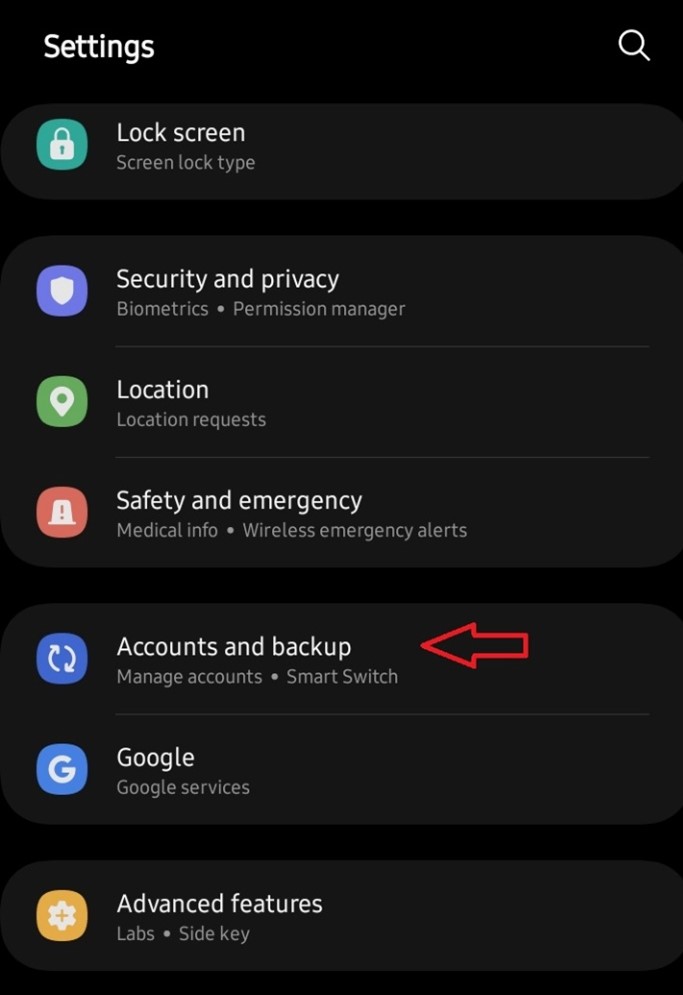
- Choose Back up to Google Drive and select the Google Account you want the backup to be sent to. Alternatively, you can go to Google Drive and click the Plus icon to create a new folder to back up to.
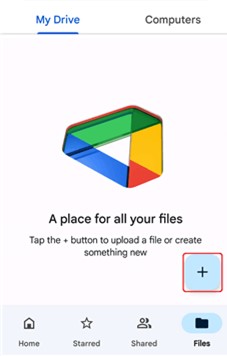
- Once the backup is complete, go to your web browser on the MacBook and sign in to your Google Drive account. You’ll see all the files you just backed up online via Google Drive.
- Click on the backup folder and import the files to your MacBook. This process may take a while depending on how many files are in the backup folder.
When the backup transfer is complete, you’ll have your Android phone backup on your MacBook.
How to Back Up Android to Mac via Samsung Smart Switch
For Samsung Phone users, there is a dedicated app for backing up files and seamless transfer between devices, whether PC or Phone. The name of this application is Smart Switch.
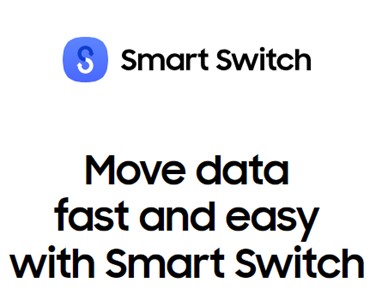
Smart Switch is an app that you can use to back up your Android phone to your Mac, sync your files, and restore third-party apps. Here is how to back up Android files to MacBook via Samsung Smart Switch:
- Download and install Smart Switch on your MacBook. You can easily get the installer on the Samsung Smart Switch download website.
- Next, connect your Samsung device to your MacBook. You can do this wirelessly by launching the Smart Switch Application on your MacBook and Smartphone or connect via a USB cable.
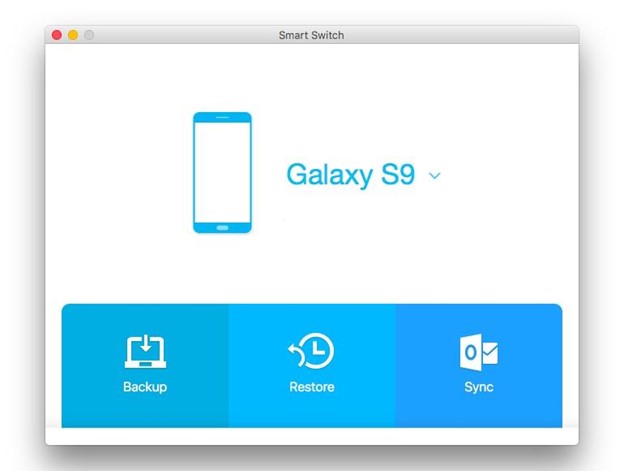
- The application will recognize your phone and display an interface showing features that you can access, such as Backup, Sync, and Restore. Click Backup and wait till your Android phone backup to MacBook is complete.
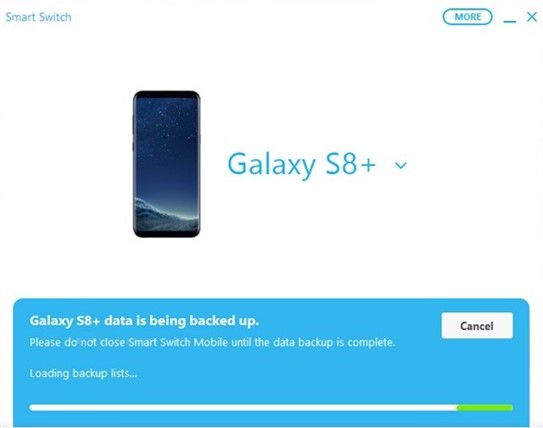
You can also easily restore files from the MacBook to Android using Smart Switch. Just select the Restore option and send the files.
Use iCloud to Back Up Android to Mac
iCloud is Apple’s cloud-based storage and syncing service designed for Apple users to back up and synchronize data and files across different Apple devices. However, you can also use iCloud to back up your Android phone to your MacBook by following these steps:
- On your Android Device, visit the iCloud website and sign in to iCloud using your Apple ID and Password.
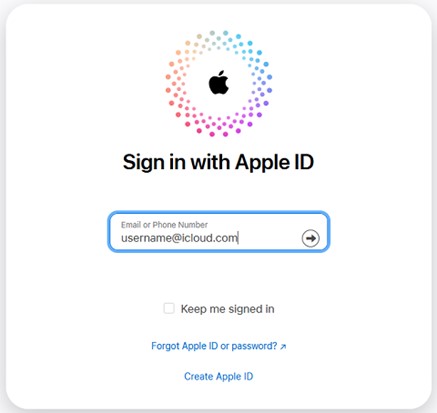
- Select the category of files you want to back up from your Android phone. If you want to back up Android images for instance, click on the Photos icon from the Apps list and click on Upload.
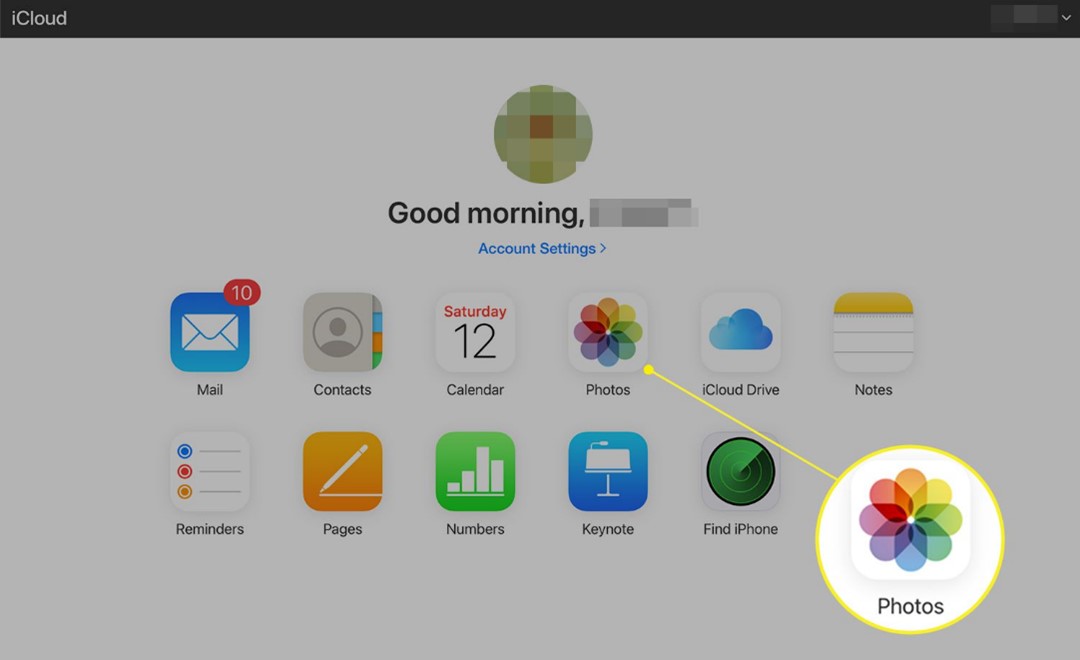
- Next, upload all your Android files to iCloud and wait for the file upload to be completed. When back up is complete, sign-in to iCloud on your MacBook and download the Android file backup to your computer from iCloud.
Final Words
In summary, backing up Android files is an essential measure all smartphone users should do regularly to prevent irrecoverable data loss. Although users might find it difficult to transfer and back up files from an Android Phone to an Apple Mac, there are several ways and methods you can use to back up your Android Device on your Mac PC easily. You can back up Android phone to Mac via a USB connection or use Cloud-based services such as Google Drive and iCloud.

 4.5/5 Excellent
4.5/5 ExcellentFAQ
-
1. What is the Best Way to Backup Android to Mac?
The best way to backup Android to Mac is through a USB connection. This is because android-to-mac back up via USB transfer is secure and swift. You can use the MobileTrans application or Android File Transfer to back up your Android phone to your MacBook via USB. Both applications are really easy to use and the backup process is much faster than most of the other backup and restore applications. -
2. Can you back up Android to Mac Wirelessly?
Yes. Although most backup and restore applications such as Android File Transfer require a wired or USB connection, cloud-based services and some online Android backup tools can help you to back up your Android files to your MacBook without using a USB cable. Cloud services like Google Drive and iCloud are good options to consider if you wish to back up Android to Mac without having to use a wired connection.






