Tener un teléfono Android y un computador Mac es divertido. Podrás disfrutar de las ventajas de dos sistemas operativos a la vez. Pero la parte divertida termina cuando necesitas transferir datos entre los dos dispositivos.
Conectar tu teléfono Android al PC es fácil cuando se trata del mismo ecosistema. Sin embargo, esto es diferente. Tienes dos sistemas operativos únicos: Android y MacOS. Entonces, ¿un Android se puede conectar con Mac?
Sí, hay muchas formas de hacerlo. Este artículo te ayudará a determinar una técnica adecuada para conectar tu teléfono Android a tu PC Mac. Sigue leyendo para descubrir cómo transferir datos entre los dos dispositivos sin problemas.
En este artículo encontrarás lo siguiente:
Android Connect Mac: Transfiere Datos con un Clic
MobileTrans - Transferencia Telefónica es la forma más sencilla de conectar un teléfono Android a un Mac. Está especialmente diseñado para que la transferencia de datos entre dispositivos se realice sin esfuerzo. Lo mejor es que admite transferencias entre plataformas. No importa si quieres compartir archivos del teléfono al PC o viceversa. MobileTrans lo conseguirá.
El software admite hasta 5 tipos de datos entre el teléfono y el computador. Esto incluye fotos, vídeos, información, música y aplicaciones. MobileTrans tiene una interfaz fácil de usar. Cualquiera puede usarlo.
MobileTrans también es rápido e ideal para mover archivos grandes. Si quieres transferir vídeos de gran tamaño o álbumes de fotos, también le cubrimos.
Wondershare MobileTrans
Mueve tus Datos a la Computadora Fácilmente
- Sin perder datos. Sin fuga de datos.
- Admite varios datos, como archivos, fotos, vídeos, aplicaciones, contactos, etc.
- Compatible con más de 6.000 tipos de dispositivos Android e iOS.

 4.5/5 Excelente
4.5/5 ExcelenteLos siguientes son pasos sencillos para conectar Android a MacBook y exportar datos:
- Descarga el software MobileTrans desde el sitio web oficial. A continuación, instálalo en tu computador Mac. Conecta Android a Mac mediante un cable USB.
- Abre el programa MobileTrans y elige el modo Transferencia Telefónica. Haz clic en Exportar a la Computadora.

- En la barra lateral izquierda, verás cinco tipos de datos que soporta MobileTrans. Elige el tipo que deseas transferir del teléfono Android al Mac.

- Haz clic en el botón Exportar. A continuación, mantén tu teléfono Android conectado hasta que el proceso haya finalizado. Verás una notificación cuando haya terminado.

También puedes conectar Mac y teléfonos Android para pasar datos del computador al dispositivo móvil. MobileTrans - Transferencia Telefónica también hace que este proceso sea un paseo por el parque.
Consulta la siguiente guía paso a paso para importar los datos de tu móvil Android desde el Mac:
- Asegúrate de tener MobileTrans instalado en tu Mac. A continuación, conecta el Mac a un teléfono Android mediante un cable USB.
- Abre el MobileTrans y haz clic en el modoTransferencia Telefónica. A continuación, elige Importar a teléfono.

- Seleccionar datos para importar. Como ya se ha mencionado, MobileTrans admite cinco tipos de datos. Una vez seleccionadas las que quieras, pulsa en Importar.

- Mantén el Mac y el teléfono Android conectado mientras MobileTrans importa tus datos. El proceso se completará en poco tiempo. Después, podrás ver los datos importados en tu teléfono.

Android Connect Mac: Otros Trucos para Transferir Datos
Aparte de MobileTrans, existen otras formas para que Mac OS se conecte a teléfonos Android. Puedes utilizar Android File Transfer, Bluetooth o Google Drive. O puedes conectar los dos sistemas operativos mediante un cable de datos USB a la antigua usanza. Consulta los detalles aquí:
- Utilizar Android File Transfer para conectar Android a Mac
Transferencia de archivos de Android es una forma popular de conectar un MacBook a un teléfono Android. Esta suite Android para PC funciona en equipos Mac con Mac OS X 10.5 o posterior. Puede ayudar a gestionar, sincronizar y hacer copias de seguridad de los datos de tu Android en el computador.
Necesitarás un cable USB para conectar ambos dispositivos mediante esta aplicación. Proceda como sigue:
- Instala la aplicación Android File Transfer en tu Mac. Después, abre AndroidFileTransfer.dmg, luego arrastra Android File Transfer a Aplicaciones.
- Desbloquea tu dispositivo Android y conéctalo al computador mediante un cable USB. Selecciona la Transferencia de Archivos en el teléfono cuando se solicite.
- En el Mac, haz doble clic en Android File Transfer. Busca las carpetas o archivos en tu dispositivo Android y cópialos en el Mac. ¡Eso es! La aplicación es ideal para conectar un teléfono Samsung a un MacBook.
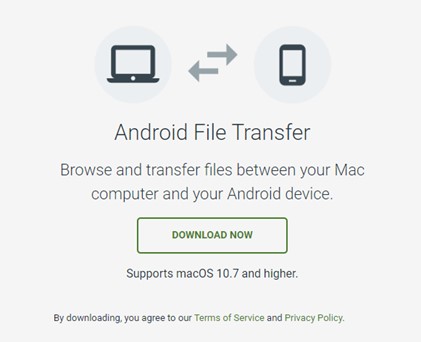
- Conectar tu Android a tu Mac por Bluetooth
Bluetooth es otra forma práctica de conectar Android con Mac. Puedes utilizar Bluetooth para transferir archivos de pequeño tamaño entre los dos dispositivos de forma inalámbrica. Sin embargo, es una forma bastante lenta de compartir datos. Pero no necesitas instalar ningún programa.
- Habilitar Bluetooth en ambos dispositivos. En el Mac, ve a Preferencias del Sistema > Bluetooth. Haz clic en Encender Bluetooth del menú.

- En el dispositivo Android, ve a Configuración, pulsa en Bluetooth , y cambia el interruptor a Activado. O desliza el dedo hacia abajo desde la parte superior de la pantalla para abrir Configuración rápida. Pulsa Bluetooth para activarlo.

- Conecta los dos dispositivos. Una vez activado el Bluetooth, el nombre de tu teléfono aparecerá en el menú de emparejamiento Bluetooth del Mac. Haz clic en el icono Emparejar en el nombre de tu teléfono. Un código aparecerá. Introduce este código en el teléfono y, a continuación, pulsa en Emparejar. ¡Ya está!

- Transfiere tus archivos. Para transferir de Mac a Android, haz clic en el icono Bluetooth situado en la esquina de la pantalla del Mac. Busca el nombre de tu teléfono y haz clic en Enviar archivos al dispositivo. Sigue las instrucciones.

Para transferir archivos de Android a Mac, inicia el Administrador de Archivos o cualquier app desde la que quieras compartir. Selecciona un archivo y haz clic en Compartir. En el menú de compartir, elige Bluetooth, y toca tu Mac para enviar.
Deberías Conceder algunos permisos en tu Mac para recibir archivos. Ve a Preferencias del Sistema, a continuación, haz clic en Compartir. En las opciones de Bluetooth, activa los permisos necesarios.
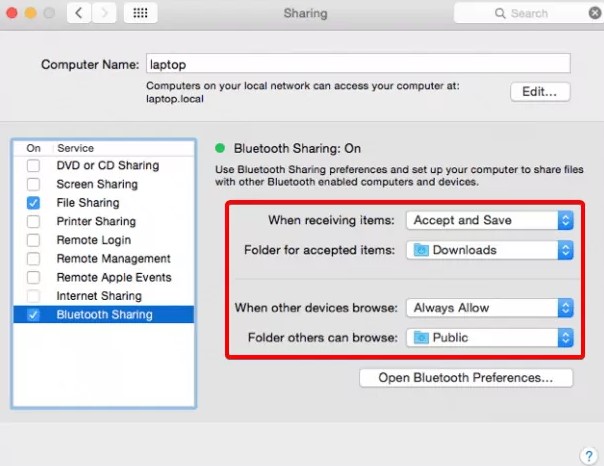
- Conectar el MacBook Pro a un teléfono Android mediante Google Drive
También puedes utilizar Google Drive para conectar Android a Mac. El método es sencillo, rápido y confiable. Sin embargo, debes estar conectado a Internet. Google Drive forma parte de tu cuenta de Google, que ofrece 15 GB de almacenamiento gratuito. Drive está disponible en todos los Android y es accesible desde cualquier computador.
Sigue los siguientes pasos para transferir archivos desde un Android y un Mac a través de Google Drive:
- Abre la app Drive en tu teléfono e inicia sesión en tu cuenta de google. Toca el botón más (+) en la parte inferior derecha de tu pantalla. Elige Cargar.

- Busca y elige un elemento(s) para subir. Espera un segundo mientras se carga el archivo.

- Ahora ve a drive.google.com en tu Mac después de cargar el archivo. Iniciar sesión a tu cuenta de Google para acceder a los datos que has subido recientemente. Descargar en el Mac.
Si quieres transferir datos del Mac al dispositivo Android, ve a drive.google.com. Accede a tu cuenta de Google. Una vez que hayas iniciado sesión:
- Haz clic en el botón más (+) en la parte superior izquierda de la pantalla. Elige Cargar Archivos o Cargar Carpetas del menú desplegable.
- Si haces clic en Cargar archivo, busca en tu Mac, selecciona el archivo que desees y, a continuación, pulsa en Abrir. Selecciona un archivo específico y, a continuación, pulsa en Abrir de nuevo. Espera mientras se carga. Al hacer clic en Cargar carpeta, se cargarán todos los elementos que contenga la carpeta seleccionada.
- Una vez cargados los datos, abre la aplicación Drive en tu teléfono para acceder a todas las cargas recientes.
- Conectar un teléfono Android a un MacBook con un cable USB
Puedes utilizar un cable USB si no quieres descargar ninguna aplicación en tu Mac. Conectará los dos dispositivos, permitiéndote acceder a teléfonos Android desde Mac. Podrás mover datos rápidamente entre ellos. Sin embargo, a diferencia de una app, este método sólo admite algunos tipos de datos.
Por ejemplo, puedes mover fotos, vídeos y documentos. No puedes transferir aplicaciones. Pero si sólo quieres compartir algunos tipos de datos básicos, aquí te explicamos cómo conectar un dispositivo Android a un Mac:
- Desbloquea tu teléfono Android y conéctalo al Mac con un cable USB. Cuando se te solicite, elige la opción Transferencia de archivos en tu teléfono.
- Abre el Finder y localiza la unidad de tu teléfono. Haz doble clic sobre ella.
- Explora las carpetas y archivos de tu teléfono. Copia los datos que necesites y guárdalos en tu Mac. Del mismo modo, puedes copiar datos en el Mac y pegarlos en tu Android.
Conclusión
Como habrás descubierto en el artículo anterior, Android se conecta a Mac de muchas maneras. MobileTrans es tu opción número uno si deseas transferir datos de un Android a un Mac o viceversa. Es fácil de usar, seguro y rápido.
También puedes utilizar Android File Transfer para transferir rápidamente desde Android al Mac. O, si no quieres descargar ninguna aplicación, utiliza Google Drive. Para ello necesitarás una conexión a Internet estable.
Utilizando un USB a través del Finder, puedes incluso transferir datos primarios, como fotos, vídeos y música. O utiliza Bluetooth para compartir uno o un par de archivos entre los dispositivos. ¿Cuál es la forma más cómoda de conectar Android a Mac?

 4.5/5 Excelente
4.5/5 Excelente


