Cualquier propietario de un dispositivo Android que también utilice un Macbook puede preguntarse si es posible transferir archivos entre ambos dispositivos. Aunque hay muchas aplicaciones y programas de transferencia de archivos para Android, no puedes usarlos en un Mac. Esto se debe a un problema de compatibilidad de sistemas entre Android y MacOS.
Sin embargo, eso no quiere decir que no puedas transferir archivos de Android a Mac en 2024. Se pueden aplicar muchas soluciones. Esta guía explora las más populares. No importa si necesitas mover fotos, música, vídeos, documentos o cualquier otro tipo de archivo. Sigue leyendo para saber más.
En este artículo encontrarás lo siguiente:
Transferir archivos de Android a Mac en minutos con MobileTrans
MobileTrans - Transferencia Telefónica es el mejor software de transferencia de archivos de Android a Mac. Transfiere incluso archivos de vídeo de gran tamaño con rapidez y eficacia. Es tu elección perfecta para mover archivos en cualquier momento y lugar. Aquí están algunas características de MobileTrans que hacen que la transferencia entre Android y Mac super fácil:
- Su interfaz es fácil de usar. Cualquiera puede utilizar MobileTrans para transferir datos entre Android y Mac. No es necesario tener conocimientos de encriptación para utilizar este software. Tus archivos están seguros.
- El software no sobrescribe los datos durante la transferencia. Tenga la seguridad de que encontrarás todos tus archivos intactos después de la transferencia.
- Admite más de 18 tipos de archivos. No importa si quieres transferir fotos, vídeos, música o contactos. MobilerTrans es compatible con todos ellos.
- Es compatible con todos los Teléfonos Android y dispositivos macOS de las últimas las versiones antiguas.
Si necesitas transferir de Android a Mac o PC, o viceversa, puede hacer el trabajo de forma rápida y segura.
Wondershare MobileTrans
Transfiere archivos entre Android y Mac fácilmente
- Sin perder datos. Sin fuga de datos.
- Transferencia sin problemas de Android al computador.
- Compatible con más de 6.000 tipos de dispositivos Android e iOS.

 4.5/5 Excelente
4.5/5 ExcelenteSigue estos sencillos pasos para transferir Android a Mac con MobileTrans:
- Ejecuta Wondershare MobileTrans en tu Mac. Descárgalo gratis en la web oficial.
- Conecta tu dispositivo móvil al Mac mediante un cable USB. Asegúrate de que tu Mac detecta el dispositivo Android.
- Abre MobileTrans y selecciona Transferencia telefónica en la parte superior del panel de control del software. A continuación, elige Exportar a computador.

- Selecciona el tipo de archivos que deseas mover de Android a Mac.

- Haz clic en Exportar en la parte inferior de la pantalla. MobileTrans empezará a transferir tus datos al Mac. Verás una notificación una vez finalizado el proceso y podrás desconectar el teléfono.

Otras opciones para transferir archivos de Android a Mac
Como se ha dicho, existen muchas opciones para transferir archivos de Android a Mac. Además de MobileTrans, también puedes utilizar uno de los siguientes. Además, si deseas transferir mensajes de Android a Mac, también te tenemos cubierto.
Aplicación Android File Transfer
La aplicación Android File Transfer es una forma popular de mover datos de un teléfono Android a Mac. La aplicación es rápida y segura. Para transferir fotos de Android al computador Mac utilizando la aplicación Android File Transfer:
- Instala la aplicación Transferencia de archivos en tu Mac.
- Conecta el dispositivo Android a tu Mac a través de un Cable USB. Asegúrate de que el Mac detecta tu teléfono.
- En tu teléfono, desliza el dedo por la pantalla y selecciona Transferencia de archivos de la ventana emergente de preferencias de USB.

- Abre la aplicación Android File Transfer en tu Mac. Examina los archivos de tu teléfono y arrastra los que desees mover a una ventana del Finder para transferirlos.

Bluetooth para archivos pequeños
También puedes utilizar Bluetooth para transferir archivos de Android a Mac de forma inalámbrica. Sin embargo, Bluetooth es relativamente lento. Por lo tanto, es el más adecuado para transferir archivos de menor tamaño. Una foto de tu galería debería estar bien. Pero si vas a mover archivos adjuntos de gran tamaño, será mejor que utilices MobileTrans u otras alternativas.
Para enviar un archivo de Android a Mac mediante Bluetooth:
- Enciende el Bluetooth tanto en tu teléfono como en tu Mac. Tira de la pantalla de Ajustes rápidos del teléfono y toca el icono de Bluetooth. Alternativamente, puedes ir a Ajustes app > Bluetooth > activa la función Bluetooth.
- En el Mac, localiza y haz clic en el icono Bluetooth de la barra de estado. Puedes comprobar que Bluetooth está activado haciendo clic en Preferencias del Sistema y, a continuación, en Bluetooth.
- Deberías ver tu teléfono en la pantalla del Mac y el Mac en la pantalla de tu teléfono. Elige emparejar el teléfono con un Mac y el Mac con tu teléfono. Asegúrate de que los códigos de emparejamiento coinciden y, a continuación, haz clic en Emparejar en ambos dispositivos.
- En tu teléfono Android, elige un archivo para transferirlo y pulsa el icono Compartir. Encontrarás los archivos enviados en la carpeta Descargas en Mac.
Google Drive
Esta es otra opción fácil de usar para transferir archivos de forma inalámbrica de Android a Mac. Tu cuenta de Google Drive es accesible en un Mac a través de un navegador. Entonces, para compartir datos desde tu teléfono Android a tu Mac:
- Inicia Google Drive en tu teléfono.
- Toca el signo más (+) en la esquina inferior derecha.

- Toca Subir, a continuación, elige los archivos que deseas transferir al Mac. Espera a que los archivos se carguen en tu cuenta de Google Drive. La carga puede tardar un poco, sobre todo si se trata de archivos grandes.
- Una vez completado el proceso, abre tu navegador favorito en Mac y ve a drive-google.com. Accede con los mismos datos de tu cuenta de Google que los de tu dispositivo Android.
Una vez iniciada la sesión, encontrarás todos los archivos que acabas de cargar desde tu teléfono. Haz clic en Descargar para guardar los archivos en el Mac.
Google Fotos
Google Fotos también es conveniente para Transferir archivos de Android a Mac de forma inalámbrica. Sólo tienes que activar la copia de seguridad de Google Fotos en tu teléfono. A continuación, descarga todas las imágenes que necesites mediante la web de Google Fotos en el Mac. Revisa estos sencillos pasos:
- Abre Google Fotos en tu teléfono y, a continuación, haz clic en tu foto de perfil.
- Pulsa en Encender copia de seguridad. Debes tener suficiente espacio de almacenamiento en Google Drive para subir archivos multimedia. Google Drive ofrece 15 GB por defecto.

- Después de subir el contenido multimedia desde tu dispositivo Android, ve a Google Photos en tu Mac.
- Elige las fotos que desees descargar en tu Mac y haz clic en el botón de descarga. También puedes utilizar las teclas Shift+D de tu teclado. Google Fotos descarga un archivo ZIP, que puedes extraer desde el Finder.
Dropbox
Dropbox es otra forma cómoda de transferir archivos de Android a Macbook. Sin embargo, este servicio de almacenamiento en la nube sólo ofrece 2 GB de almacenamiento gratuito, por lo que es ideal para archivos pequeños. Para copiar archivos de Android a Mac con Dropbox:
- Instala la aplicación de Dropbox en tu teléfono.
- Abre la aplicación y pulsa el icono'+' en la esquina inferior derecha de la pantalla para cargar archivos.
- Selecciona una carpeta o archivo para compartir, a continuación, haz clic en transferir [número] archivo(s). Pulsa en Continuar.
- Elige Copiar Nombre de Imagen para compartir. Esto copiará el nombre de la imagen en el portapapeles. Puedes compartir este nombre de imagen con quien quieras.
- Pulsa en Hecho.
Para ver el archivo compartido en tu Mac, ve a la web de Dropbox e inicia sesión en tu cuenta. Podrás ver una lista de todos tus archivos compartidos.
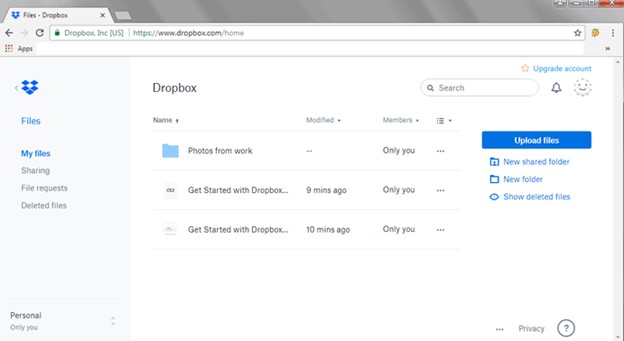
Captura de imágenes
Image Capture es otra aplicación que transfiere archivos de Android a Macbook. Pero sólo puede compartir fotos y vídeos. La aplicación está integrada en el sistema operativo MacOS y se encuentra entre el resto de aplicaciones. Está diseñado principalmente como "visor de imágenes". Con él puedes editar, rotar y cambiar el aspecto de las imágenes.
Para compartir un archivo de Android a Mac usando Captura de Imagen:
- Conecta tu teléfono a tu Mac con un Cable USB.
- Abre Captura de imagen en el Mac.
- Pulsa tu teléfono en la Dispositivos o Lista compartida en la barra lateral.

- Selecciona las imágenes o vídeos que deseas transferir al Mac. Selecciona también la carpeta en la que deseas mover los archivos a tu Mac. También puedes crear una nueva carpeta para almacenar los archivos si quieres mantenerlos separados del resto de tus fotos y vídeos.
- Una vez elegido el archivo, haz clic en Descargar (para mover un solo archivo) o Descargar todo (para mover todos los archivos) en la parte inferior de la pantalla.
Utiliza iCloud
También puedes usar iCloud si prefieres no transferir archivos de Android a Mac mediante un cable USB. Puede ayudarte a mover vídeos, fotos y otros tipos de archivos. Esta técnica es la más adecuada para un número reducido de artículos. Debes mover manualmente los archivos de imagen uno tras otro. También debes configura iCloud en tu Mac para que esta transferencia funcione.
Para transferir archivos de Android a Mac a través de iCloud:
- En el dispositivo Android, ve a la web de iCloud e inicia sesión con el ID de Apple y la contraseña correctos.
- Una vez en la página de inicio de iCloud, selecciona el icono Fotos y, a continuación, pulsa Cargar.

- Elige una o varias fotos para importarlas a tu Mac, entonces haz click en Subir.
Si configuras iCloud en tu Mac, cualquier elemento que subas a iCloud desde el teléfono Android también estará disponible automáticamente en el Mac. ¿Y si no has configurado iCloud? En ese caso, tendrás que entrar en la página web de iCloud desde el navegador para encontrar las fotos.
Conclusión
Ahora ya sabes cómo transferir archivos de Android a Mac. Como has descubierto, hay muchas opciones entre las que elegir. Puedes utilizar Wondershare MobileTrans, que sólo requiere un cable USB y un computador.
Este software puede mover incluso archivos de vídeo de gran tamaño de forma rápida y segura. Es la forma más cómoda de transferir archivos multimedia de Android a Mac.
Alternativamente, puedes utilizar una de las otras opciones comentadas. Bluetooth o cualquiera de esos servicios de almacenamiento en la nube: iCloud, Google Drive, Google Photos y Dropbox. Ahora, elige tu opción preferida y transfiere esos archivos.

 4.5/5 Excelente
4.5/5 ExcelentePREGUNTAS FRECUENTES
-
¿Puedo usar Nearby Share para mover archivos de Android a Mac?
No, no puedes usar Nearby Share para transferir archivos de Android a Mac. Nearby Share está diseñado para funcionar en sistemas Android y Windows. No es compatible con MacOS. Pero puedes elegir otras opciones inalámbricas como Bluetooth. Para archivos grandes, utiliza un USB o un software de terceros como Wondershare MobileTrans.



