Samsung abrió Quick Share (Compartir Rápido) para los Galaxy Books basados en Windows en 2021. Recientemente (julio de 2023), el gigante tecnológico ha lanzado una nueva versión. Quick Share ya no es exclusivo de los computadores Samsung con Windows. Ahora puedes compartir datos entre tu dispositivo Samsung y cualquier computador con Windows.
El Quick Share para PC ha redefinido el intercambio de datos entre los dispositivos. Los usuarios pueden compartir datos sin problemas entre sus Galaxy y varias marcas de computadores Windows. Pero existen ciertas limitaciones.
Tu computador debe tener Windows 10 u 11. Debe contar con un controlador Intel Bluetooth versión 22.50.02 o superior. Además, debe tener un controlador Intel Wi-Fi versión 22.50.07 o más reciente.
¿Cumple su PC con Windows estas condiciones? Si la respuesta es sí, ya está todo listo para mover datos entre el computador y el móvil. Si no es así, puedes consultar las partes 2 y 3 de este artículo.
En este artículo encontrarás lo siguiente:
Parte 1. Uso de Quick Share PC para transferir entre Samsung y Windows
Quick Share para PC es una aplicación de transferencia de datos creada por Samsung. Permite a los usuarios enviar o recibir rápidamente fotos y otros archivos con dispositivos Galaxy y PC cercanos. Quick Share para Windows está preinstalado en el Galaxy Book2 y en las nuevas series Galaxy Book.
Como ya se ha mencionado, el software sólo se diseñó para teléfonos y computadores Samsung Galaxy. Pero con la reciente actualización, puedes utilizar Quick Share en cualquier computador con Windows. Eso sí, siempre que el computador cumpla los requisitos básicos del sistema:
- Funciona con Windows 10 u 11
- Tiene el controlador Bluetooth Intel versión 22.50.02
- Características Controlador Intel Wi-Fi versión 22.50.07
La aplicación tiene una velocidad de transferencia decente cuando ambos dispositivos están conectados a la misma Wi-Fi. Podrías transferir 1 GB de datos en 20 segundos. Sin embargo, la velocidad puede variar en función de tu dispositivo y del tráfico cercano. Los pasos para enviar archivos desde un PC con Windows a un teléfono Samsung Galaxy a través de Quick Share son los siguientes:
-
- Instala la aplicación en tu computador con Windows. Encuentra la Descarga de Quick Share para PC en Microsoft Store. La aplicación está disponible por defecto en los dispositivos Samsung Galaxy.
- Inicia Quick Share en el computador. Asegúrate de que tanto el teléfono como el PC están conectados con la misma Wi-Fi.
- Activa la aplicación en tu(s) teléfono(s) Galaxy. Para ello, ve a Configuración > Conexiones > encender Visibilidad del teléfono.
- En el computador, haz clic-derecho en cualquier archivo, a continuación, selecciona Compartir con Quick Share. La aplicación buscará dispositivos cercanos con los que compartir. Toca el icono del teléfono a la que deseas transferir los archivos. También puedes arrastrar el archivo que deseas compartir y soltarlo directamente en los dispositivos detectados. Quick Share te permite compartir con hasta 5 gadgets.
- Toca en Aceptar en el otro u otros dispositivos receptores para iniciar el uso compartido.

- Espera a que la app complete la transferencia. Después de eso, puedes ver el archivo en el Samsung Galaxy.
Para transferir datos desde un Samsung Galaxy a tu PC utilizando Quick Share Windows:
-
- Asegúrate de que Quick Share está instalado en el computador. El Wi-Fi también debe estar activado.
- Inicia la aplicación en tu computador. Activa Quick Share en el teléfono Galaxy.
- En el teléfono, elige un archivo para compartir y, a continuación, toca el icono Compartir. Elige Compartir. El teléfono encontrará los dispositivos cercanos preparados para Quick Share. Toca en tu PC cuando se descubra.
- Verás un aviso en el computador. Toca en Guardar para iniciar el intercambio. Espera a que el proceso se complete en un rato. Después, podrás ver el archivo en el computador.
Ahora ya sabes cómo compartir rápidamente Samsung a PC (y viceversa - compartir de PC a Samsung). Entonces, ¿cómo encontrar el archivo compartido en tu dispositivo? En tu teléfono, comprueba la ubicación por defecto: Almacenamiento interno > Descargar > Quick Share. En su computador, sigue la ruta C: > Usuarios > Nombre de usuario > Descargas > Quick Share.
Parte 2 Cómo transferir datos sin Quick Share para PC [Incluso en Mac].
Como ya se ha mencionado, no se puede instalar Quick Share en un PC Windows con una tarjeta Wi-Fi de un fabricante que no sea Intel. Afortunadamente, todavía puedes compartir datos entre Android y el computador utilizando aplicaciones de terceros:
-
Wondershare MobileTrans - Transferencia Telefónica
MobileTrans - Transferencia Telefónica es seguro y cómodo para todo tipo de archivos; desde fotos a vídeos y mucho más. También es ideal para archivos grandes porque es rápido. Puedes enviar y recibir datos entre tu teléfono Galaxy y cualquier computador, incluso un Mac.
Wondershare MobileTrans
Mueve tus Datos a la Computadora Fácilmente
- Sin perder datos. Sin fuga de datos.
- Admite varios datos, como archivos, fotos, vídeos, aplicaciones, contactos, etc.
- Compatible con más de 6.000 tipos de dispositivos Android e iOS.

 4.5/5 Excelente
4.5/5 ExcelenteLo mejor es que no necesitas Wi-Fi ni Internet. Sólo necesitas un cable USB. Para enviar datos de transferencia sin Quick Share para PC a través de MobileTrans - Transferencia Telefónica:
- Instala Wondershare MobileTrans en tu computador Windows o Mac.
- Conecta tu Samsung Galaxy al computador mediante un cable USB.
- Abre MobileTrans en tu PC y pulsa en Transferencia Telefónica. Elige Exportar al Computador.

- Selecciona un tipo de datos de los cinco tipos de la barra lateral izquierda. Ahora elige un archivo para exportar a tu PC.

-
Haz clic en Exportar, entonces espera mientras MobileTrans transfiere tus datos al PC. El proceso tardará un poco.

También puedes utilizar otras alternativas populares a Quick Share Windows 10 . Se trata de Google Nearby Share y Microsoft Phone Image name. Ambas aplicaciones ofrecen la misma funcionalidad que Samsung Quick Share para PC. Así, aunque tu PC no sea compatible, no te perderás nada importante.
-
Google Nearby Share
Para compartir datos entre un teléfono Galaxy y un computador con Google Nearby Share:
- Instalar Nearby Share en tu computador con Windows. Abre la aplicación e inicia sesión con las credenciales de tu cuenta de Google.
- Haz clic en el nombre de tu computador y elige Recibir de todos.

- En tu teléfono Samsung, elige el/los archivo(s) que quieres transferir al PC. Toca en el botón Compartir, a continuación, selecciona Nearby Share.

- Localiza tu computador en la lista de dispositivos descubiertos. Toca en el PC. El proceso de transferencia comenzará y se completará en breve, dependiendo del tamaño de tu(s) archivo(s).

- Encuentra tu(s) archivo(s) compartido(s)). Típicamente, esta alternativa de Samsung Quick Share para PC guarda los archivos multimedia en las Descargas . Entonces, puedes pulsar la Tecla de Windows + E en el teclado para Abre Explorador de archivos. Desde ahí, haz clic en Descargas para encontrar tu(s) archivo(s).
-
Microsoft Phone Link
Microsoft Phone Link es otra gran alternativa a Quick Share PC. Puede ayudar a transferir fotos desde tu Samsung Galaxy a tu PC con Windows. La aplicación es compatible con todos los teléfonos con Android 7.0 o posterior.
Para compartir fotos desde tu teléfono Android a Windows PC a través de Microsoft Phone:
- Asegúrate de que el nombre de la imagen del teléfono está instalado en su PC. La aplicación está preinstalada en los nuevos PC con Windows. Busca la aplicación en tu computador o descárgala de Microsoft Store si no está ahí.
- Abre la aplicación y pulsa en Android. Puedes visitar el Nombre de imagen proporcionado o marcar la casilla que dice Ya tengo listo el nombre de la imagen para Windows.
- En tu teléfono Samsung, ve a la Play Store y descarga el Teléfono Nombre de la imagen . Una vez instalada, abre la aplicación y toca Imagen para nombrar tu teléfono y tu PC.
- Pulsa en Continuar. Elige permitir la app para hacer fotos y grabar vídeos.
- En tu PC, haz clic en Emparejar con el código QR. Escanea el código QR generado en la pantalla del computador. Espera mientras los dispositivos se conectan y da los permisos necesarios en tu teléfono Android.

- Una vez que los dispositivos se emparejen entre sí, compartirlos será muy sencillo. Sigue las instrucciones en pantalla para finalizar configurando tu dispositivo.
- Elige una carpeta en tu PC con Windows. Por ejemplo, selecciona Fotos. Haz clic en una imagen y pulsa Guardar como en la parte superior, y haz clic en Guardar.

Parte 4. Técnicas adicionales para transferir datos sin Quick Share PC
Puedes utilizar cualquiera de las alternativas anteriores de Quick Share to PC para transferir datos entre tu Android y tu PC. Pero hay muchas más opciones que considerar:
-
Utilizar un servidor FTP
Es fácil configurar un servidor de Protocolo de Transferencia de Archivos (FTP) y transferir archivos desde Android a tu PC Windows o Mac. Sigue estos sencillos pasos en un PC con Windows:
-
-
- Instala la Aplicación Solid Explorer en Samsung. Abre la aplicación y, a continuación, toca el botón del menú en la esquina superior izquierda.

- Pulsa en el servidor FTP. El estado del servidor debe ser Activo. Anota la dirección del servidor (debe ser algo como ftp://192.168.xx.xx:xxxx/).

- Abre el Explorador de archivos en tu computador y escribe la dirección del servidor dentro de la barra de direcciones en la parte superior. Pulsa en Enter.

- Abre la carpeta de tu teléfono en el Explorador de archivos del computador. Mueve los archivos a un destino relevante del PC.
- Instala la Aplicación Solid Explorer en Samsung. Abre la aplicación y, a continuación, toca el botón del menú en la esquina superior izquierda.
-
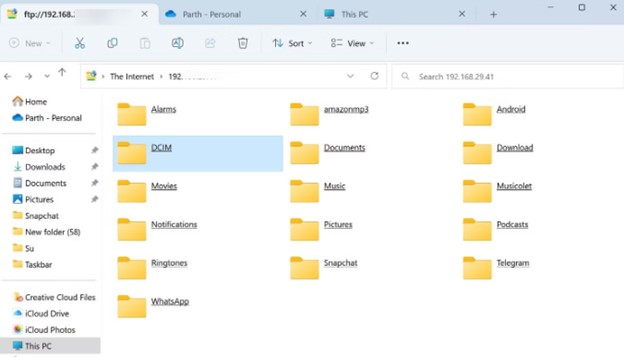
Para configurar un servidor FTP en un Mac y mover archivos:
-
- Abre Buscador y haz clic en Ir en la barra de menús. Haz clic en Conectarse al servidor.

- Introduce la dirección del servidor desde la aplicación Solid Explorer, a continuación, haz clic en Conectar.

- Comprueba tus carpetas de teléfono en el menú del Finder. Copia los archivos que deseas transferir y guarda en el Mac.

-
Servicios de almacenamiento en la nube
-
- Abre Buscador y haz clic en Ir en la barra de menús. Haz clic en Conectarse al servidor.
Otra alternativa fácil para Quick Share PC en computadores no compatibles es compartir a través de la nube. Hay muchos servicios en la nube a tener en cuenta. Por ejemplo, puedes enviar a través de:
- Google Drive
Para enviar archivos desde Samsung Galaxy a un computador Windows o Mac a través de Google Drive:
-
- Abre la aplicación Drive en tu Samsung. Toca el botón mas (+) situado en la parte inferior derecha de la pantalla.
- Toca en Subir, y elige los archivos que quieras compartir. Espera a que se carguen.

- En su computador, ve a drive.google.com y conéctate con la misma cuenta que tu Android. Encontrarás los archivos que acabas de cargar listos para descargar.
- Microsoft OneDrive
OneDrive es otro servicio en la nube que puedes utilizar. Este servicio de almacenamiento en la nube se encuentra por defecto en Windows. Es una opción ideal para transferir datos entre dispositivos para cualquier suscriptor de Microsoft 365. Para transferir datos a través de OneDrive:
-
- Instala la Aplicación OneDrive en tu teléfono Samsung.
- Abre la aplicación e inicia sesión con los datos de tu cuenta Microsoft.
- Toca en el icono + , luego en Cargar. Elige en el menú los archivos que quieres subir a OneDrive.

- Pulsa las teclas Windows + E para Abrir el Explorador de archivos. Toca tu cuenta de OneDrive en la barra lateral izquierda. Allí encontrarás los archivos que has subido.

- Google Fotos
También puedes utilizar Google Fotos es conveniente para la foto y la transferencia de vídeo de Samsung a Windows PC o Mac:
-
- Abre la aplicación Google Fotos en tu teléfono. Toca tu foto de la cuenta en la esquina superior derecha.
- Toca en Activar la copia de seguridad. Sube a tu computador los soportes que quieras mover.
- Ve a la Página web de Google Fotos en el PC. Localiza el contenido que has subido y descárgalo. Google Fotos descargará un archivo ZIP, que puedes extraer desde el Explorador de archivos o Finder.
Ahora tus datos están a salvo en tu computador.
Conclusión
Quick Share para Windows es la nueva forma de compartir datos entre teléfonos Samsung Galaxy y PC con Windows. Ya puedes transferir archivos desde tu teléfono Galaxy a cualquier computador con Windows.
Si tu PC no cumple los requisitos básicos del sistema, puedes considerar las opciones de Quick Share PC. Uno es MobileTrans - Transferencia Telefónica. El software permite a los usuarios mover datos entre los dispositivos con sólo un cable USB. Y lo mejor de esta aplicación es que puedes transferir más de 18 tipos de datos. Es decir, desde Android a cualquier computador, incluso un Mac.
En este artículo también se ha hablado de Google Nearby Share y de Microsoft Phone Image name. Otras alternativas son configurar un servidor FTP o compartir a través de un servicio en la nube. Ahora elige la opción que más te convenga y transfiere tus datos como un profesional.
PREGUNTAS FRECUENTES
-
¿De qué otra forma se pueden transferir datos entre un Samsung Galaxy y un PC con Windows?
Puedes mover datos entre un Samsung Galaxy y un PC con Windows mediante Bluetooth. Sin embargo, la velocidad de transferencia es lenta. Este método sólo es adecuado para mover archivos de pequeño tamaño. Por ejemplo, un único archivo adjunto de tu galería debería estar bien. Para álbumes de fotos grandes, considera otras opciones como MobileTrans - Transferencia Telefónica.



