Puede que estés planeando cambiar de Samsung a iPhone para disfrutar de la comodidad de iOS. O quieres compartir uno o varios archivos de tu teléfono Samsung con un usuario de iPhone. De cualquier forma, quieres que la respuesta sea "¿Se puede transferir Smart Switch de Samsung a iPhone?"
Este artículo responde a esta pregunta. También explicará la mejor manera de compartir datos de Samsung a iPhone sin perder nada. Quédate por aquí.
En este artículo encontrarás lo siguiente:
Parte 1 ¿Puede Smart Switch transferir de Samsung a iPhone?
Smart Switch es un software de intercambio de datos diseñado por Samsung. Está preinstalada en los teléfonos Galaxy más nuevos, pero puede descargarse en dispositivos más antiguos. Permite a los usuarios transferir sin problemas el contenido de sus teléfonos Galaxy antiguos a los nuevos.
La aplicación transfiere música, fotos y mucho más desde la mayoría de los smartphones Android o iOS. También permite compartir desde dispositivos Blackberry y Windows antiguos. Pero ¿Puedo utilizar el Smart Switch de Samsung a iPhone? Por desgracia, Smart Switch no puede compartir contenidos con un dispositivo iOS.
Es una herramienta "unidireccional" que sólo permite compartir con dispositivos Galaxy. Pero aún puedes transferir datos de Samsung a iPhone utilizando una alternativa adecuada. MobileTrans App de Wondershare es una alternativa recomendada a Smart Switch.
Ayuda a los usuarios a migrar fácilmente el contenido de sus teléfonos Android a iPhones. Este software te ahorra tiempo, ya que no necesitas guardar datos en otro sitio antes de cambiar a Android. Además, no se necesitan datos móviles ni cables para la transferencia.
Parte 2 Cambio inteligente de Samsung a iPhone con facilidad
Como se explica, no se puede hacer Smart Switch de Samsung a iPhone. Pero aún puedes hacerlo utilizando una alternativa.
Aplicación MobileTrans es una forma cómoda de mover datos entre dispositivos. Ayuda a los usuarios a transferir datos de Samsung Galaxy a iPhone sin conexión de datos móviles.
A diferencia de la aplicación Move to iOS, MobileTrans transfiere aplicaciones sin problemas. Admite hasta 10 tipos de datos entre las dos plataformas móviles cercanas o remotas.
No importa si son fotos, vídeos, contactos, documentos, WhatsApp o mensajes de teléfono. MobileTrans es la herramienta que necesitas para compartir datos, incluso archivos de gran tamaño. Unos pocos toques pueden ayudarte a mover datos de forma inalámbrica y segura entre los dispositivos.
La aplicación MobileTrans tiene dos opciones principales de transferencia: Transferencia de Teléfono y Transferencia de Archivos. El primero es adecuado cuando se cambia a un nuevo teléfono. Permite copiar todos los datos del teléfono antiguo al nuevo.
Si vas a cambiar de Samsung a iPhone, puedes copiar WhatsApp, vídeos, fotos, música y documentos. También puedes copiar contactos, Apps, registros de llamadas, calendarios y mensajes.
Sigue esta sencilla guía para transferir datos de Samsung a iPhone con MobileTrans:
- Instala la aplicación MobileTrans tanto en Samsung como en iPhone.
- Abre la aplicación en ambos dispositivos. En tu teléfono Samsung, pulsa en Teléfono a teléfono y luego Teléfono antiguo.
- Confirma a qué dispositivo deseas enviar los datos. En este caso, lo estás enviando al iPhone. Entonces, toca el iPhone.
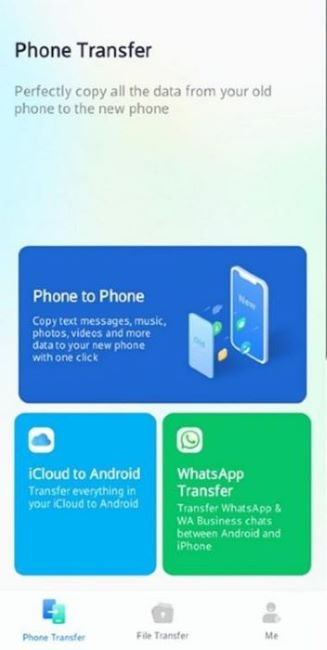
- Selecciona los datos que deseas transferir a tu iPhone o toca Seleccionar todo en la parte superior. Verás el tiempo estimado para completar la transferencia en la parte inferior de la pantalla. Toca en Enviar.

- En el iPhone, pulsa en Teléfono a teléfono y luego Teléfono nuevo. Escanea el código QR generado en el teléfono antiguo (Samsung) para conectar ambos dispositivos. Toca en Permitir para activar la conexión.
- La transferencia de datos comenzará automáticamente una vez que ambos teléfonos estén conectados. Espera a que se complete el proceso.

No importa que Samsung Switch no funcione con el iPhone. La aplicación MobileTrans te ayuda si sólo necesitas enviar uno o unos pocos archivos. Su función de Transferencia de archivos te permite compartir archivos específicos de un teléfono a otro. Admite fotos, vídeos, música, aplicaciones, documentos y contactos de Samsung a iPhone.
Para enviar un archivo de Samsung a iPhone en MobileTrans App:
- Instala y ejecuta la aplicación en ambos teléfonos. En su teléfono Samsung, pulsa en Transferencia de archivos, luego elige Enviar.
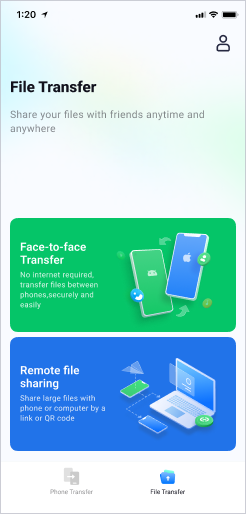
- Selecciona el/los archivo(s) que deseas enviar, a continuación, pulsa Enviar.
- En el iPhone, pulsa en Transferencia de archivos, luego elige Recibir. Permite MobileTrans para utilizar Wi-Fi, tu ubicación y los servicios cercanos. Pulsa en Siguiente.
- Escanea el código QR en el teléfono Samsung para conectar ambos teléfonos. El proceso de transferencia se iniciará una vez establecida la conexión.

- Espera a que los archivos se transfieran en unos minutos. A continuación, pulsa en Hecho o Enviar archivos para transferir más archivos.

Parte 3 Uso de la aplicación Move to iOS para cambiar de forma inteligente de Samsung a iPhone
Además de MobileTrans App, también puedes utilizar Smart Switch de Samsung a iPhone a través de Move to iOS de Apple.
Para mover datos de Samsung a un nuevo iPhone, sigue los pasos que se indican a continuación para utilizar la aplicación Move to iOS:
- Instala Move to iOS en tu teléfono Samsung.
 Nota: Comprueba que ambos teléfonos tienen al menos un 75 por ciento de carga. Además, asegúrate de que el dispositivo iOS tiene suficiente espacio de almacenamiento para albergar el contenido que quieres enviar.
Nota: Comprueba que ambos teléfonos tienen al menos un 75 por ciento de carga. Además, asegúrate de que el dispositivo iOS tiene suficiente espacio de almacenamiento para albergar el contenido que quieres enviar. - Habilita Wi-Fi en tu Samsung. Enciende el iPhone y sigue las indicaciones en pantalla para configurarlo. En la pantalla Inicio rápido, haz clic en Configurar sin otro dispositivo. Continúa con el proceso de configuración, y en la pantalla Transferir tus Apps & Datos, Pulsa en Desde Android. Verás un aviso para descargar la aplicación Move to iOS.

- Abre la aplicación Move to iOS en tu Samsung. Toca en Continuar, Luego en De acuerdo a los términos y condiciones de la app. Toca en Enviar o no enviar automáticamente para seleccionar cómo compartir los datos de la app con Apple. Haz clic en Continuar y, a continuación, activa Permisos de ubicación si es necesario. Vuelve a tocar Continuar y activa Permisos de notificación si es necesario.
- En tu iPhone, pulsa en Continuar una vez que veas la pantalla Mover desde Android. Aparecerá un código de 10 o 6 dígitos.

- Introduce el código en el Samsung. El iPhone creará una conexión Wi-Fi temporal. Se te pedirá que te unas a esa red en tu Samsung. Toca en Continuar, y se abrirá la pantalla Transferir datos.
- Elige los datos que deseas enviar, a continuación, pulsa en Continuar. Deja los dos dispositivos sin interrupción hasta que finalice el proceso. El proceso puede durar varios minutos. Depende de la cantidad de datos que transfieras. Mantén ambos teléfonos cerca y conéctalos a la corriente si es necesario.
Move to iOS moverá contactos, álbumes de fotos, fotos y vídeos de la cámara e historial de mensajes. También transferirá los ajustes de pantalla, los mensajes de WhatsApp, los archivos multimedia y las cuentas de correo. También se moverán los calendarios y los marcadores web. Entonces, aunque el El Smart Switch de Samsung no puede transferir datos al iPhone, Move to iOS está ahí para ayudarte.
Parte 4 Otras alternativas a Smart Switch de Samsung a iPhone
Existen muchas otras alternativas para compartir datos entre iPhone y Samsung. Consulta aquí si aún te preguntas si puedes hacer Smart Switch de Samsung a iPhone:
-
Sincroniza tu cuenta de Google con el iPhone
iOS es compatible con Google Mail. Así, puedes iniciar sesión en tu Gmail en el iPhone y utilizar los mismos datos en tu teléfono Samsung.
Para sincronizar tu cuenta de Google para transferir datos a tu iPhone a través de la nube:
- Ve a Configuración en tu Samsung y pulsa tu Cuenta de correo electrónico.
- Activa las categorías que deseas que se sincronicen en todos los dispositivos. O pulsa en Sincronizar contactos/correo/calendarios, dependiendo de tu versión de Android.
- Toca en Sincronizar ahora y espera a que se complete la sincronización.
Después, ve a Configuración en tu iPhone. Toca en Correo > Cuentas > Añadir cuenta. Toca en Google Gmail, introduce los datos de tu cuenta, a continuación, pulsa en Siguiente. Activa Mail, Calendarios, Contactos y Notas. Los datos de tu cuenta de Google se sincronizarán con el iPhone y comenzarán a importarse automáticamente.
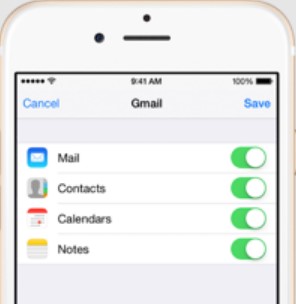
-
Transferencia de Samsung a iPhone con iTunes/Finder
También puedes transferir fotos, vídeos y canciones de Samsung a iPhone a través de iTunes o Finder. En primer lugar, asegúrate de que tu PC Windows o Mac tiene la última versión de iTunes. En tu PC con Windows:
- Conecta tu Samsung al computador mediante un cable USB.
- Mueve las fotos, vídeos y canciones que desee trasladar al iPhone a una nueva carpeta del computador. Puedes copiar los archivos a través del Explorador de archivos o utilizar MobileTrans - Exportar al Computador.
- Desconecta el teléfono Samsung y conecta el iPhone.
- Abre iTunes en el computador y selecciona el icono del iPhone en la esquina superior izquierda de la pantalla.
- Elige el contenido de la carpeta del PC que deseas sincronizar en el menú de configuración de la izquierda. Marca la casilla de cada categoría que desee sincronizar.
- Haz clic en Sincronización o Solicitar en la esquina inferior derecha una vez que selecciones todo lo que deseas sincronizar.
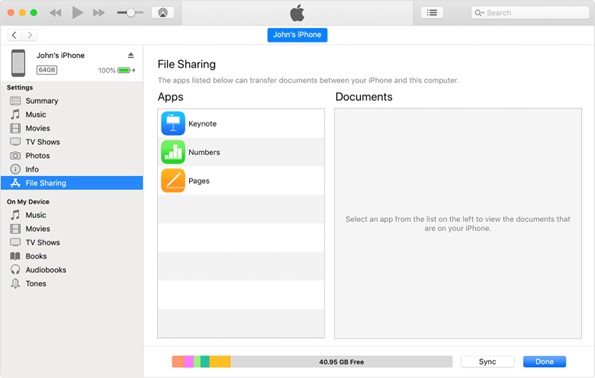
Si utilizas un Mac:
- Conecta tu teléfono Samsung al Mac
- Exporta los datos de tu Samsung al computador.
- Desconecta el Samsung y conecta el iPhone al Mac.
- Abre Finder y selecciona tu iPhone.
- Configura los ajustes para cada tipo de archivo que desees sincronizar. Marca la casilla de verificación y haz clic en Solicitar para cada categoría que desees sincronizar. Toca en Hecho para sincronizar.
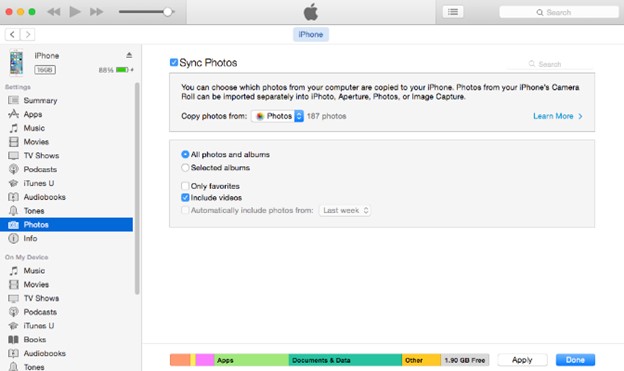
-
Enviar archivos pequeños a través de plataformas de medios sociales
¿Smart Switch transferirá Android a iPhone? En realidad, no. Pero las plataformas de redes sociales como WhatsApp pueden ayudarte a compartir archivos entre los dispositivos. Por ejemplo, puedes mover hasta 16 MB a la vez a través de WhatsApp. Facebook permite un límite de tamaño de 25 MB. Así, puedes utilizar cualquiera de estas plataformas si sólo mueves archivos pequeños como documentos.
Basta con enviar un archivo desde Samsung, por ejemplo, a través de WhatsApp. Después, ve a WhatsApp en el iPhone y descarga el archivo.
Conclusión
Este artículo respondía a la pregunta: "¿Puede Smart Switch transferir datos al iPhone?". Has aprendido que no puedes hacer Smart Switch de Android a iPhone. Es decir, de Samsung a iOS.
Afortunadamente, hay muchas alternativas a tu disposición. Una de las mejores opciones es la aplicación MobileTrans. Permite transferir hasta 10 tipos de datos rápidamente. Es la opción ideal tanto si vas a cambiarte a un iPhone como si sólo quieres compartir archivos concretos.
Sin embargo, también puedes utilizar la aplicación Move to iOS, diseñada específicamente para ayudarte a cambiar a un iPhone. O puedes elegir una de las otras alternativas comentadas. Así que, ¡elige la opción más conveniente y envía esos archivos al iPhone!





