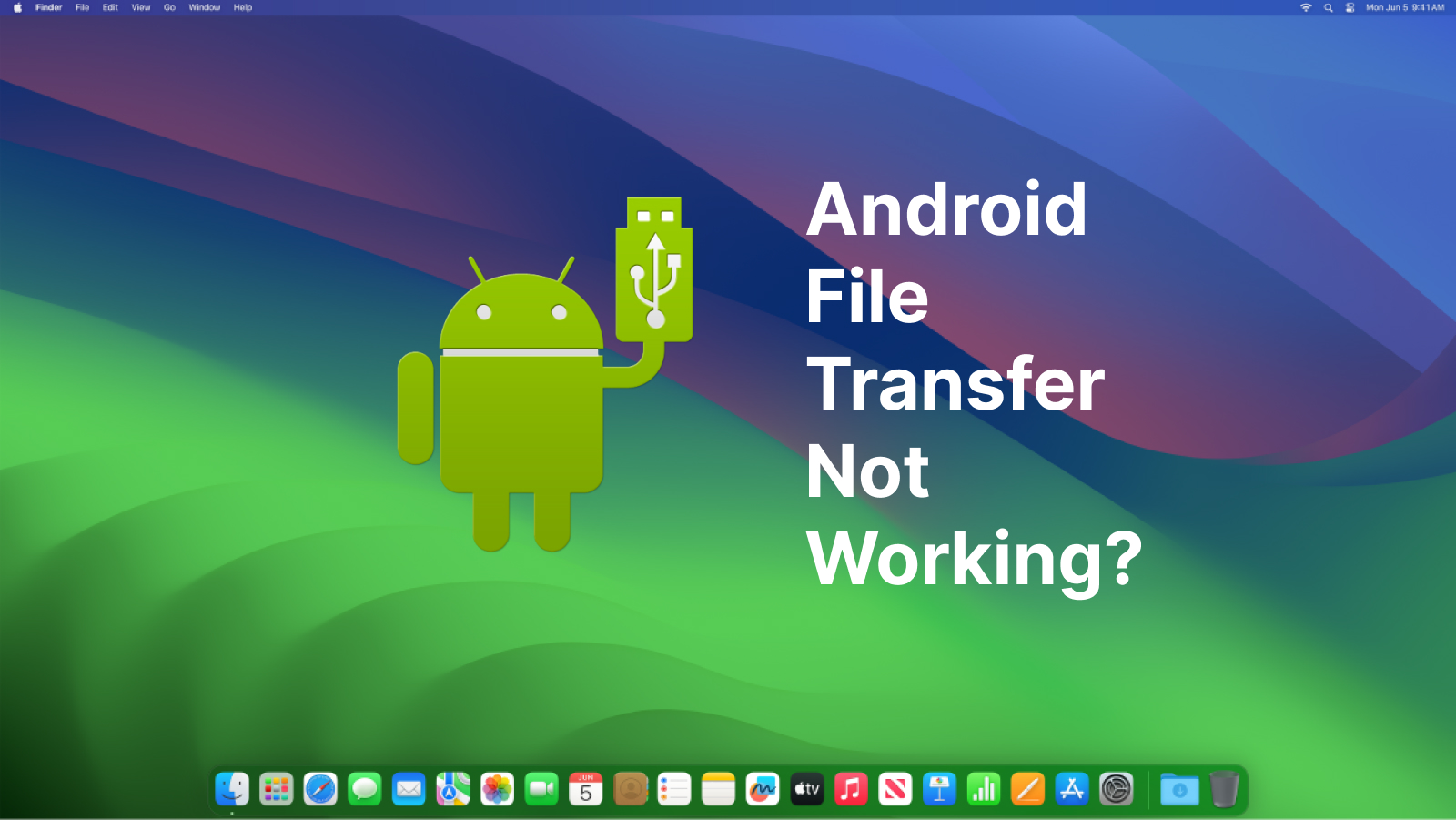Debido a los protocolos de compatibilidad de Apple entre sus computadoras Macintosh y los dispositivos Android fuera del ecosistema Apple, Google diseñó Android File Transfer. Una aplicación que permite a los usuarios de Mac ver y transferir archivos entre su Mac y Android dispositivos directamente mediante transferencia USB.
Aunque Android File Transfer presenta varias ventajas para los usuarios de Mac y Android, la aplicación puede experimentar fallos y problemas ocasionales que hacen que Android File Transfer no funcione. Entonces, ¿por qué Android File Transfer no funciona en Mac? ¿Y cómo solucionas el problema?
En esta guía, te revelamos las posibles razones por las que Android File Transfer no funciona en tu computadora Mac y formas rápidas de solucionar el problema. También descubrirás una alternativa para enviar archivos de tu Mac a tu teléfono Android sin utilizar Android File Transfer.
En este artículo encontrarás lo siguiente:
¿Por qué no funciona Android File Transfer para Mac?
Al igual que otra herramienta o aplicación de software, Android File Transfer (Transferencia de Archivos para Android) también experimenta tiempos de inactividad y, cuando esto ocurre, no podrás enviar ni recibir archivos entre tu computadora Mac y tu teléfono Android. Dicho esto, aquí tienes las posibles razones por las que Android File Transfer no funciona en tu PC MacBook:
- Cable USB Defectuoso o Puerto USB Suelto

Android File Transfer permite la transferencia de archivos entre plataformas desde tu teléfono Android a tu PC Mac y viceversa mediante una conexión USB segura. Por lo tanto, si estás utilizando un cable USB defectuoso o has conectado el cable USB a un puerto USB suelto de tu PC, Android File Transfer no detectará tu teléfono Android ni permitirá la transferencia de archivos entre tus dispositivos. Asegúrate de utilizar sólo un cable USB compatible y de buena calidad para transferir archivos de tu Mac a un teléfono Android.
- Se Está Ejecutando una Herramienta de Transferencia de Archivos de Terceros
Cuando se trata de transferir archivos de un Mac a un teléfono Android o viceversa, no puedes utilizar varias herramientas de transferencia de archivos o las aplicaciones interferirán entre sí, ya que están diseñadas para realizar la misma función. Asegúrate de que Android File Transfer es la única aplicación que funciona para transferir archivos de Mac a Android.
- Tu Dispositivo Está Bloqueado
Para proteger tus archivos de miradas indiscretas, las empresas de teléfonos inteligentes se aseguran de que no se pueda acceder a tus archivos cuando tu dispositivo está bloqueado, aunque utilices una herramienta de transferencia de archivos como Android File Transfer. Asegúrate de desbloquear tu dispositivo, para que Android File Transfer pueda detectar y acceder a tus archivos.
- El SO del dispositivo está obsoleto
Android File Transfer sólo funciona con teléfonos Android que ejecuten Android 3.0 o versiones posteriores y con computadoras Mac que ejecuten macOS X 10.5 o versiones posteriores. Si tus dispositivos tienen una versión de SO más antigua, Android File Transfer no funcionará hasta que instales una versión actualizada del SO del dispositivo.
- La Transferencia de Archivos en Android está configurada sólo para cargar

Cuando conectas tu teléfono Android a tu Mac mediante un cable USB, puedes elegir entre diferentes modos USB. Automáticamente, tu dispositivo entrará en el modo de carga en el que la computadora Mac carga tu teléfono mediante una conexión USB. Para activar la transferencia de archivos, tienes que poner la conexión USB en Modo Transferencia de Archivos.
Cómo Solucionar el Problema de que no Funciona la Transferencia de Archivos de Android en Mac
Aquí tienes formas rápidas y sencillas de solucionar el problema de Transferencia de archivos de Android no funciona:
1. Revisa el cable USB y cambia el puerto USB
Lo primero que debes hacer es revisar tu conexión USB. Cambia de puerto USB si sospechas que el puerto USB que estás utilizando está suelto o el cable es defectuoso. Si no ves la opción Transferencia de archivos al conectar el teléfono al MacBook, cambia el cable USB.
2. Actualizar el SO del Dispositivo
¿Aún no funciona Android File Transfer? Actualiza el sistema operativo de tu dispositivo para solucionar el problema. Si el software de tu teléfono está obsoleto, no será compatible con Transferencia de Archivos Android hasta que actualices el software del dispositivo o el sistema operativo.
Puedes revisar si hay nuevas actualizaciones de software para tu Mac cuando vayas a Configuración>General>Actualizaciones de software. Instala la última actualización de software disponible para tu PC.
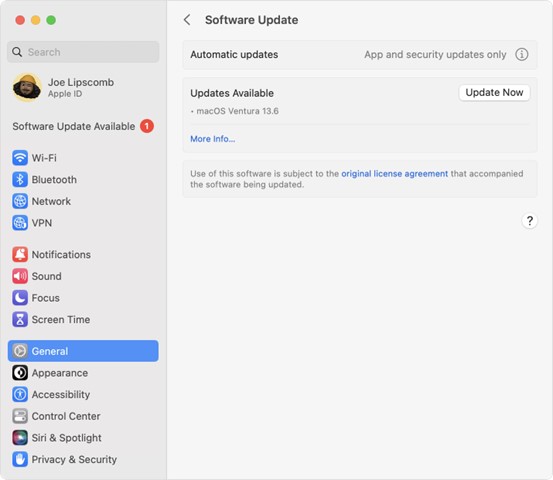
En tu teléfono Android, ve a Configuración>Sistema>Actualizaciones del sistema. A continuación, sigue las instrucciones que aparecen en pantalla para actualizar tu sistema operativo Android. Una vez que hayas actualizado el SO de tu dispositivo, intenta utilizar de nuevo Android File Transfer.
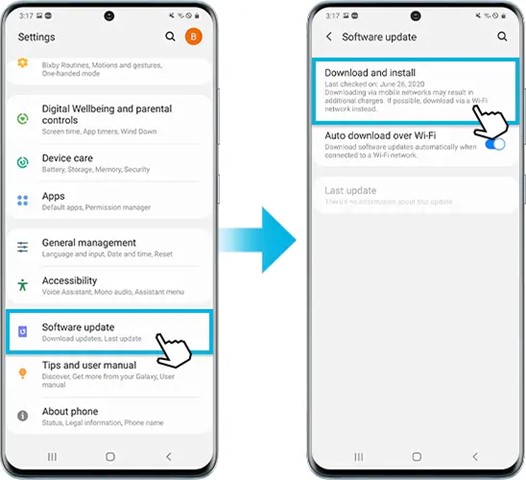
(Crédito de la imagen: Samsung)
3. Reinicia y Vuelve a Instalar la Transferencia de Archivos de Android
A veces, Android File Transfer puede experimentar fallos de software y errores que pueden hacer que la aplicación deje de funcionar temporalmente. En este caso, puedes reiniciar la aplicación para ver si se soluciona el problema. Normalmente, reiniciar la aplicación Android File Transfer hace que el software se reinicie rápidamente, lo que puede eliminar fallos.
Si reiniciar la aplicación no funciona, puede que estés utilizando una versión obsoleta de Android File Transfer. En este caso, instalar la última versión de la aplicación en tu MacBook puede solucionar el problema. Elimina y desinstala el actual Android File Transfer en tu MacBook. A continuación, instala la versión actualizada de la aplicación desde la página Sitio web de transferencia de archivos de Android.
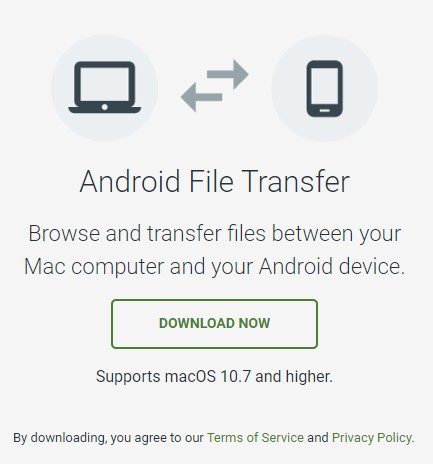
4. Pon tu Teléfono en Modo Transferencia de Archivos
Por defecto, tu teléfono Android pasa al modo Cargar este dispositivo por USB cuando conectas tu teléfono a un PC Mac por USB. Para transferir archivos de un Mac a un teléfono Android, tienes que poner el teléfono en modo Transferencia de Archivos.
Simplemente haz clic en la Notificación de carga en tu teléfono Android y selecciona Modo de transferencia de archivos para habilitar la transferencia de archivos desde tu Mac a tu teléfono Android.
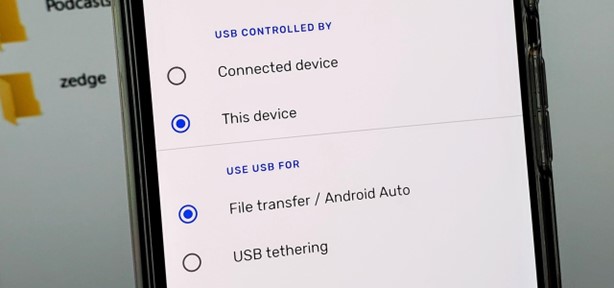
Cuando hagas clic en Modo Transferencia, tu max reconocerá inmediatamente el teléfono Android y lo mostrará en la barra lateral cuando vayas a archivos.
5. Reinicia tu Teléfono Android y tu Computadora Mac
Un rápido reinicio del sistema en tu smartphone Android y en tu computadora Mac puede resolver el problema de que la Transferencia de Archivos Android no funciona.
Para reiniciar tu teléfono Android, mantén pulsada la tecla de encendido durante unos segundos hasta que veas la opción de apagar el dispositivo o reiniciarlo. Haz clic en Reiniciar y espera a que el teléfono se encienda de nuevo.

En tu MacBook, cierra todos los programas en ejecución y ve al Menú Apple. A continuación, haz clic en Reanudar y espera a que el computador se apague y vuelva a encenderse. A continuación, prueba Android File Transfer de nuevo para ver si funciona ahora.
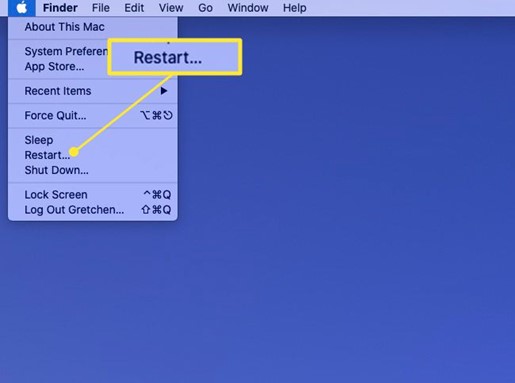
6. Cierra otras herramientas de transferencia de archivos
Para que Android File Transfer funcione correctamente, tienes que desactivar otras herramientas de transferencia de archivos en tu PC, para que no interfieran en el funcionamiento de la aplicación. Cierra o desinstala aplicaciones como Samsung Smart Switch, Nearby Share y Samsung Kies.
7. Prueba una Alternativa a la Transferencia de Archivos de Android
Si has intentado solucionar el problema de que no funcione la Transferencia de Archivos de Android y sigues sin conseguir que la aplicación funcione correctamente, es hora de que pruebes una alternativa a la Transferencia de Archivos de Android. Hay docenas de herramientas de transferencia de archivos de terceros que te permiten enviar archivos de un MacBook a un teléfono Android sin utilizar Android File Transfer, pero la mejor es Wondershare MobileTrans.
Transferir archivos sin Android File Transfer
En los días en que Android File Transfer no funciona en tu Mac, Wondershare MobileTrans es una alternativa adecuada diseñada especialmente para computadores Macintosh para ayudar a la transferencia de archivos desde la computadora a un teléfono Android.
MobileTrans es una herramienta de transferencia de archivos de teléfono a PC rápida y fácil de usar que te permite enviar y recibir más de 18 tipos diferentes de archivos entre tu teléfono Android y tu Mac, incluyendo fotos, vídeos, documentos, música, grabaciones y datos de WhatsApp.
Aún más impresionante es que MobileTrans no necesita datos móviles para enviar o recibir archivos. En cambio, la herramienta permite la transferencia de archivos a través de una conexión USB y no tienes ningún límite de tamaño de archivo al utilizar MobileTrans.
Wondershare MobileTrans
Mueve tus Datos a la Computadora Fácilmente
- Sin perder datos. Sin fuga de datos.
- Admite varios datos, como archivos, fotos, vídeos, aplicaciones, contactos, etc.
- Compatible con más de 6.000 tipos de dispositivos Android e iOS.

 4.5/5 Excelente
4.5/5 ExcelenteUna vez que hayas descargado e instalado MobileTrans en tu PC Mac, sigue estos sencillos pasos para enviar archivos desde tu Mac a tu teléfono Android mediante una conexión USB.
- Abre MobileTrans en tu MacBook y conecta tu teléfono Android al PC mediante un cable USB compatible.
- A continuación, selecciona el modo Transferencia telefónica desde la interfaz principal de MobileTrans y haz clic en Importar al teléfono.

- Haz clic en Añadir archivo para seleccionar los archivos que deseas enviar desde tu computador Mac a tu teléfono Android y haz clic en Importar. Esto iniciará la transferencia de archivos desde tu Mac a tu dispositivo Android.

- Espera a recibir la notificación de transferencia de archivos completada de MobileTrans. A continuación, desconecta el teléfono del PC y ya deberías tener tus archivos en tu nuevo teléfono Android.

Para enviar archivos desde tu teléfono Android a tu MacBook, haz clic en Exportar a PC desde la interfaz principal de MobileTrans y sigue las indicaciones en pantalla. ¿Sabías que incluso puedes hacer copias de seguridad y restaurar datos en nuevos dispositivos con MobileTrans? Éstas son sólo algunas de las ventajas destacadas de la herramienta de transferencia y administración de archivos.
Palabras Finales
En resumen, Android File Transfer es una rápida herramienta de transferencia de archivos de teléfono a Mac que puedes utilizar para enviar y recibir decenas de archivos entre tu teléfono Android y computadoras Macintosh. Sin embargo, Android File Transfer también experimentó tiempos de inactividad y esto puede deberse a un cable USB defectuoso, un puerto USB suelto, una configuración USB incorrecta, un SO de dispositivo obsoleto o una versión de Android File Transfer obsoleta.
Siempre que descubras que Android File Transfer no funciona en tu Mac, prueba los consejos de solución de problemas revelados en este artículo y revisa también tu conexión USB. Si el problema persiste, prueba otras alternativas a Android File Transfer para la transferencia de archivos de mac a Android, como MobileTrans.

 4.5/5 Excelente
4.5/5 ExcelentePREGUNTAS FRECUENTES
-
1. ¿Cómo hago que mi MacBook reconozca mi teléfono Android en la Transferencia de Archivos Android?
Si no consigues que tu MacBook reconozca tu teléfono Android, probablemente se deba a que no has activado el modo de transferencia de archivos y el dispositivo sigue cargando este dispositivo a través del modo USB. El modo de conexión USB por defecto de Mac a Android es la carga pero, en este modo, tu teléfono Android no será detectado por la computadora hasta que cambies al modo Transferencia de archivos. Además, si utilizas un cable USB defectuoso o un puerto USB suelto, tu MacBook no reconocerá tu teléfono Android. Lo mismo ocurre si tu teléfono Android está bloqueado.
-
2. ¿Puedes transferir archivos de forma inalámbrica sin Android File Transfer?
Sí, puedes transferir archivos de forma inalámbrica desde un MacBook a un teléfono Android y viceversa sin utilizar Android File Transfer. Puedes utilizar servicios de intercambio de archivos basados en la nube, como Dropbox y Google Drive, para compartir archivos de forma inalámbrica, o transferir archivos de Mac a un teléfono Android utilizando redes sociales y plataformas de mensajería como el correo electrónico y WhatsApp. Sin embargo, la forma mejor y más segura de enviar y recibir archivos entre dispositivos Mac y Android es mediante una conexión USB. Esto se debe a que la transferencia de archivos por USB tiene menos probabilidades de ser pirateada y los archivos no pueden perderse durante la transferencia.