Los smartphones Huawei ofrecen diversas opciones para transferir y compartir archivos. Sin embargo, a veces los usuarios se enfrentan a problemas con la transferencia de archivos USB de Huawei, lo que puede ser muy frustrante.
En este artículo, explicaremos algunos problemas comunes por los que La transferencia de archivos USB de Huawei no funciona y ofrecer consejos para resolver estos problemas.
En este artículo
Múltiples causas del fallo al compartir o transferir archivos en el Huawei Mate 60
Pueden ser muchas las causas del fallo de Transferencia de archivos Huawei con computadora. Estas son algunas de las causas importantes que debes conocer.
- No compatible con el dispositivo: Una razón común de fallo en la transferencia de archivos es intentar transferir archivos en un formato o tamaño que no es compatible con el Huawei Mate 60. Esto puede provocar problemas de compatibilidad y transferencias fallidas.
- No dentro del rango admitido: Los dispositivos Huawei suelen tener limitaciones en cuanto al tamaño y el tipo de archivos que se pueden transferir. Si intentas transferir archivos que superen estos límites, puedes provocar un fallo en la transferencia.
- La pantalla del dispositivo está apagada: Los smartphones Huawei a veces requieren que la pantalla esté encendida y desbloqueada para transferir archivos USB con éxito. Si la pantalla de tu dispositivo está apagada, puede que el proceso de transferencia falle.
- Espacio de almacenamiento insuficiente: Si tu smartphone se está quedando sin espacio de almacenamiento, puede impedir la transferencia de archivos. Asegúrate de tener suficiente espacio libre en tu dispositivo, ya que es necesario para transferir archivos sin problemas.
- El canal de transmisión está ocupado: Otras tareas o aplicaciones en segundo plano de tu dispositivo pueden ocupar el canal de transmisión y provocar fallos en la transferencia de archivos. Los procesos en segundo plano a veces pueden interferir con la conexión USB. Algunas aplicaciones que utilizan el mismo canal de transmisión son Huawei Share, puente de señal Wi-Fi, VPN y muchas más.
Consejos para solucionar problemas
Puedes seguir estas correcciones paso a paso para solucionar problemas comunes de transferencia de archivos en tu Huawei Mate 60. También puedes garantizar un intercambio de archivos más fluido y eficaz entre el teléfono y el PC.
1. Activar la depuración USB en tu Huawei Mate 60
- Ve al menú "Ajustes" de tu Huawei Mate 60.
- Desplázate hacia abajo y selecciona "Acerca del teléfono".
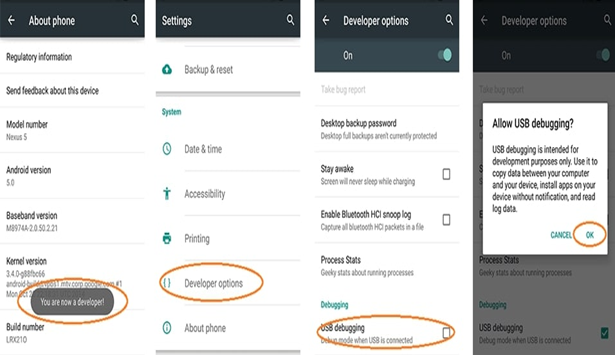
- Localiza la opción "Número de compilación" y pulsa sobre ella varias veces hasta que aparezca un mensaje confirmando que ha activado las Opciones de desarrollador.
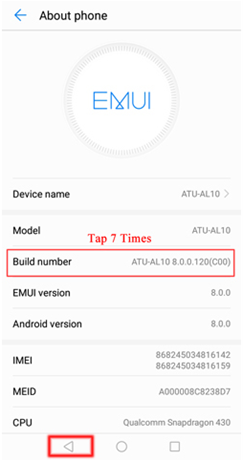
- Una vez que accedas a las Opciones de desarrollo, entra en este menú.
- Dentro de Opciones de desarrollador, localiza y activa la depuración USB.
2. Prueba con un cable/puerto USB diferente
- Desconecta tu Huawei Mate 60 del PC.
- Prueba a utilizar un cable USB diferente, preferiblemente uno que sepas que está en buen estado.

- Si cambiar el cable no funciona entonces para conectar tu Huawei Mate 60 a otro puerto USB de tu PC.
- Después de cambiar el cable o el puerto, vuelve a intentar la transferencia de archivos.
3. Reiniciar el teléfono y la computadora
- En primer lugar, apaga tu Huawei Mate 60.
- A continuación, apaga también la computadora.
- Espera unos instantes.
- Enciende la computadora.

- Enciende tu Huawei Mate 60.
- Vuelve a intentar la transferencia de archivos.
4. Asegúrate de que los controladores necesarios están instalados en tu computadora
- Visita el sitio web oficial del teléfono inteligente. Busca la sección de controladores USB relacionados con el modelo de tu dispositivo.
- Descarga e instala los controladores recomendados para el sistema operativo de tu computadora.

- A continuación, puedes reiniciar la computadora.
5. Actualiza tu teléfono Huawei
- Ve al menú "Ajustes" de tu Huawei Mate 60.
- Desplázate hacia abajo y selecciona "Sistema".
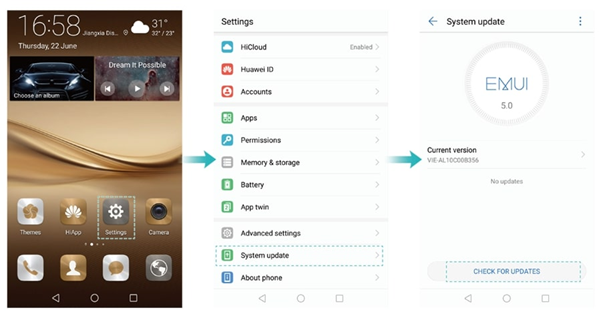
- A continuación, elige "Actualización del Software".
¿Cómo solucionar si Huawei no se conecta al PC?
Si sigues teniendo problemas al transferir archivos Huawei a través de USB, puedes explorar métodos alternativos. Estos métodos garantizan una transferencia de datos fluida entre el dispositivo Huawei y el PC.
Solución 1: Transferir archivos de Huawei a PC con MobileTrans [Mejor opción].
Wondershare MobileTrans es un software diseñado para simplificar la transferencia de datos entre dispositivos móviles y computadoras. Permite a los usuarios transferir fácilmente sus datos, incluidos contactos, mensajes, fotos y muchos más.
Paso 1Conecta tu teléfono Huawei al PC mediante un cable USB.
Una vez abierto, navega hasta "Transferencia telefónica" y elige "Exportar a la computadora". Tendrás que conceder permiso en tu teléfono para que este proceso se lleve a cabo.

Paso 2 Selecciona los datos que deseas transferir.
Verás tu teléfono Huawei en un lado de la pantalla, mientras que en el otro aparece el icono de un ordenador. Los tipos de archivos almacenados en tu dispositivo Huawei serán visibles en la sección central. A partir de aquí, sólo tienes que elegir los tipos de datos específicos que deseas transferir a tu computadora.

Paso 3 Comienza a transferir datos.
Una vez elegidos los archivos que deseas transferir, haz clic en la opción "Exportar" y espera a que finalice el proceso. Mantén una conexión estable para evitar la pérdida de datos.

Solución 2: Transferir archivos de Huawei a PC con Huawei Share
Huawei Share es una opción oficial para transferir datos entre dispositivos Huawei, una aplicación muy útil si tienes una tableta Huawei. Este es el proceso para transferir archivos de Huawei al PC con Huawei Share.
Paso 1 Abre el Panel de control de tu computadora. Localizar y acceder a "Programas y Funciones".
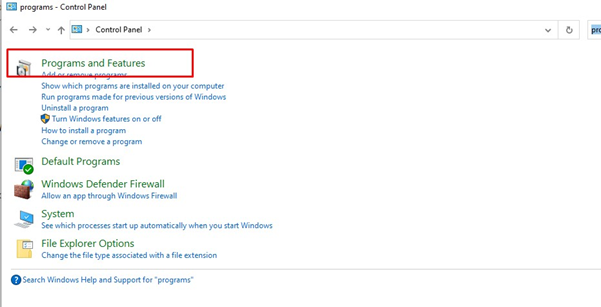
Paso 2 Ir a "Activar o desactivar las características de Windows" y optar por "Soporte para compartir archivos CIFS". Activa tanto "Compartir archivos" como "Descubrimiento de la Red".
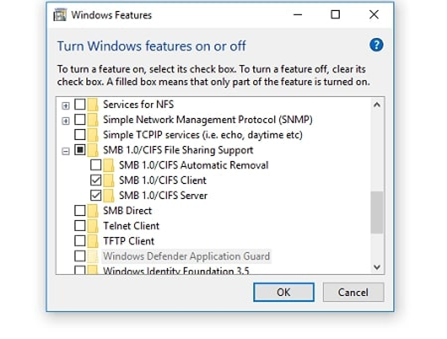
Paso 3 En tu teléfono Huawei, ve a "Configuración". Navega hasta "Conexión de Dispositivos". Activa los ajustes del "Huawei Share".
Paso 4 Poner Huawei Share en "Compartir computadoras". Se te pedirá que introduzcas un nombre de usuario y una contraseña.
Paso 5 En tu computadora, ve a "Mi PC". Busca tu computadora en la sección "Red".
Solución 3: Copia de seguridad de archivos de Huawei a PC con HiSuite
HiSute es otra herramienta oficial para smartphones Huawei. También puedes usar Hisuite para hacer copias de seguridad de tus archivos importantes desde Huawei a tu PC.
Paso 1 Abre HiSuite y haz clic en "Copia de seguridad".
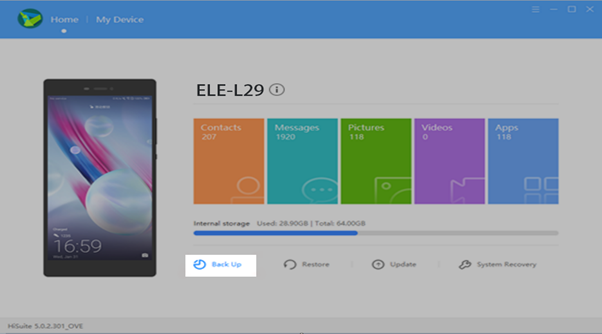
Paso 2 Ahora puedes seleccionar los datos de los que quieres hacer una copia de seguridad. Si deseas la encriptación, selecciona "Encriptar con contraseña" y procede a establecer una contraseña y una pista.
Paso 3 Si se selecciona la encriptación, ahora puedes establecer una contraseña. A continuación, haz clic en "OK" para iniciar la copia de seguridad.
Paso 4 Después de la copia de seguridad, aparece el mensaje "Completo". Haz clic en "Hecho" para finalizar el proceso.
Palabras finales
Las aplicaciones oficiales de Huawei son confiables, pero están diseñadas para Huawei. Si quieres una transferencia más flexible y rápida, MobileTrans destaca como mejor opción.
En resumen, los problemas de transferencia de archivos pueden ser muy frustrantes. Se entiende que tienes problemas de conexión cuando no recibes ningún aviso de Huawei cuando te conectas al USB. Pero no te preocupes, en este artículo encontrarás soluciones y alternativas eficaces para garantizar el intercambio de archivos.



