“Please, I just got a new iOS device for my family, but I want to keep on using the same Apple ID of my previous device - Can I use two iPhones with the same Apple ID?”
The short answer is yes! You can use two iPhones with the same Apple ID. However, please read the entire article because there are so many things you should know if you are considering using 2 iPhones with the same Apple ID.
In this guide, you will find everything related to using two iPhones with the same Apple ID. For instance, how to sync two iPhones with the same Apple ID? How do separate two iPhones on the same iCloud account? Plus, the alternatives to using the same Apple ID on two phones.
Part 1: Can I Use the Same Apple ID on Two Phones
Yes, you can. People can use the same iCloud account on up to 10 devices. However, when using the same Apple ID on two iPhones, you should do it without Mirroring.
Here are some reasons why you should avoid Mirroring when using 2 iPhones with the same Apple ID:
- All the critical and sensitive information will be shared mutually between the two iPhones.
- The other iPhone user can access all the text messages, photos, and call logs.
- The other person can change the playlist.
- The other person can change the password and lock your device.
So, while using the same iCloud on two iPhones, you should practice the separation and turn off the syncing feature.
- First, log in with the same Apple ID on both iPhones.
- Choose the Sign in to your iPhone option.
- Type in the Apple ID and password on both devices.
After you have successfully signed on to 2 iPhones with the same Apple ID, turn off the syncing option to prevent mirroring. For this:
- Open the Settings on both iPhones.
- Click on the Apple ID.
- Choose the iTunes and Apple Store option, and click on “Turn off automatic download for your apps.”
By following the above steps, you can avoid mirroring and there will be no conflict of data between the two iPhones. If you are intending to use the same Apple ID on more than two devices, just follow the process on all the devices.
Part 2: How to Separate Two iPhones on the Same iCloud Account
As mentioned, one of the biggest problems with using the 2 iPhones with the same Apple ID is the personal data exchanged. And to get rid of this, you can choose to unsync the 2 iPhones with the same Apple ID. There are two methods to separate two iPhones on the same iCloud account:
Method 1: Separate Two iPhones via iPhone Settings
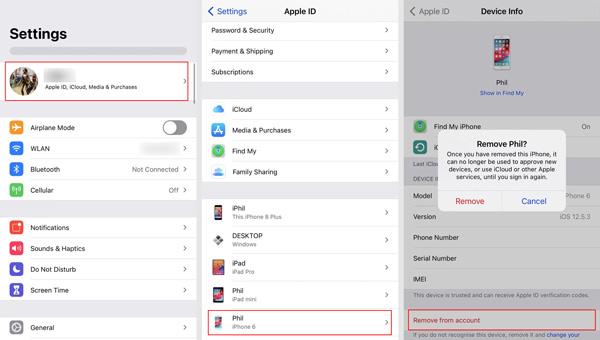
Here’s how to separate two iPhones on the same iCloud account using the iPhone Settings:
Step 1: Open the Settings on the iPhone (from the other device).
Step 2: Tap on your Profile to open the Apple ID page.
Step 3: From the new page, select the iPhone you want to remove, then tap on Remove to unlink the iPhone with the same Apple ID.
You may be prompted to enter the password, simply use the password associated with the Apple ID or iCloud account.
This will initiate the process and remove the Apple ID or iCloud account from the other device. You can sign in via new Apple ID on the other iPhone after removing the previous one.
Method 2: Unlink Two iPhones using iTunes

Here’s how to separate two iPhones on the same iCloud account using iTunes (on Mac or Windows):
Step 1: Open the iTunes app on your Mac or Windows device.
Step 2: Navigate to iTunes in the Cloud tab and click on the Manage devices option.
Step 3: Choose the iPhone from which you want to remove the Apple ID and confirm the removal.
The process remains similar on both Windows or Mac devices. Once you confirm the removal, the Apple ID from the selected iPhone will be removed.
Part 3: Alternatives to Using the Same Apple ID on Two iPhones [Recommend]
Most users use one Apple ID on two iPhones because they want to share the files with their spouse or other family members. And if that is the case, you can use these alternative methods and seamlessly share the files between two Apple iPhones.
Method 1: Using Family Sharing
Apple includes a native feature to form family groups and invite other members to join the group, so all of them can share data with each other conveniently.
Here’s how to set up Family Sharing and avoid using 2 iPhones with the same Apple ID:

- Go to Settings.
- Click on your name.
- Choose the Family Sharing option.
- Follow the on-screen instructions to turn on Family Sharing and invite other family members to join the groups.
You can also join someone else’s group. Moreover, you can also turn on the Family Sharing option via Mac and seamlessly share between iPhone and Mac (of yours and other family members).
Method 2: Get MobileTrans
Without sharing the same Apple ID with your loved ones, you can select some of the info that you stored on your iCloud and send it to them, even when they are using an Android phone.
MobileTrans is the ultimate sharing tool that allows you to export different types of your iCloud data to any mobile device and it does not affect the existing data on the phones. Plus, you can also transfer, backup, and restore phone data and WhatsApp data the way you want.
MobileTrans - Share iCloud Data
Share Your iCloud data to Your Family Numbers' Phones
- Export photos, videos, contacts, notes, calendar events, and reminders that sync to iCloud before.
- Supports restoring iCloud data to over 6000 Android devices.
- Support restore iCloud photos to your own iPhone and the iOS device that is using another Apple ID.
- Never record any users' personal information.

 4.5/5 Excellent
4.5/5 Excellent
Here’s how to use MobileTrans to share data between two iPhones. It allows you to share the data on other iPhones via iCloud regardless of which (Android or iOS) device they are using:
Step 1: Launch MobileTrans on your computer > Connect your phone to the PC using its cable > From the main interface, click on ‘Phone Transfer’ from the top section, then select ‘iCloud to Phone’.

Step 2: Sign in to your iCloud account.And enter the verification code sent to your phone.

Step 3: Choose the category of data you want to restore from iCloud, then select the files and click the ‘Restore to Device’ button at the bottom right corner of the screen.

Step 4: Click on Start to begin iPhone data restoration from iCloud.
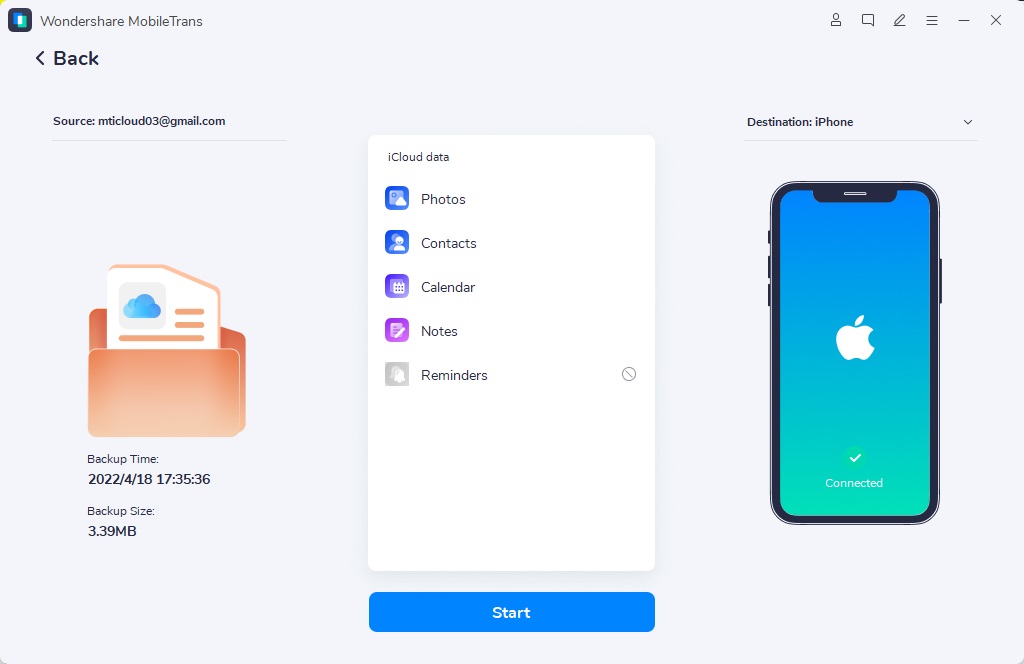
Step 5: After restoring the file to your phone in a few minutes, disconnect your device from the PC.
Conclusion
Apple ID directly affects Appstore purchases, Apple Music, iCloud, iMessage, Facetime, Apple Books, and other features on the iPhone. So, it is more like a one-device-one-ID affair.
And it is best if you avoid using the 2 iPhones with the same Apple ID. All the data will be mutually shared and the other person can even lock you out of your own device (remotely). Yes, turning off the syncing feature is one way to go. However, the best practice is to use the alternative methods mentioned in this guide, i.e., Family Sharing or MobileTrans to share the data.
New Trendings
Top Stories
All Categories














Navkiran Dhaliwal
staff Editor