Ti sei mai chiesto come usare AirDrop su iPhone/iPad o Mac? Molti di voi vogliono attivare AirDrop quando utilizzano iPhone, iPad e Mac in modo da poter condividere i dati con comodità. Ma a volte l'opzione per abilitare AirDrop può essere nascosta o non immediatamente evidente.
In questa guida, ti mostreremo passo dopo passo come attivare AirDrop sul tuo iPhone, iPad e Mac. Con solo alcune semplici regolazioni delle impostazioni, avrai AirDrop attivo e funzionante in modo da poter iniziare a trasferire rapidamente file e file multimediali in modalità wireless.
In questo articolo
Parte 1: Perché attivare AirDrop?
Ecco alcuni usi e contesti comuni per voler attivare AirDrop.
- Condivisione rapida di foto, video, documenti o file per la vita e il lavoro.
- Invio di contatti o indicazioni invece di digitare le informazioni di contatto di qualcuno o un indirizzo.
- Condivisione di siti web e link.
- Importazione di foto sul tuo Mac o iPad.
- Trasparente presentazioni e note.
- AirDrop funziona solo quando i dispositivi si trovano entro 30 piedi, quindi è utile quando sei fisicamente vicino alla persona a cui vuoi trasferirti.
Parte 2: Come attivare AirDrop: iPhone?
AirDrop sul tuo iPhone facilita la condivisione senza interruzioni di vari file e contenuti con altri dispositivi Apple nelle vicinanze. Attivarlo è un gioco da ragazzi con questi semplici passaggi.
- Apri l'app Impostazioni sul tuo iPhone.
- Scorri verso il basso e tocca "Generale". Ora tocca "AirDrop".

-
Nella schermata AirDrop, hai tre opzioni.
Ricezione fuori: Questa impostazione disattiva completamente AirDrop, impedendo qualsiasi scambio di file.
Solo contatti: La selezione di questa opzione limita i trasferimenti di file AirDrop solo ai contatti elencati nell'app Contatti del tuo iPhone.
Tutti: La scelta di questa impostazione consente la visibilità AirDrop per qualsiasi dispositivo Apple nelle vicinanze, indipendentemente dal fatto che si trovino nei contatti o meno.

-
Tocca "Solo contatti" o "Tutti" per attivare AirDrop. Questa azione attiva efficacemente AirDrop in base all'impostazione di visibilità scelta.
E questo è tutto! AirDrop è ora attivato e pronto per l'uso sul tuo iPhone. Con questa funzione attivata, puoi condividere senza problemi una serie di contenuti, come foto, link web, contatti e altro ancora, in modalità wireless con altri dispositivi Apple compatibili nelle tue vicinanze.
 Nota: AirDrop funziona perfettamente quando sia il dispositivo che il dispositivo ricevente hanno la funzione attivata e si trovano a una distanza ragionevole l'uno dall'altro.
Nota: AirDrop funziona perfettamente quando sia il dispositivo che il dispositivo ricevente hanno la funzione attivata e si trovano a una distanza ragionevole l'uno dall'altro.
Parte 3: Come attivare AirDrop: iPad
Simile all'iPhone, è molto semplice abilitare AirDrop su un iPad con iOS. Ecco come attivare AirDrop su iPad.
- Apri l'app Impostazioni sul tuo iPad. Tocca su "Generale". Scorri verso il basso e seleziona "AirDrop".

- Nella schermata AirDrop, scegliere tra le seguenti opzioni:
Disattivato - Disattiva AirDrop.
Solo contatti - Puoi trasferire solo da/verso le persone nei tuoi contatti.
Tutti - Consente trasferimenti con qualsiasi dispositivo nelle vicinanze.

- Tocca "Solo contatti" o "Tutti".
Questo è tutto quello che c'è da fare! AirDrop è ora attivato per il tuo iPad. Ora puoi utilizzare AirDrop per condividere file, foto, siti Web e altro con altri proprietari di dispositivi Apple nelle vicinanze.
Parte 4: Come attivare AirDrop: Mac
Anche l'abilitazione di AirDrop su un Mac con macOS è rapida e semplice. Quindi, se ti viene in mente la domanda su come attivare Airdrop su Mac, segui subito questi passaggi.
- Inizia accendendo il tuo Mac e aprendo l'applicazione Esplora.
In genere è possibile trovare Esplora sul Dock o cliccando sul desktop e individuandolo nella barra dei menu in alto.
- Dalla sezione Preferiti sul lato sinistro della finestra, cliccare "AirDrop".
Questa azione indirizza l'utente alla finestra AirDrop, che visualizza i dispositivi nelle vicinanze disponibili per le connessioni AirDrop.

- Dopo aver aperto AirDrop, seleziona l'opzione di rilevabilità più adatta a te dalle scelte nella parte inferiore della finestra.
Dall'elenco, seleziona l'opzione che meglio si adatta alle tue preferenze. Per esempio:
Solo contatti: Questa opzione limita la condivisione di file AirDrop solo ai contatti.
Tutti: La scelta di questa impostazione consente a qualsiasi dispositivo Apple nelle vicinanze con AirDrop abilitato di rilevare e inviare file al Mac.
- Tocca "Consentimi di essere individuabile da" e seleziona "Tutti" da questo elenco.
Ciò consente a qualsiasi dispositivo Apple nelle vicinanze di inviarti file. Ciò consente trasferimenti di file senza problemi tra il tuo Mac e qualsiasi altro dispositivo Apple compatibile nelle vicinanze.
Una volta completati questi passaggi, AirDrop è ora pronto per l'uso sul tuo Mac! Ora puoi trasferire file tra il tuo Mac e qualsiasi iPhone, iPad o altro Mac nelle vicinanze con AirDrop attivato.
Parte 5: Vuoi trasferire senza AirDrop? Vale la pena provare!
Quindi, hai appena imparato come attivare AirDrop su iPhone, iPad e Mac. Mentre AirDrop fornisce un modo semplice per condividere i file localmente tra i dispositivi Apple, ha alcune limitazioni. Ad esempio,
- AirDrop funziona solo con i prodotti Apple - non è possibile utilizzarlo per trasferire file tra un iPhone e un dispositivo Android.
- I trasferimenti AirDrop sono limitati a circa 100 piedi di distanza. Per questo motivo, se devi trasferire dati tra un iPhone e un iPad che non sono fisicamente vicini, AirDrop non funziona.
Fortunatamente, esiste un'eccellente app di terze parti chiamata MobileTrans app che fornisce una semplice soluzione multipiattaforma per il trasferimento di quasi tutti i tipi di dati tra iPhone e Android.
wondershare mobiletrans
Trasferisci dati su iPhone, iPad e Mac senza AirDrop!
- • Nessuna perdita di dati. Nessuna perdita di dati.
- • Supporta vari dati, tra cui password, foto, video, contatti e varie app.
- • Supporta il trasferimento da Android a iPhone, iPhone ad Android, Android ad Android e iPhone a iPhone.
- • La migliore alternativa per te quando non sei riuscito ad attivare AirDrop.

 4,5/5 Eccellente
4,5/5 EccellentePer utilizzare l'app MobileTrans per trasferire file tra il tuo iPhone e Android (o viceversa) segui questi semplici passaggi:
- Installa l'app MobileTrans sia sul tuo iPhone che sui tuoi dispositivi Android. Avvia l'app MobileTrans su entrambi i dispositivi.
- Scegli la modalità "Trasferimento telefonico" o qualsiasi opzione di trasferimento.
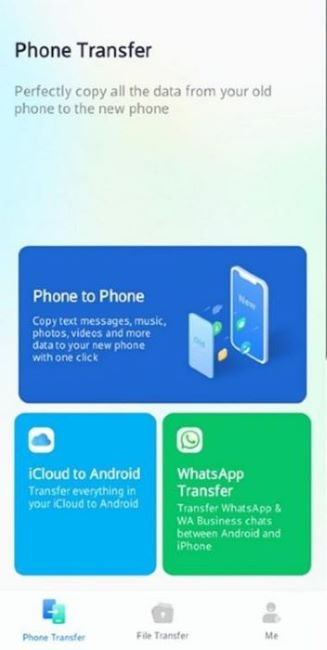
- Sul dispositivo che avvia il trasferimento (potrebbe essere l'iPhone o Android), selezionare l'opzione "Scansione QR Code" all'interno dell'app MobileTrans.
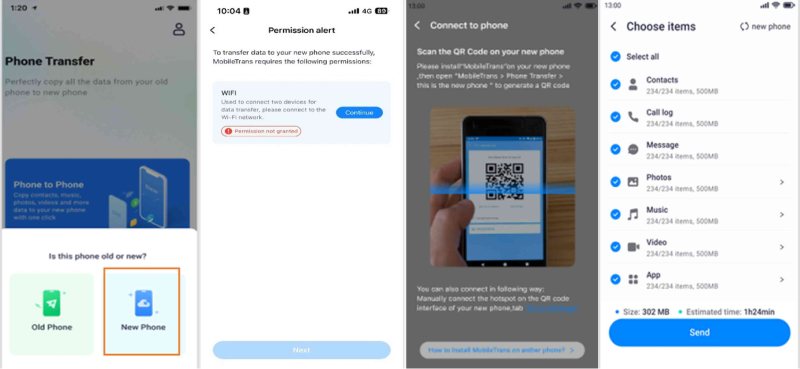
- Utilizza il dispositivo con l'opzione "Scansione codice QR" per eseguire la scansione del codice QR visualizzato sull'altro dispositivo. Questa azione stabilirà una connessione tra i due dispositivi.
- Procedere per selezionare i tipi di file che si desidera trasferire tra i dispositivi accoppiati.
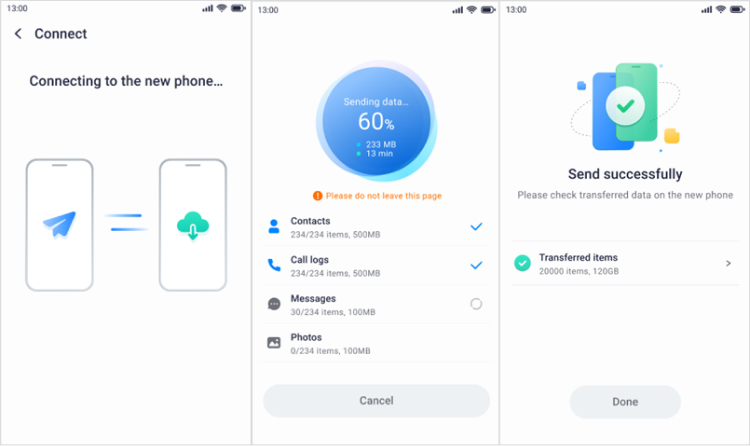
- Dopo aver selezionato i tipi di file, iniziare il processo di trasferimento toccando l'opzione appropriata all'interno dell'app MobileTrans.
Ecco un rapido confronto tra AirDrop e MobileTrans.
| Caratteristica | MobileTrans | AirDrop |
| Compatibilità multipiattaforma | Consente il trasferimento tra diverse piattaforme: da iOS ad Android, da Android a iOS, da iOS a iOS, da Android ad Android. | Progettato principalmente per dispositivi Apple (da iOS a iOS, macOS) |
| Piatteforme supportate | IOS, Androide | Limitato ai dispositivi Apple: iOS e macOS |
| Versatilità | Consente trasferimenti tra vari dispositivi e sistemi operativi senza restrizioni. | Limitato ai dispositivi dell'ecosistema Apple. |
| Facilità di utilizzo | Interfaccia user-friendly, semplici passaggi per i trasferimenti multi piattaforma | Intuitivo nei dispositivi Apple e macOS |
| Tipi di trasferimento |
Supporta il trasferimento di contatti, messaggi, foto, video, musica e altro ancora |
Enfatizza i contenuti multimediali (foto, video, link) |
| Accessibilità | Disponibile su più piatteforme, accessibile a una più ampia gamma di utenti | Esclusiva per gli utenti dell'ecosistema Apple |
Come puoi vedere, MobileTrans offre una soluzione di trasferimento di file più versatile che funziona su piattaforme diverse dai soli dispositivi Apple.
Con crittografia di livello militare e supporto per molti tipi di dati, è un'ottima alternativa AirDrop.
Conclusione
AirDrop offre un modo super conveniente per condividere rapidamente file e contenuti multimediali tra iPhone, iPad e Mac nelle vicinanze. Tuttavia, bastano pochi tocchi e regolazioni delle impostazioni per attivare AirDrop per qualsiasi dispositivo Apple.
Ma per i trasferimenti multi piattaforma o la condivisione di file su distanze maggiori, l'app MobileTrans offre una soluzione eccellente. Con la sua semplice interfaccia e il supporto per iOS, Android e trasferimenti di computer, MobileTrans rende la condivisione dei dati un gioco da ragazzi.
Quindi, attiva AirDrop per su iPhone, iPad e Mac tra i gadget Apple per trasferimenti locali veloci. E usa MobileTrans quando hai bisogno di una condivisione flessibile e indipendente dalla piattaforma di file e dati. Con entrambi gli strumenti a tua disposizione, sarai un professionista nel trasferimento wireless di file importanti!


![Come attivare AirDrop - iPhone, iPad e Mac [2025]](https://mobiletrans.wondershare.com/images/images2023/how-to-turn-airdrop-on-iphone-ipad-mac.jpg)


