Sending photos, work files, and other documents from a MacBook computer to an Android phone and vice-versa is often challenging to many users. This is because MacBook computers and Android devices run different operating systems so, you usually can’t send files from a Mac to an Android phone directly using ad-hoc file transfer features like AirDrop.
If you want to send files from a MacBook to an Android phone, you’ll have to make use of conventional methods such as USB transfer, cloud services, or third-party file transfer apps. They also allow you to send other data like music from Mac to Android.
In this guide, we'll discuss multiple user-friendly methods that can help you transfer photos swiftly from your MacBook to an Android device.
A video guide for your quick look:
In this article
Can you Transfer Photos from Mac to Android?
It is possible to send pictures from a Mac computer to an Android phone even though Android phones and MacBook operate within different ecosystems.
However, you can’t send photos directly from a Mac PC to an Android phone as you would when sending photos from a Mac PC to an iPhone/iPad. This is because ad-hoc file transfer tools on your Mac like AirDrop will not recognize your Android device. As such, you’ll have to use third-party transfer tools or conventional methods of sending from a PC to a mobile phone.
One of the most common methods of sending photos from a Mac to an Android phone is via Android File Transfer, a software created especially for Mac users to send files to devices outside the Apple ecosystem.
You can also use cloud-based file management and sharing services like Dropbox and Google Drive or install third-party file transfer apps on your Mac and Android phone to aid photo transfer.
Are you confused about which method to use? Or maybe you want a guide on how to send files from a MacBook to your Android phone using any of the methods highlighted above.
Don’t worry because coming up next, you’ll discover quick and easy methods to send files between a MacBook and an Android phone.
How Do I Transfer Photos from Mac to Android with USB?
Conventionally, the go-to way to send files from a MacBook to an Android phone like Samsung was through a USB connection. By plugging your Android phone directly into a USB port on the MacBook, users can manually send files between both devices.
USB file transfer is safe, secure, and allows you to send multiple files at once. Here are two ways to transfer photos from mac to an Android phone via USB transfer:
Send Photos from Mac to Android Phone in One Click
One best way to send photos from a mac to an android phone is using the MobileTrans – Phone Transfer tool.
MobileTrans is a user-friendly and swift file transfer tool that allows users to send, receive, access, and manage different types of files from multiple sources, including devices running different operating systems.
It facilitates cross-platform file transfer between your Android phone and your Mac computer using a secure USB connection.
Wondershare MobileTrans
Move Photos from Mac to Android Easily
- • No data loss. No data leaks.
- • Support various data, including files, photos, videos, apps, contacts, etc.
- • Compatible with over 6,000 types of devices acorss Android and iOS.

 4.5/5 Excellent
4.5/5 ExcellentOnce you download and install MobileTrans on your MacBook, follow these steps to transfer photographs from your Mac to an Android phone using MobileTrans:
- Launch MobileTrans on your MacBook and connect your Android phone to a USB port on the Mac computer.
- From the MobileTrans main interface, select Phone Transfer and click on Import to Phone.

- Next, click Add Folder or Add File via the drop-down button to import photos from your Mac.

- Wait for the file transfer process to be completed. MobileTrans will notify you once the transfer is complete and you can unplug your phone from the computer.

Transfer Photos from Mac to Android Phone via Android File Transfer
Among the many options for moving images between a Mac computer and an Android device, Android File Transfer is a popular choice. It is a Google app that you can download for free and it supports Mac computers running macOS X 10.7 and later versions.
In addition, Android File Transfer is compatible with every major Android phone on the market, including those from Samsung, HTC, Nokia, Sony, LG, Lenovo, and many more.
Follow these steps to transfer photos from your MacBook to an Android phone using Android File Transfer:
- Download and install the Android File Transfer app on your MacBook.
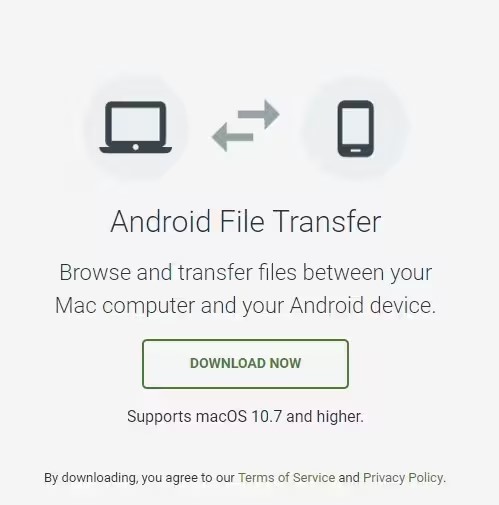
- Use a USB cable to connect your Mac to your Android device and select File Transfer Mode, so Android File Transfer can access your files.
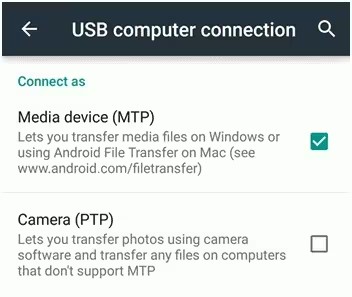
- After your Android device is detected, Android File Transfer will display all the files in your system. Select Photos and copy your Mac photos to your Android phone manually.
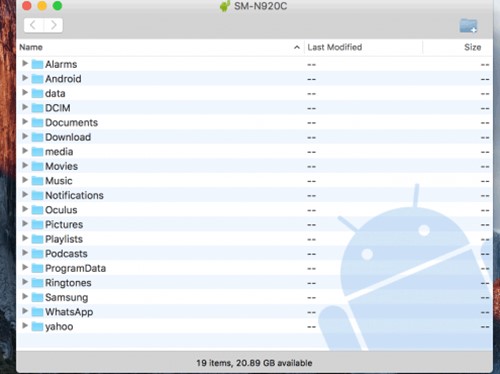
How to Transfer Photos from Mac to Android Wirelessly
A new level of ease becomes available when you can wirelessly transfer images from your Mac to your Android phone.
You may conveniently share photos wirelessly using a variety of methods, including cloud services like Google Drive or Dropbox, third-party apps, or even your device's built-in capabilities. That said, here are different methods to share photos from mac to Android phones without USB:
Send Photos from Mac to Android Phone via iCloud
You can use iCloud to send photos from your MacBook to your Android phone. You may be wondering; Android phones don’t operate within the Apple ecosystem, so how can you share files wirelessly between an Android phone and a Mac computer using iCloud?
While iCloud isn’t a feature built on Android phones, you can still access iCloud and enjoy some of its features on your Android phone via a web browser.
Follow these steps to send photos from a Mac computer to an Android phone via iCloud:
- Start by uploading your mac photos to iCloud. There are two ways to do this – You can go to System Settings > iCloud > and click on iCloud Photos. Ensure that iCloud Photos is turned on to automatically upload and sync your mac photos to iCloud.
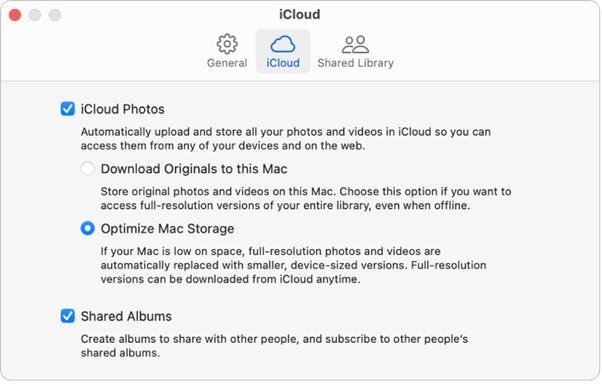
- Alternatively, you can log into the iCloud website on your MacBook using your Apple ID/Email and Password. Then click on the Photos Icon and manually drag and drop your photos from Mac to an iCloud photo folder.
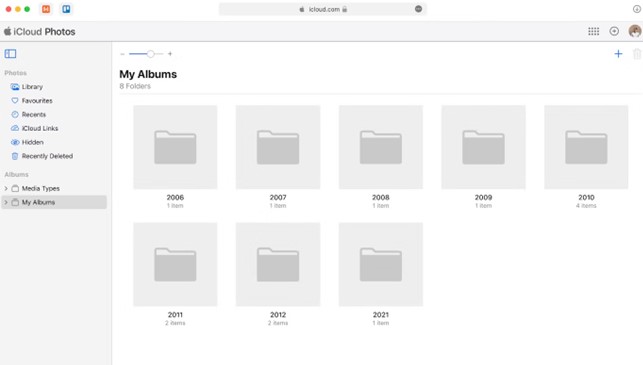
- When your mac photos are uploaded to your iCloud account, sign in to iCloud website on your Android phone to download your photos directly to your Android phone storage.
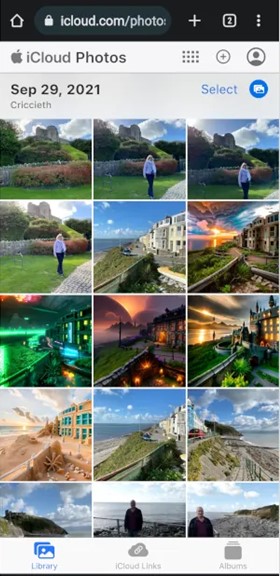
Share Photos from Mac to Android Phone via Dropbox
Another wireless transfer method to move photos from a mac computer to an Android phone is through Dropbox.
Dropbox is a file hosting service that allows users to send, receive, and synchronize photos and other types of files across multiple devices. You can use Dropbox to send multiple images from your mac computer to an android device as long as you are a registered user with an active account. If you don’t already have the Dropbox app on your MacBook, install the app and create an account. Then follow these steps to transfer photos from your mac to your android phone via Dropbox:
- Sign in to Dropbox app on your mac and click Upload.
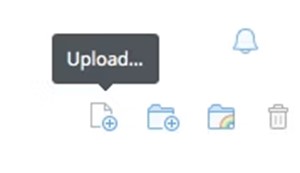
- Next, select Choose Files to display all the files on your MacBook. Then select the images you want to upload to Dropbox.
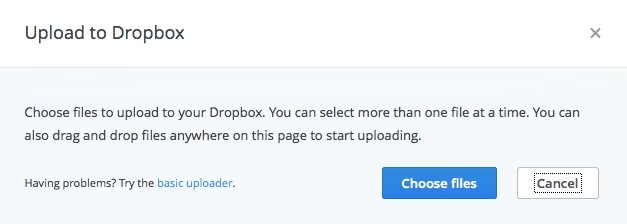
- Click to share X images at the top of the screen and select how you want to share the photos. Dropbox allows you to share via email or you can generate a share Image name.
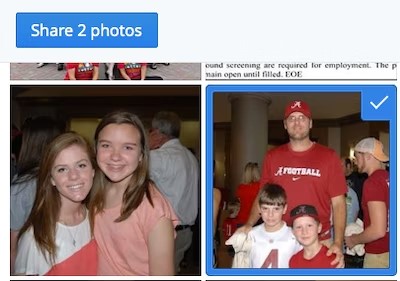
- Click Send when you are done. Then wait for a notification on your Android phone and follow the on-screen prompts to download the images from Dropbox.
Transfer Pictures from Mac to Android with Google Photos
Google Photos is the Android equivalent to iCloud Photos. With Google photos, you can back up, sync, and share images from one device to the other as long as both devices are signed in to the same account. Google Photos is already integrated into your Android phone but you can access the service on your MacBook via your default browser.
Follow these simple steps to transfer pictures from your mac computer to an Android phone via Google Photos:
- First thing to do is to sign in to your Google account via a web browser on your Mac. Then select Google Photos.
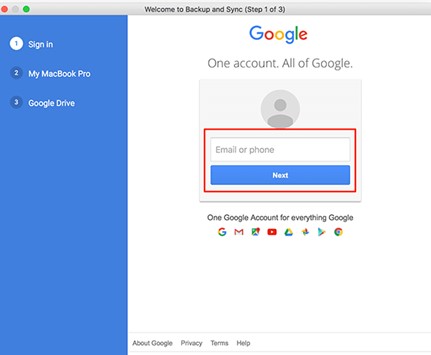
- Next, tick the box for Upload photos and videos to Google Photos. Then confirm and click Save at the bottom of the screen to automatically sync your mac photos to your google account.
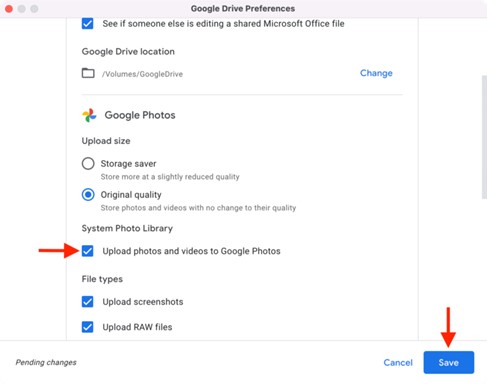
- Alternatively, you can click Upload at the top of your screen. Then open the folder with the images you want to send to your Android phone and upload them directly to Google Photos.
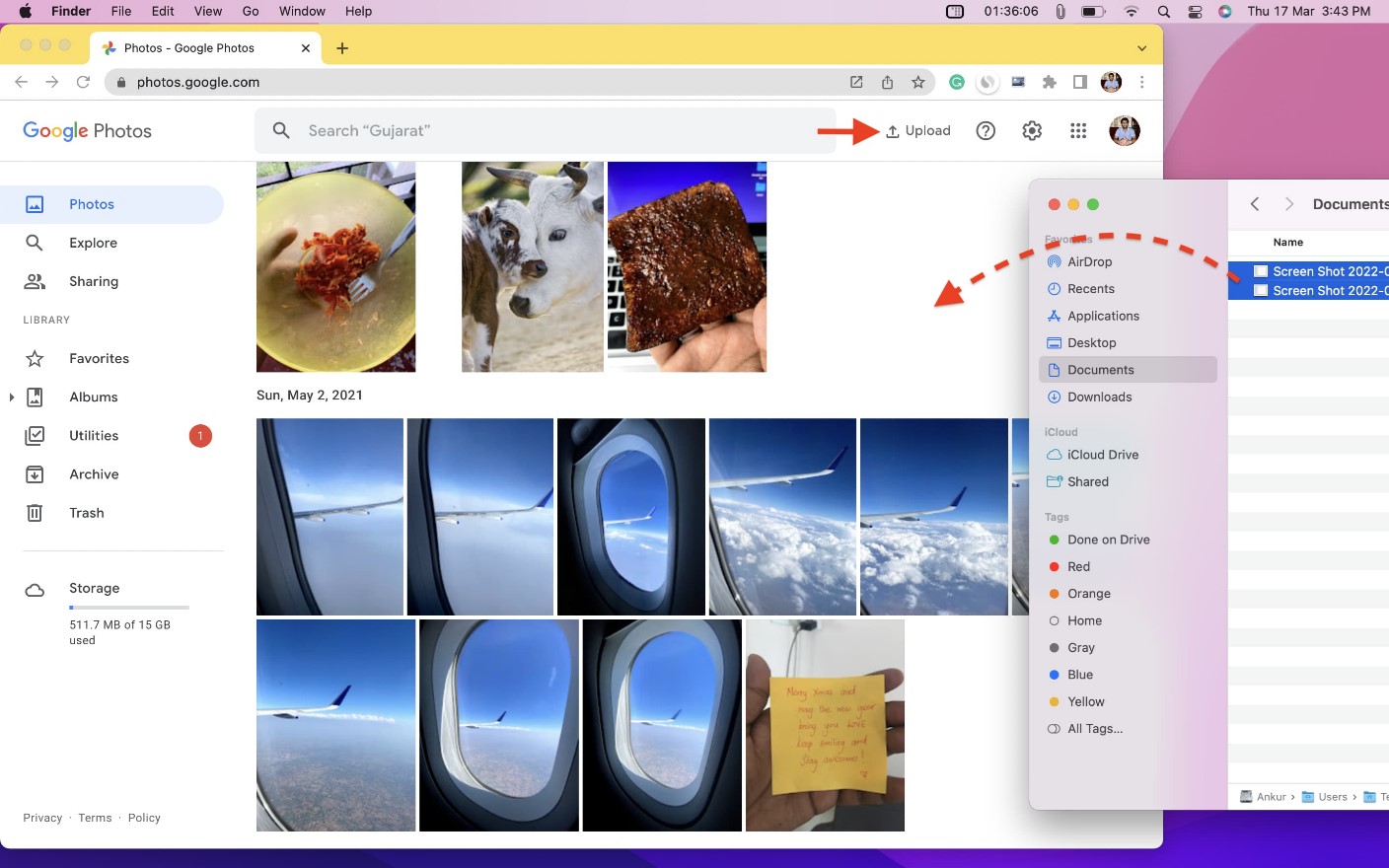
- Once the photo upload is complete, sign in to your Google account on your Android phone and download your mac photos to your Android storage.
How to Transfer Photos from Mac to Android via Bluetooth
The most common way of sending photos wirelessly from a mac computer to an Android phone is to use Bluetooth. Since both devices support Bluetooth transfer, sharing photos is very easy. However, Bluetooth transfer isn’t the fastest method of sending photos, so if you have a lot of photos to send, you’ll be better off with another transfer method in this guide.
That said, here is how to transfer photos from a mac to an android phone via Bluetooth:
- Go to the Photos App on your MacBook and select the images you want to send to your Android phone. Then turn on Bluetooth on your Android phone and MacBook.
- Click the Share icon below the screen and select Bluetooth. Allow Bluetooth to scan for nearby devices to send to. Then click on your Android phone. If you haven’t paired both devices before, you’ll have to do so.
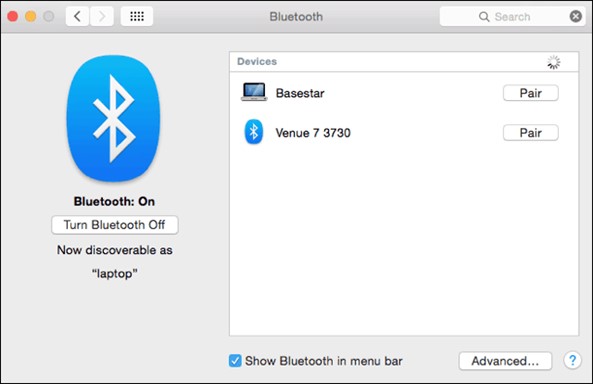
- Tap to Accept incoming Bluetooth transfer on your Android phone and wait for the images to be sent to your storage.
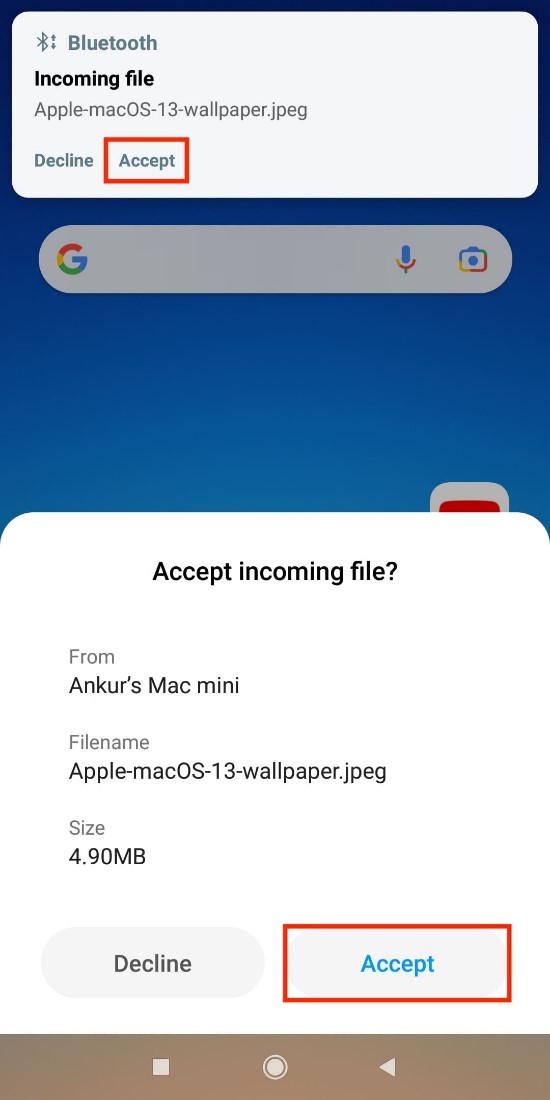
Why Can’t I Find My Android Phone on Mac?
If you are trying to transfer images from your mac to your Android phone but can’t find your Android phone on your MacBook? Here are possible reasons why:
- Bluetooth and Wi-Fi are turned off
Since Android devices and Mac computers aren’t compatible by design, you need to enable Bluetooth and Wi-Fi on both devices for you to see your Android phone on the mac computer. If there are nearby radio devices or software tools using your device Wi-Fi, this may also slow up connection between your Mac and android phone.
- Your Android phone is locked
For your Mac computer to recognize your Android phone, the device has to be unlocked. If the Android phone is locked, you can’t view or download files between your Mac PC and Android phone until you unlock the phone.
- Device OS is obsolete
To ensure maximum compatibility between your Android phone and MacBook, ensure both devices are running up-to-date software versions. You can check if there is an available software update in the system settings tab on both devices.
- Faulty USB connection
If you are trying to connect your Android phone to your MacBook via USB cables, a faulty USB wire or loose USB port will prevent your Android phone from showing up on the computer.
Final Words
In summary, sending photos from a MacBook to an Android phone poses a level of difficulty to most people based on the compatibility protocols between Android and macOS devices. However, there are different ways to go around this difficulty. You can transfer photos between Mac computers and Android phones via USB file transfer or wirelessly via Bluetooth, Wi-Fi, or cloud-based services.
As long as you follow the steps highlighted in this article, you should have no problems sending photos either from a Mac computer to an Android phone or from an Android phone to a Mac computer.

 4.5/5 Excellent
4.5/5 Excellent






