Samsung's fast charging technology allows users to charge their devices incredibly quickly, often reaching a full charge in under an hour. However, sometimes Samsung fast charging stops working properly, leaving users with slow charge times.
In this guide, we'll explore the major reasons why Samsung fast charging may stop working, provide solutions to fix the issues and give tips on preventing data loss during the repair process.
In this article
Why is Samsung Fast Charging Not Working?
There are two main reasons why Samsung fast charging may stop working properly on your device.
First, the USB cable that came with your Samsung device may be damaged or worn out. The cables that support Samsung's fast charging standard are designed specifically to handle the increased power delivery. If the cable is frayed, broken, or otherwise damaged, it can disrupt the fast-charging process. Trying a new Samsung-certified fast-charging cable is often an easy fix.
Second, the fast charging port on your device itself may be dusty, damaged, or worn out. Phone charging ports accumulate dust and debris over time, which can impact the connection between the cable and port. Issues like bent pins inside the port, loose connectors, or corrosion can also prevent proper power transfer for fast charging.
Inspecting and cleaning the charging port with compressed air is a good starting point. But if pins are damaged or connectors won't stay tight, the port may need repair or replacement.
How to Fix Samsung Fast Charging Not Working?
Is Samsung fast charging not working? Well, luckily, there are several troubleshooting steps you can take to identify and fix the issue:
Update Device Software
An outdated software version can sometimes cause problems with fast charging. Update your Samsung device to the latest operating system and firmware to rule out a software incompatibility.
To check for updates, follow these quick steps:
Step 1: Open the Settings app on your device. Tap on Software Update > Download and Install.
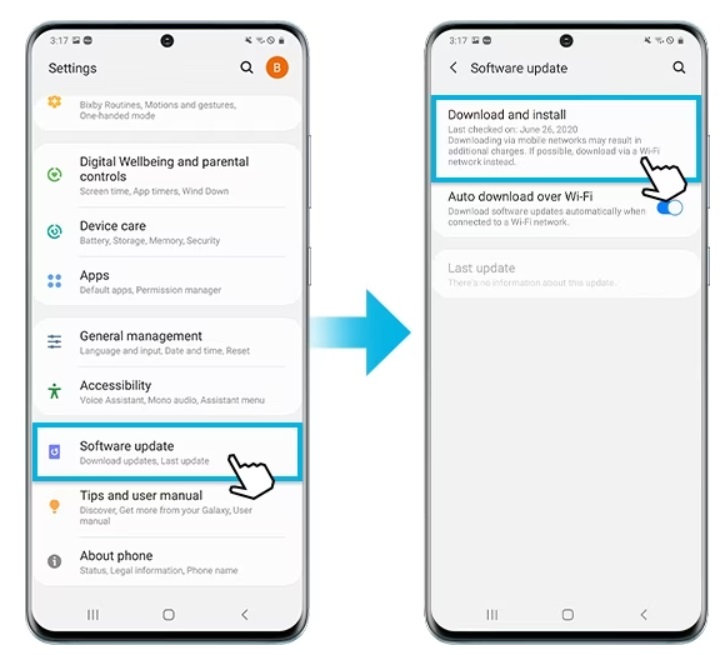
Step 2: Your device will automatically check for any available updates. Follow the on-screen prompts to install any new system software or firmware versions.
Restart your device after the update is complete. Then try using fast charging again to see if the issue is resolved.
Try a Different Charger and Cable
Use the original Samsung charger and cable that came with your device if possible. Third-party cables often don't support the Samsung fast charging standard properly. Try different chargers and cables to isolate the issue.
To test different chargers and cables:
- Try using the original Samsung charger and cable that came with your device.
- If you don't have the original, try using a different official Samsung fast-charging compatible charger and cable.
- Test different cables with your existing charger to see if the cable is the issue.
- Test different chargers with your existing cable to see if the charger is the issue.
By testing different combinations of cables and chargers, you can isolate whether the issue is with the cable or charger.
Toggle Airplane Mode
Some users have found toggling on Airplane mode while charging can jumpstart a faster charge speed if it's stuck in slow mode. After the device begins fast charging, you can disable Airplane mode again.
To try this:
Step 1: Connect your device to the charger and notice the charging speed.
Step 2: Open the Settings app and then head to Connections > Airplane mode. Enable Airplane mode on your Samsung smartphone.
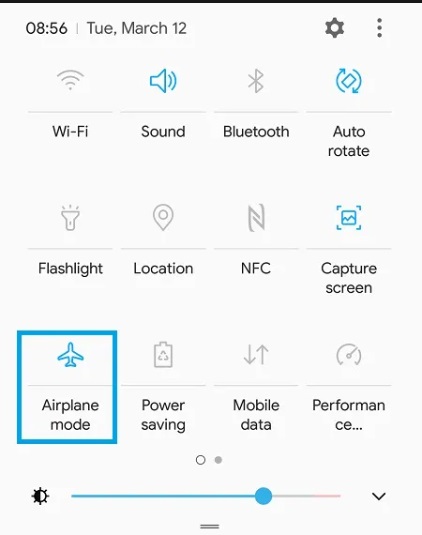
Step 3: Now, check if the charging speed increases and is now fast charging.
Step 4: If there is an improvement, leave Airplane mode on for about 5-10 minutes during charging. Then disable Airplane mode and monitor the charging speed. Check if the Samsung fast charging not working issue was resolved after trying this hack.
Clean the Charging Port
Use compressed air to spray out any dust or debris in the device's USB-C or USB port. You can also use a toothpick or other small tool to gently clean the port. Ensure the port is fully dry before attempting to charge again.
Check for Moisture
If you suspect moisture may have gotten into the charging port, use a hair dryer on the low setting to gently warm the port area and evaporate any water or condensation. Allow the port to fully dry out before charging again.
Disable Fast Charging
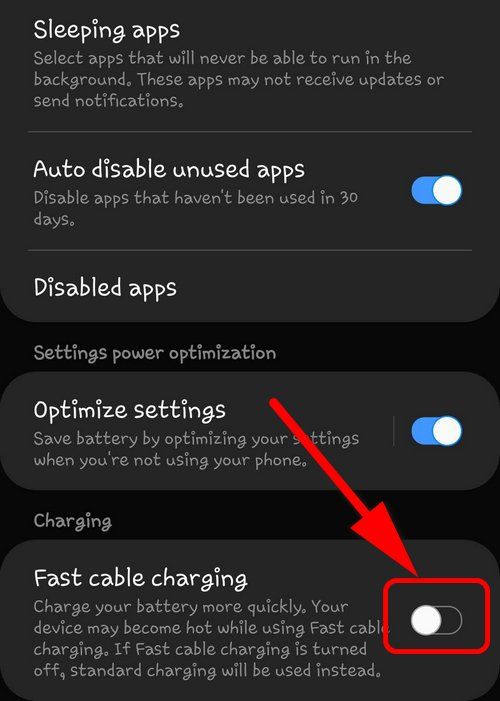
Ironically, disabling fast charging can sometimes enable it to work properly again. Go to Settings > Device care > Battery > More battery settings > Fast cable charging and toggle it off. Charge your device normally. Then turn the fast charging back on and see if the issue is resolved.
Reset App Preferences
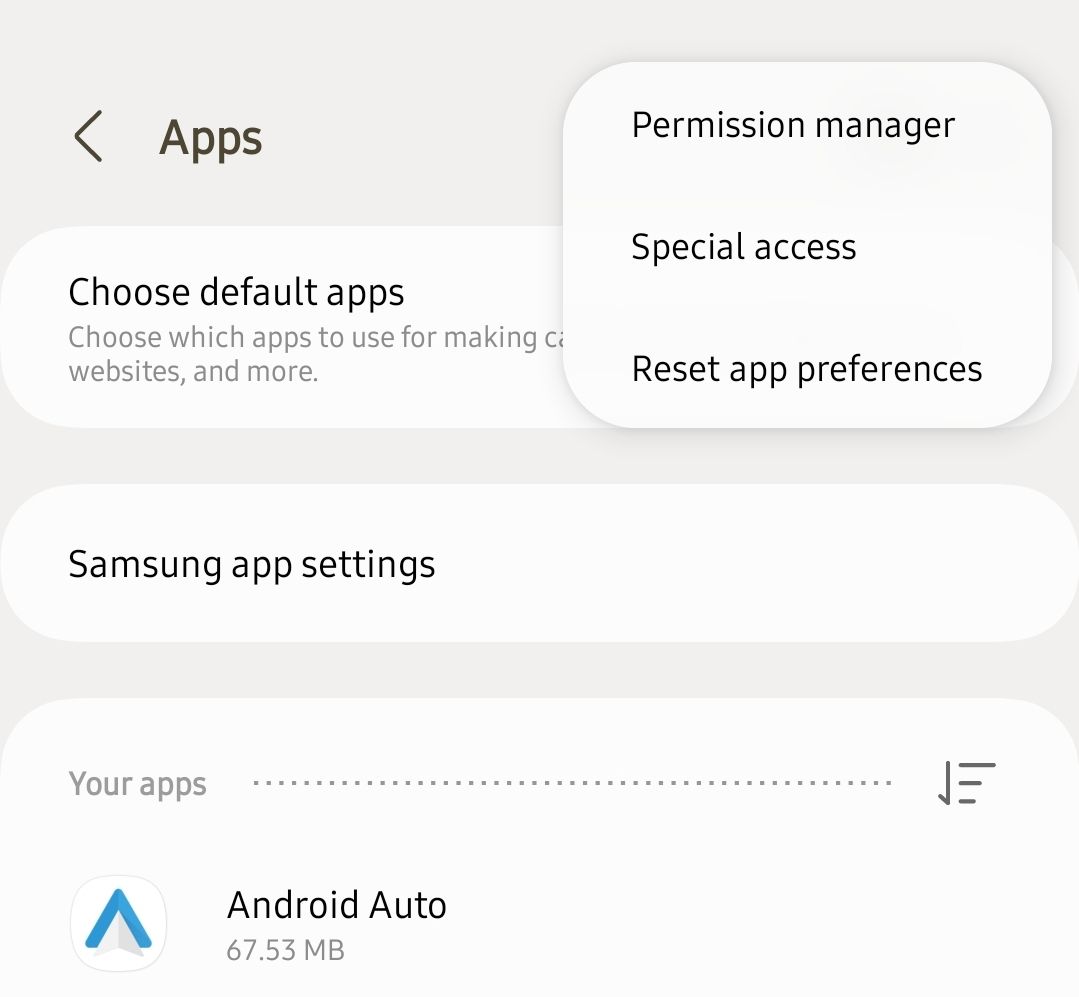
Go to Settings > Apps > Tap the three dots > Reset app preferences. This resets all apps on your device to their default state which can resolve software issues causing problems with fast charging.
Factory Reset the Device
If all else fails, a factory reset will wipe your device back to the factory default settings. This gives the charging components a fresh start, often resolving even long-standing fast-charging issues. Back up any data first before resetting your device.
Here’s how to factory reset your device to fix the Samsung fast charging not working issue (for Samsung S7 devices, the steps are slightly different):
Step 1: Back up any data you want to keep off the device. A factory reset will wipe everything.
Step 2: Go to Settings > General management > Reset > Factory data reset.
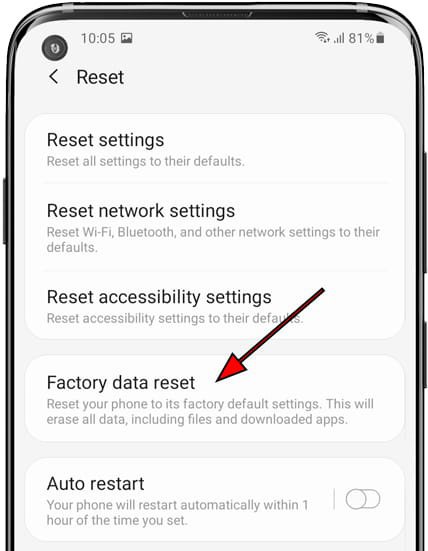
Step 3: Tap Reset and confirm you want to erase all data and reset the device.
Step 4: The device will reboot and restore itself to its original factory settings.
Try fast charging - the full reset should resolve any problematic software or apps interfering with fast charging functionality.
Use Dr.Fone - Android System Repair
For advanced troubleshooting, an Android repair software like Dr.Fone - Android System Repair can diagnose and fix many system issues causing problems with fast charging. It performs automated repairs, rebuilds the charging system, and installs the latest firmware. This comprehensive software tool can bring fast charging back to optimal performance.
To use Dr.Fone, follow these steps:
Step 1: Download and install Dr.Fone on your computer. Connect your Samsung device to the computer via USB.
Step 2: In Dr.Fone, select the System Repair module. The tool will scan your device and detect any issues with system components like charging.
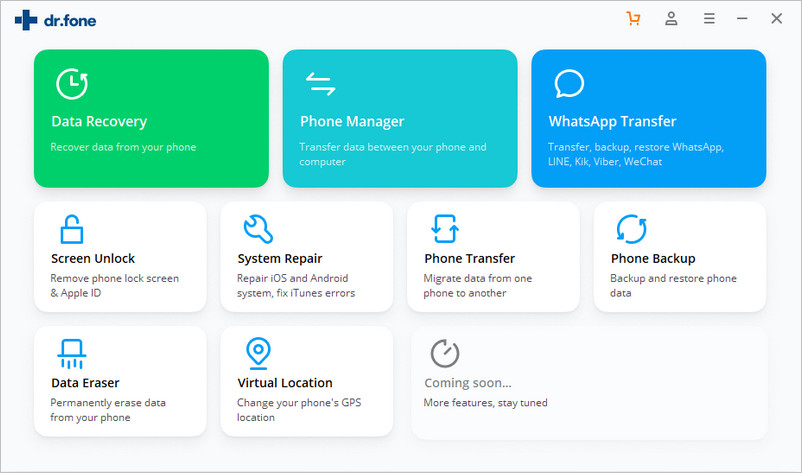
Step 3: Dr.Fone will guide you through an automated repair process for charging and other system issues.
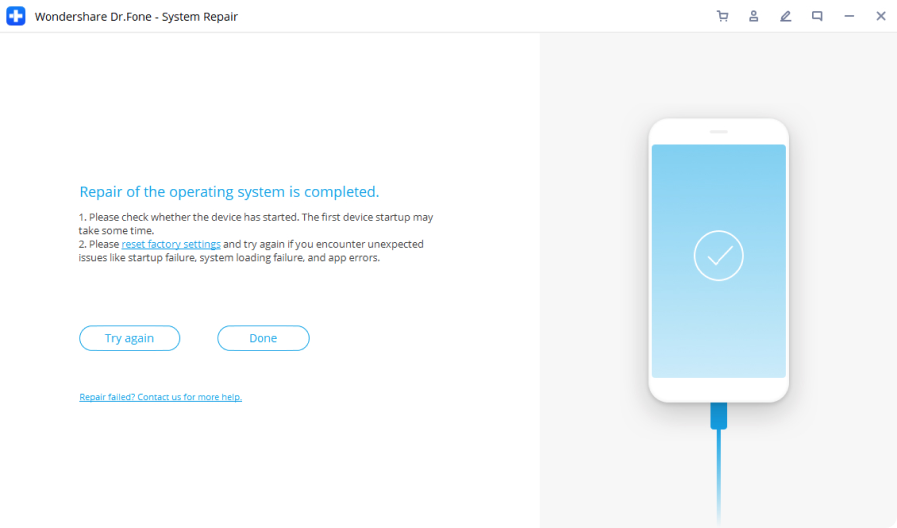
Step 4: The repairs are customized to your model of Samsung device.
Step 5: Dr.Fone will notify you once the system repair is done.
Once complete, disconnect your device and test if fast charging is restored. Then the Samsung Fast Charging Not Working issue should be resolved.
[Bonus] Back Up Your Data to Prevent Data Loss
When troubleshooting or repairing issues with Samsung fast charging, data loss can sometimes occur if extensive software repairs or factory resets are required.
To keep your important data protected, make sure to regularly back up your Samsung device before attempting any charging fixes. The best option is to use dedicated backup software that extracts and stores your data externally in case of system failures or data wiping.
One recommended backup tool is MobileTrans - Backup & Restore. This software can quickly perform a full backup of your Samsung device to your computer or external storage. It saves your contacts, messages, photos, videos, apps, call logs, documents, and other irreplaceable data.
If you lose data during your attempts to fix Samsung fast charging, MobileTrans makes it easy to restore everything back to your device. Keeping reliable backups protects you when troubleshooting charging issues or other problems with system resetting as part of the repair process.

 4.5/5 Excellent
4.5/5 ExcellentHere are the steps to use the MobileTrans tool to back up your phone data to a computer:
Step 1: Go to the official website of MobileTrans and download the software on your PC. Open MobileTrans on your computer.
Step 2: Connect your phone to your computer using a USB cable.
Step 3: In the MobileTrans interface, select the "Backup and Restore" option from the main menu. Hit the Backup button placed in the Phone Backup and Restore section.

Step 4: MobileTrans will detect your phone and display different types of data that can be backed up, such as contacts, messages, photos, videos, etc. Select the types of data you want to back up.
Step 5: Select your computer as the backup location. You may have options to specify a folder or location on your computer where the backup files will be stored.

Step 6: Once you've chosen the data and the backup location, click on the "Start" button to initiate the backup process.
Once the backup is complete and verified, safely disconnect your phone from the computer.
MobileTrans makes managing phone data easy. It works across different types of phones, so you can smoothly transfer data between iOS and Android devices. With it, you can quickly back up your data to your computer, keeping it safe in case something happens to your phone. Its simple interface means you don't need to be a tech whiz to use it.
Whether you want to transfer, back up, or restore data, MobileTrans keeps things hassle-free and reliable, making it a handy tool for anyone who wants to keep their phone data safe and organized.
Conclusion
Samsung's fast charging feature provides incredible convenience by powering up your device rapidly. But when it stops working correctly, it can lead to frustration. In most cases, Samsung fast charging not working issues can be resolved using the troubleshooting tips in this guide, like software resets, port cleaning, charger swaps, or utilizing device repair tools.
Backing up your data provides critical protection if extensive repairs cause data loss.
With the right approach, you can get Samsung fast charging working again quickly, restoring the convenience of ultra-fast power delivery to your mobile device.

 4.5/5 Excellent
4.5/5 Excellent

![[Guide] How to Fix Samsung Fast Charging Not Working](https://mobiletrans.wondershare.com/images/images2024/how-to-fix-samsung-fast-charging-not-working.jpg)




