When unboxing the much-anticipated iPhone 16, users encountered an unexpected hurdle due to an iOS 18 glitch. Well, this bug obstructs the direct data transfer from older iPhones during setup, resulting in the new device being stuck on the Apple logo screen.
In this article, we have listed a variety of solutions that you can use to overcome the iOS 18 data transfer issues on iPhone 16.
In this article
What is the iOS 18 Frozen Screen Bug?

The iOS 18 frozen screen bug hinders the direct transfer of data from a previous iPhone when initiating the device setup. This hiccup becomes apparent during the iPhone setup process, particularly when you choose the 'Transfer from another iPhone' option.
Sometimes, this method doesn't work, and your new iPhone gets stuck on the Apple logo on a black screen. This can be frustrating and delays your enjoyment of the new device.
Fixes of iOS 18 Problems on iPhone 16
💡 Solution 1: Put Your Device in DFU Mode
DFU (Device Firmware Update) mode is a powerful troubleshooting tool used to address critical software issues on iPhones. DFU mode allows for a more comprehensive interaction with the device's firmware than standard recovery mode. This enables users to make substantial changes to the software, which can be crucial when dealing with severe software glitches or bugs.
So, if you are encountering iOS 18 transfer problems, follow these steps to put your iPhone 16 in DFU mode:
Relative video:
Step 1: Connect your iPhone 16 to your computer using a USB cable.
Step 2: Launch iTunes or Finder (on macOS Catalina and later).
Step 3: Here comes the crucial part. On your iPhone 16, press and release the Volume Up button quickly. Now, press and release the Volume Down button quickly.

Step 4: Press and hold the Side button (Power button) until the screen goes black.
Step 5: As soon as the screen goes black, press and hold the Volume Down button along with the Side button for 5 seconds. Release the Side button while continuing to hold the Volume Down button for another 10 seconds.

Step 6: If the screen remains black, your iPhone is in DFU mode.
You can now follow the on-screen instructions in iTunes or Finder to restore or update your iPhone. Keep in mind that this process erases all data, so ensure you have a backup before proceeding.
💡 Solution 2: Transfer Data With iCloud Backup
Here comes the next solution to deal with iOS 18 data transfer issues. After using DFU mode, it's important to address the potential data loss. This is why we turn to the iCloud Backup method. To ensure you don't permanently lose valuable data, using an iCloud Backup is a crucial step. This method allows you to restore your iPhone to its previous state, with all your apps, settings, and data intact.
Here are the steps to transfer data to your new iPhone using an iCloud backup:
Step 1: Turn on your new iPhone 16 and follow the on-screen instructions until you reach the "Apps & Data" screen.
Step 2: On the "Apps & Data" screen, select "Restore from iCloud Backup."

Step 3: Enter your Apple ID and password associated with your iCloud account. Select the most relevant and recent backup from the list of available backups. These backups are sorted by date.
Step 4: Connect your new iPhone to a Wi-Fi network. Keep it connected and plugged into power until the process is complete. The time it takes depends on the size of the backup and your internet speed.

Step 5: Your apps will begin downloading automatically from the App Store. This may take some time, depending on the number and size of the apps.
Open apps like Photos, Contacts, Messages, etc., to ensure your data has been successfully transferred. Your new iPhone should now be set up with your previous data and settings, making it ready for use. Keep in mind that this process only works if you have an iCloud backup available from your previous device.
💡 Solution 3: Update Your iPhone 16 to iOS 18
iCloud backups include most app data, settings, photos, and messages, but there are exceptions. Some app-specific or third-party data may not be included in the backup. Don’t worry! We have another mind-boggling hack for you that you can try for a seamless migration of data.
All you need to do is, upgrade your iPhone 16 to iOS 18. Also, we understand your concern. In case your new iPhone doesn't show a prompt to update iOS, rest assured. Apple guarantees that iPhone 16 users will be prompted to install iOS 18 before moving forward with the setup, which includes transferring data from an older device.

As per Apple's provided release notes for the iPhone, this update for iPhone 16 delivers bug fixes along with crucial security enhancements applicable to all eligible devices.
Navigate to the Settings app, apply the iOS 18 update, perform a phone restoration, and then complete the setup process. Opt to transfer your data from your previous phone during this process.
💡 Solution 4: Transfer Data to Your New iPhone Via MobileTrans
Choosing Wondershare MobileTrans becomes an ideal solution when facing challenges with iCloud backups or other methods. MobileTrans allows for a seamless transfer of data directly from one device to another, bypassing the need for an intermediary like iCloud. This means you can transfer data even if you don't have an iCloud backup available.
Also, MobileTrans offers the flexibility to selectively transfer specific types of data, such as contacts, messages, photos, and more. This means you have more control over what gets transferred, avoiding the need to restore the entire backup.
Wondershare MobileTrans
The Best Solution When Your Transfer is Frozen!
- • No data loss. No data leaks.
- • Transfer specific types of data as you like.
- • Cross-platform transfer, no matter Android or iPhone.

 4.5/5 Excellent
4.5/5 ExcellentHere are the steps to use MobileTrans to transfer your data without facing any hiccups:
Step 1: Begin by downloading and installing the MobileTrans software on your computer from the official website. After installation, launch the MobileTrans application on your computer.
Step 2: Connect both your old phone and the new iPhone 16 to the computer using USB cables. Ensure they are properly recognized by the software.
Step 3: In MobileTrans, switch to the "Phone Transfer" section from the main menu. Select the “Phone to Phone” option.
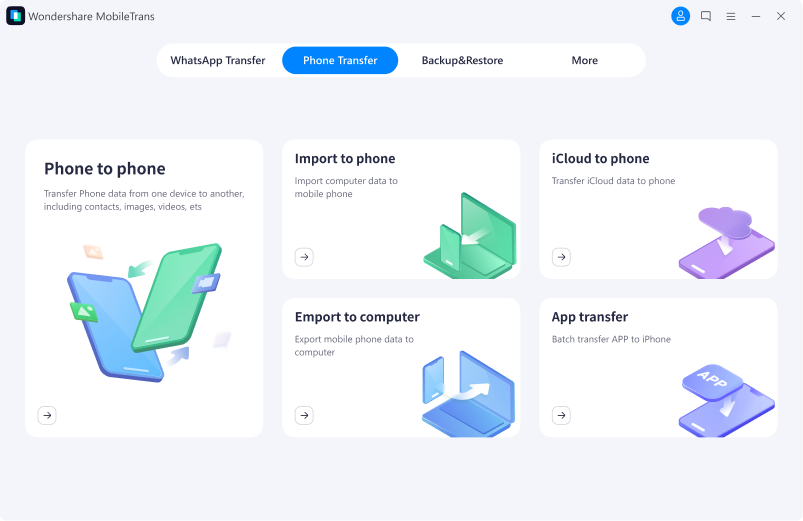
Step 4: Your old phone should be detected as the source device on the left, and the new iPhone 16 as the destination device on the right. If they are not in the correct positions, you can click on "Flip" to switch them.
Step 5: Select the types of data you want to transfer. This may include contacts, messages, photos, videos, music, and more. Click on "Start" to begin the data transfer process. Ensure that both devices remain connected throughout the process.

Once the transfer is finished, MobileTrans will notify you. You can then safely disconnect both devices.
NOTE: If you're transitioning to an iPhone model predating the 15 series, please be aware that a solution for the data transfer issue is currently unavailable.
Tips to Avoid the Frozen Screen iOS 18 Bug
Stay ahead of potential iOS 18 transfer problems and glitches with these helpful tips to ensure a smooth iPhone 16 setup and data transfer.
- #1 Upgrade to iOS 18
While performing a direct transfer, make sure to upgrade your iPhone 16 to iOS 8 first.
- #2 Charge Your Device and Check Battery
Prioritize a fully charged device or keep it connected to power during the setup and transfer, preventing any interruptions due to a low battery.
- #3 Perform a Force Restart
If encountering a frozen screen, perform a force restart by following the device-specific instructions. This effective troubleshooting step can often unfreeze the screen and restore functionality.
- #4 Ensure Stable Internet Connection
To prevent any interruptions during the data transfer process, make sure both your old phone and new iPhone 16 have a stable and reliable internet connection. A strong Wi-Fi signal or a secure cellular data connection can significantly enhance the efficiency of the transfer.
Conclusion
Tackling the iOS 18bug during iPhone 16 setup requires a strategic approach. Upgrading to iOS 18, maintaining a charged battery, and performing a force restart are critical initial steps.
Additionally, clearing device cache and disabling background processes can optimize performance. Ensuring a stable internet connection further safeguards against disruptions. Should challenges and iOS 18 data transfer issues persist, MobileTrans emerges as the dependable solution. It facilitates a smooth transition of your cherished data to the state-of-the-art iPhone 16. These workarounds ensure your data migrates seamlessly to the new iPhone 16 without a hitch.





