AirDrop es una de las funciones más interesantes de los dispositivos Apple. Con AirDrop, los usuarios pueden enviar archivos grandes, documentos de trabajo, música, contactos, ubicaciones en mapas, fotos, videos y mucho más de un dispositivo Apple a otro de forma inalámbrica.
Pero, ¿puedes hacer AirDrop desde tu iPhone a un PC con Windows? ¿Cómo puedes hacer AirDrop a un PC Mac desde tu iPhone? y ¿cómo puedes hacer AirDrop desde tu iPhone a un PC Windows?
Esta guía revela las respuestas a todas estas preguntas y todo lo que necesitas saber para transmitir por AirDrop desde un iPhone a cualquier PC.
En este artículo encontrarás lo siguiente:
¿Puedo transmitir con AirDrop a un PC desde mi iPhone?
Si tu computadora es Mac de Apple, entonces la respuesta es sí. Puedes transmitir por AirDrop del iPhone al Mac. Sin embargo, si eres usuario de un PC con Windows, la respuesta es no. No puedes hacer AirDrop a un PC desde tu iPhone porque la función AirDrop está restringida a los dispositivos de Apple.
Todos sabemos lo estricta que es Apple Inc. cuando se trata de sus funciones y servicios ad hoc. AirDrop fue diseñado para permitir a los usuarios enviar diferentes tipos de archivos desde un dispositivo inteligente de Apple a otro dispositivo de Apple sin cable USB ni datos móviles.
AirDrop ofrece muchas ventajas a sus usuarios, como una velocidad de transferencia de archivos de hasta 1 GB por segundo y la ausencia de límites en el tamaño de los archivos durante la transferencia.
Sin embargo, su principal desventaja es que sólo está disponible para dispositivos Apple como iPads, iPhones, iPods, Vision Pro y computadoras Mac. Si quieres enviar datos por AirDrop desde un iPhone a tu PC con Windows o viceversa, tendrás que utilizar herramientas de transferencia similares a AirDrop, de las que hablaremos a continuación en este artículo.
Cómo Enviar Datos por AirDrop desde un iPhone a un PC con Windows mediante AirDrop
Como AirDrop no es compatible con los PC con Windows, aquí te ofrecemos alternativas a AirDrop para la transferencia de archivos de PC con Windows a iPhone.
Transmitir por AirDrop al PC desde el iPhone a través de iTunes Compartir archivos

Para los usuarios de iPhone que quieran hacer AirDrop desde su iPhone a un PC con Windows, Apple ofrece iTunes File Sharing, un software para administrar dispositivos y una herramienta cliente para iTunes Store. Con el uso compartido de archivos de iTunes, puedes transferir y administrar archivos en tus PC con Windows y computadores con macOS.
Debes saber que Compartir Archivos de iTunes es ideal para sincronizar documentos creados con Numbers, Keynotes, Pages u otras apps compatibles con Compartir Archivos. Dicho esto, a continuación te explicamos cómo enviar archivos de AirDrop a un PC a través de Compartir Archivos de iTunes:
- Descarga e instala la última versión de iTunes en tu PC.
- A continuación, conecta tu iPhone al PC mediante un cable USB y espera a que iTunes reconozca el dispositivo. Verás que aparece el nombre de usuario de tu iPhone en la esquina izquierda de la ventana de iTunes.
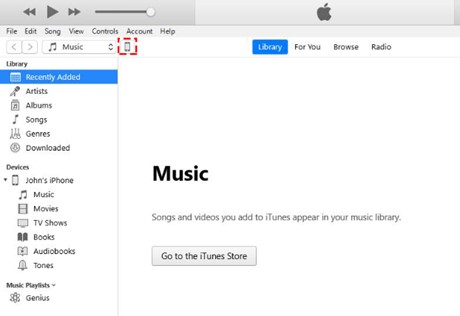
- A continuación, haz clic en Compartir Archivos en la parte izquierda de la ventana de iTunes bajo Configuración y selecciona los archivos que deseas transferir. A continuación, haz clic en Guardar.
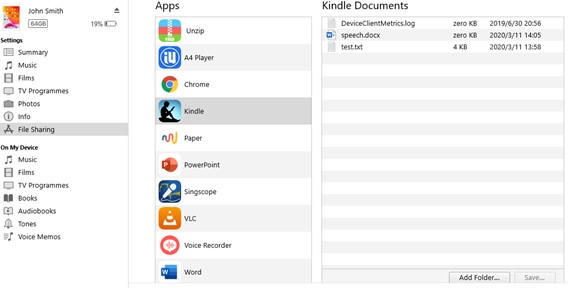
- A continuación, selecciona dónde quieres que se envíen los archivos y haz clic en Aplicar. Esto completará la transferencia de archivos desde tu iPhone a tu PC con Windows.
Cómo transmitir por AirDrop desde el iPhone al PC con Microsoft Edge
Microsoft Edge tiene una función que puedes utilizar para enviar mensajes de texto, chatear y adjuntar archivos de un dispositivo a otro, incluso si ambos dispositivos funcionan con un sistema de software diferente.
Sin embargo, antes de poder utilizar Microsoft Edge para enviar archivos por AirDrop a un PC con Windows, tendrás que iniciar sesión en tu cuenta de Microsoft en ambos dispositivos y descargar la aplicación Microsoft Edge.
Una vez que hayas configurado Microsoft Edge en tus dispositivos, sigue estos pasos para enviar archivos mediante AirDrop desde tu iPhone a tu PC con Windows:
- En tu iPhone, inicia la app de Microsft Edge y haz clic en el Icono de tres líneas en la parte inferior derecha de tu pantalla para acceder a Soltar.
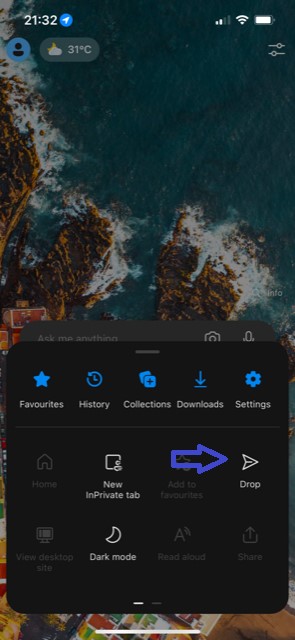
- En la siguiente ventana, haz clic en el Icono más junto a la barra de chat y selecciona si quieres enviar una imagen o acceder a la cámara en directo.
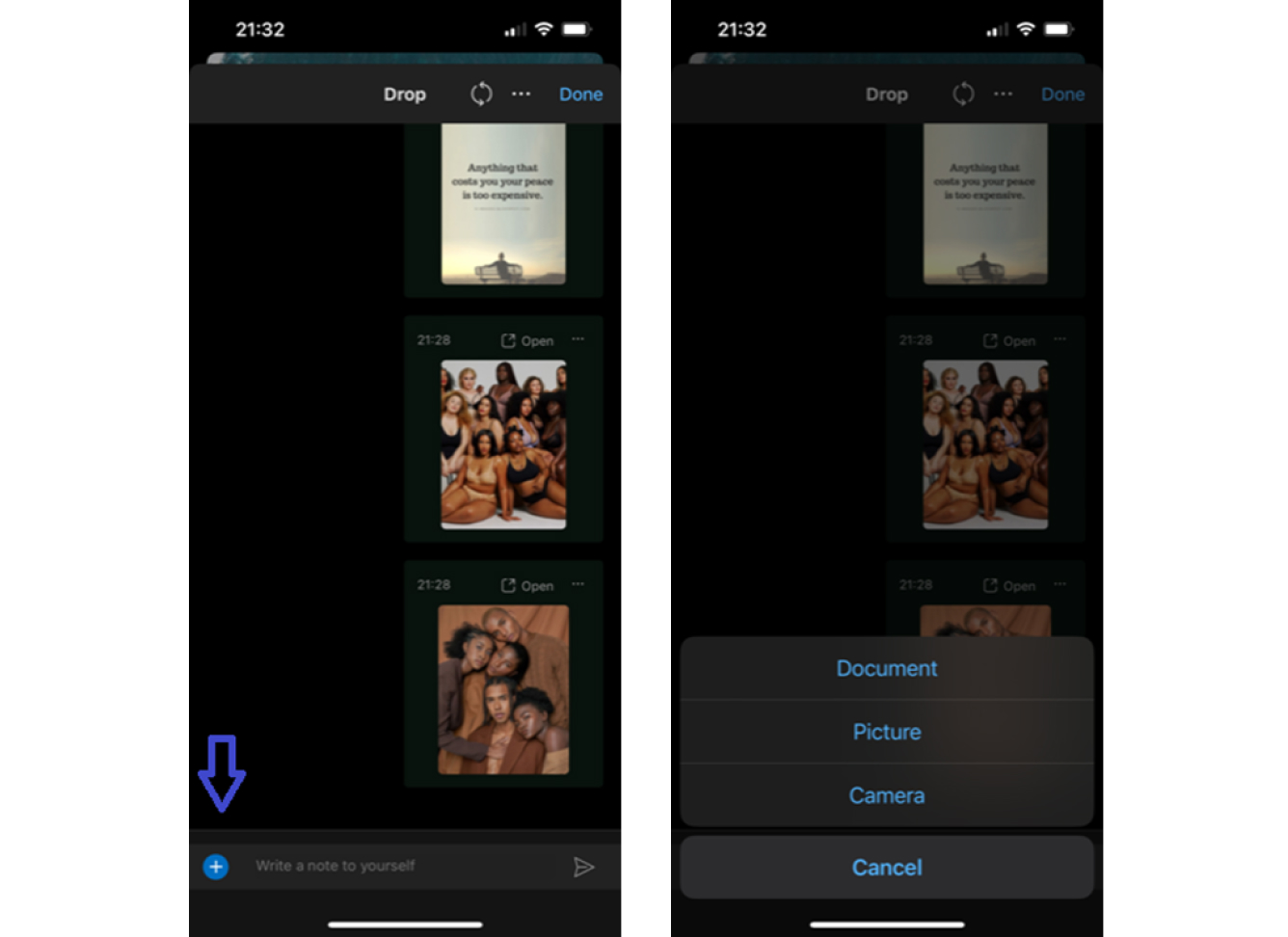
- Selecciona los archivos que quieras compartir desde tu iPhone y pulsa Añadir en la esquina superior de tu pantalla. Esto enviará los archivos de tu iPhone al computador mediante AirDrop.
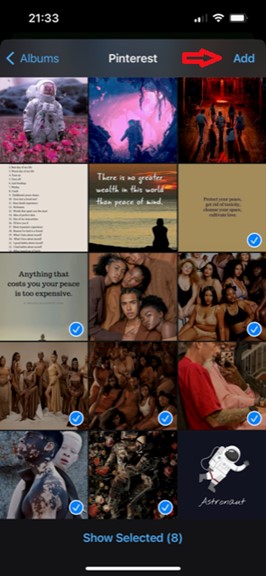
- A continuación, abre Microsoft Edge en tu PC y selecciona el Icono de Microsoft Edge (flecha roja) en la esquina de tu pantalla. A continuación, haz clic en el Icono de la gota (flecha amarilla).
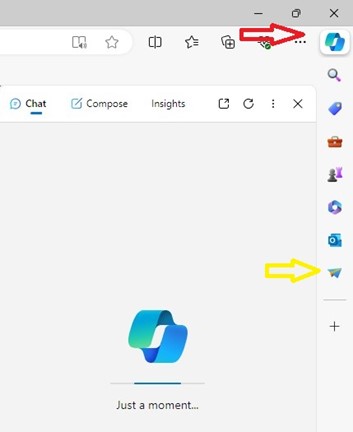
- Verás todos los archivos que acabas de enviar desde tu teléfono Android en el PC a través de Drop. A continuación, puedes descargar los archivos directamente a tu PC con Windows.
Transmitir por AirDrop al PC desde el iPhone por correo electrónico
¿Sabías que puedes enviar AirDrop a un PC con Windows a través de tu correo electrónico? Correcto Tu aplicación de correo electrónico ofrece una alternativa a la función convencional AirDrop de los dispositivos Apple.
Puedes enviar fotos, música, grabaciones, archivos de trabajo y mucho más como archivos adjuntos a tu PC Windows desde tu iPhone. Debes saber que este método de transferencia de archivos está limitado a menos de 30 MB por correo electrónico, por lo que si deseas enviar varias imágenes o archivos de gran tamaño, la transferencia por correo electrónico no será suficiente.
Sin embargo, si sólo quieres enviar unas cuantas fotos o pequeños documentos desde tu iPhone a tu PC con Windows, una transferencia por correo electrónico será suficiente. Dicho esto, a continuación te explicamos cómo enviar por AirDrop a un PC desde un iPhone a través del correo electrónico:
- Ve a la Aplicación de correo electrónico en tu iPhone y selecciona el Icono del bolígrafo u Opción de composición en la parte inferior derecha de la pantalla.
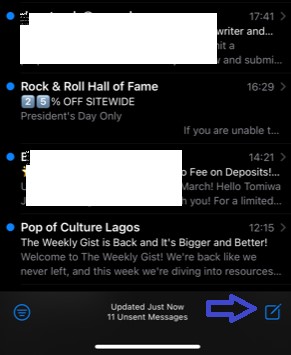
- Introduce la dirección de correo electrónico con la que has iniciado sesión actualmente en tu PC con Windows y haz clic en la Flecha atrás (puntero azul) para adjuntar archivos al correo electrónico.
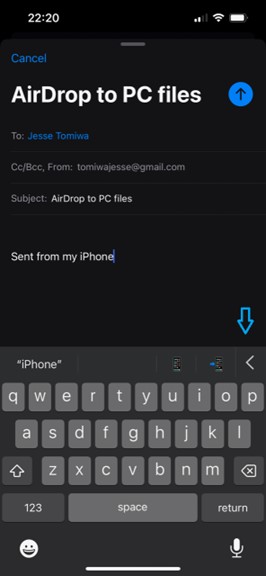
- Selecciona el tipo de archivos que deseas enviar por AirDrop desde tu iPhone al PC. Puedes adjuntar imágenes, documentos, fotos de cámara en directo e incluso documentos escaneados.
- Espera a que se carguen los archivos y haz clic en Enviar en la parte superior de la pantalla.
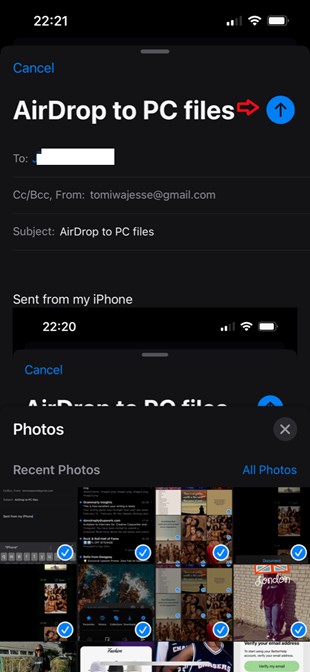
- A continuación, inicia sesión en tu cuenta de correo electrónico en tu PC con Windows o abre la aplicación de correo electrónico. Revisa tu Buzón de Entrada para ver los archivos que acabas de enviar desde tu iPhone.
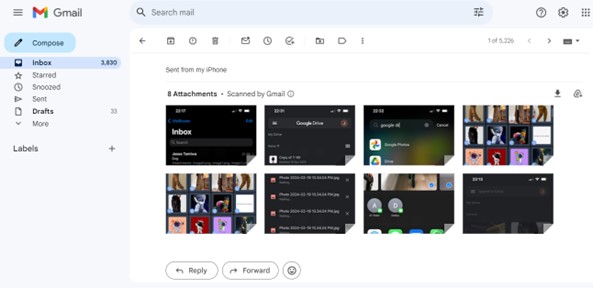
Puedes ver, descargar y compartir los nuevos archivos directamente desde la aplicación de correo electrónico.
Utiliza Google Drive para enviar por AirDrop al PC desde el iPhone
Si quieres enviar por AirDrop a un PC desde tu iPhone, Google Drive es una gran opción, especialmente si estás intentando enviar varios archivos o carpetas a la vez.
Google Drive es el equivalente para Android y Windows a iCloud para dispositivos Apple y permite compartir, hacer copias de seguridad y sincronizar todo tipo de archivos entre dispositivos inteligentes, incluso si los dispositivos ejecutan un sistema diferente.
Para utilizar este método, tendrás que crear o iniciar sesión en tu cuenta de Google para acceder a Google Drive. Una vez finalizada la configuración, sigue estos pasos para enviar AirDrop al PC a través de Google Drive:
- Abre el Google Drive en tu iPhone o accede a Google Drive a través de Safari
- Haz clic en el Icono más en la parte inferior derecha de tu pantalla y haz clic en Cargar archivo.
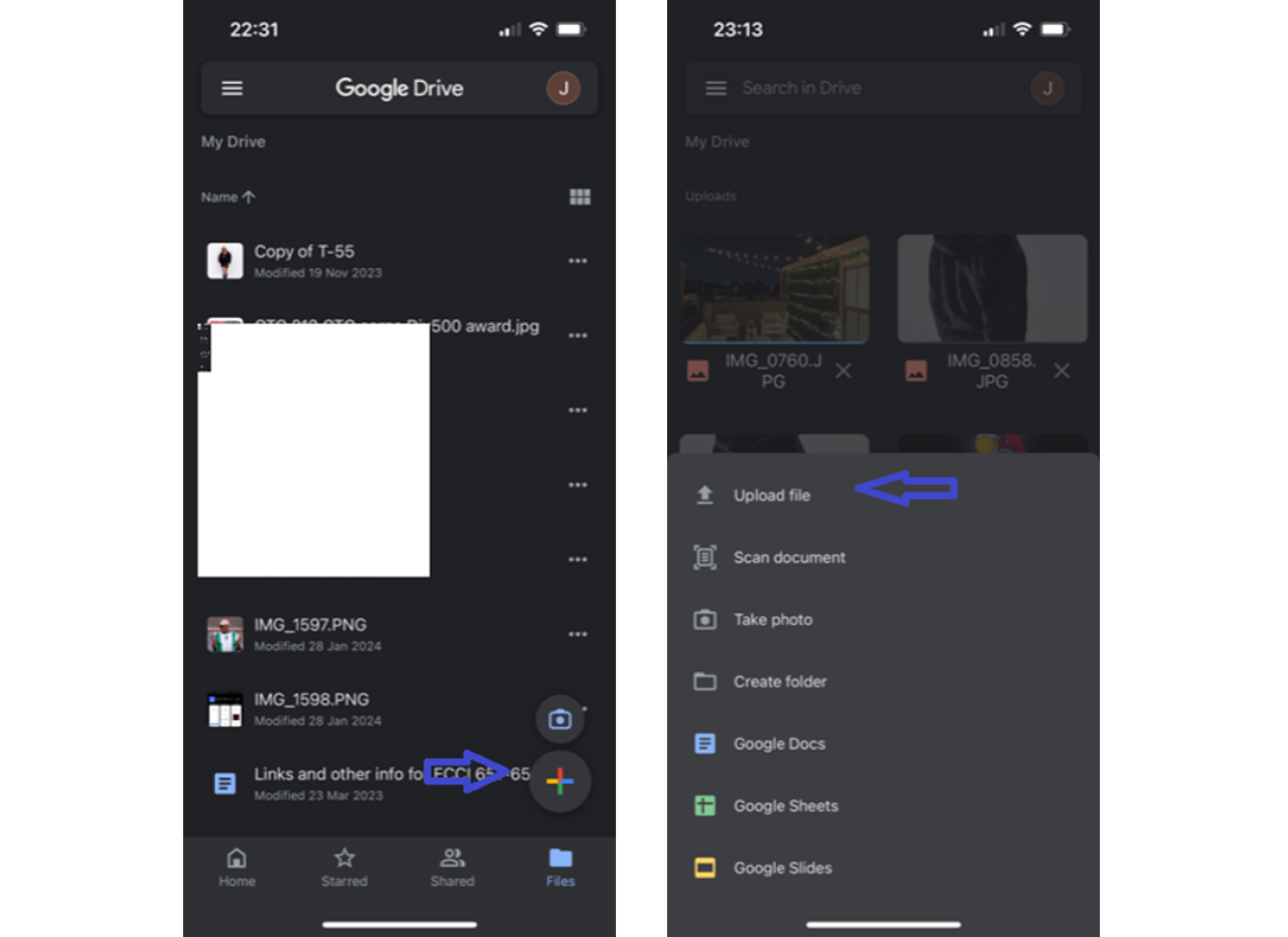
- Elige los archivos que quieras subir a Google Drive y selecciona Cargar en la parte superior de la pantalla. Lo bueno de Google Drive es que puedes seleccionar varios archivos a la vez.
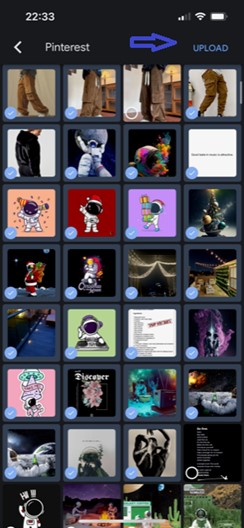
- Espera a que se complete la carga del archivo. A continuación, abre Google Drive en tu PC con Windows e inicia sesión en tu cuenta.
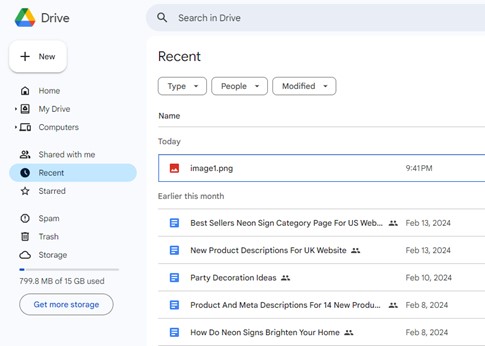
- Haz clic en la Carpeta Reciente para ver todos los archivos de iPhone que acabas de subir a Drive. Puedes ver, compartir, editar y descargar los archivos del iPhone directamente a tu PC desde Google Drive.
Cómo transmitir por AirDrop del iPhone al Mac
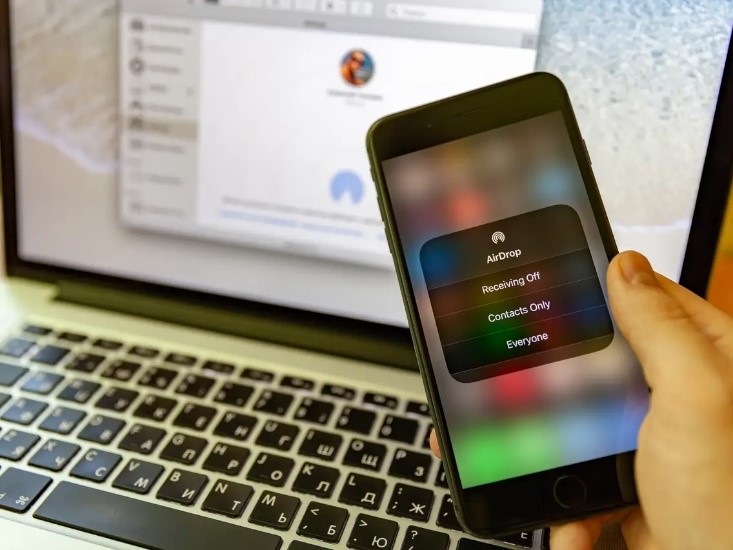
Es relativamente más fácil enviar AirDrop de un iPhone a un computador Mac que de un iPhone a un computador Windows. Esto se debe a que los computadores Mac y los iPhones funcionan dentro del mismo ecosistema de Apple y, como tales, son compatibles a través de AirDrop.
A continuación te explicamos cómo enviar AirDrop del iPhone al Mac:
- Activa el Bluetooth y Wi-Fi en ambos dispositivos y desactiva el Punto de Anclaje. A continuación, activa AirDrop en tu iPhone y MacBook y configura Recibir en Todos.
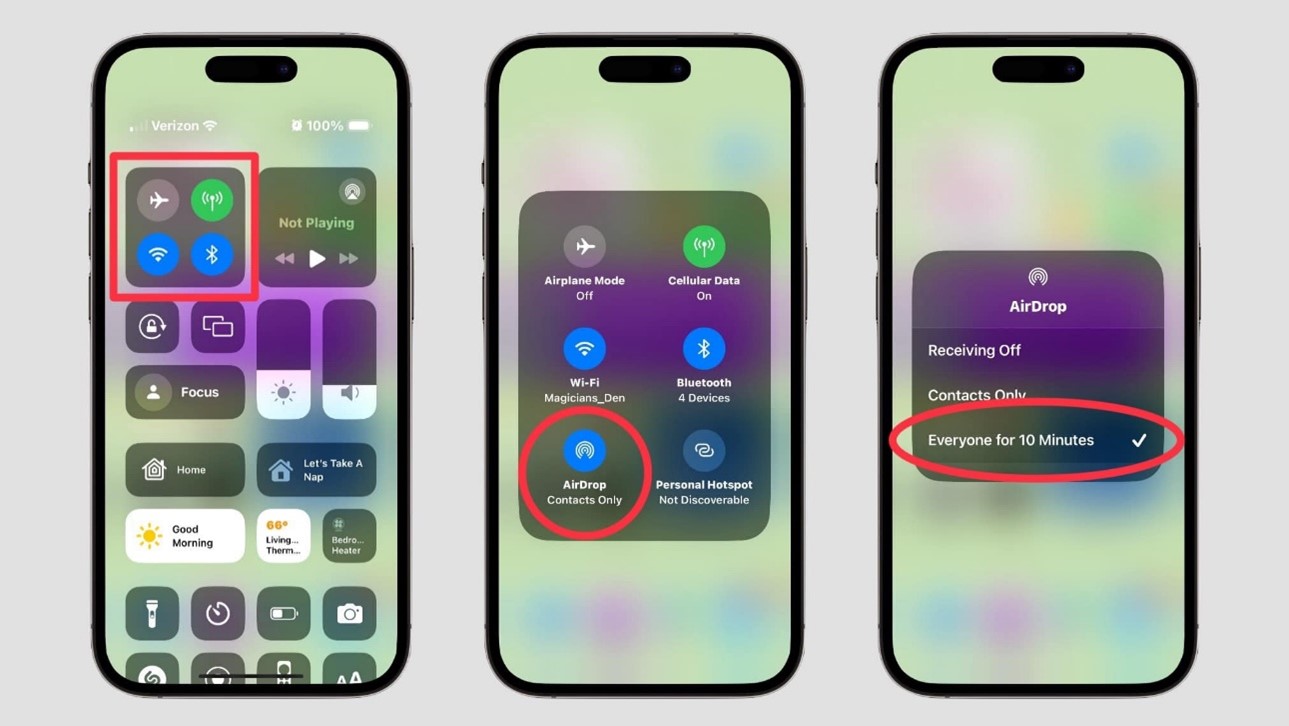
- A continuación, ve a los archivos que desees enviar por AirDrop a tu MacBook y selecciona Compartir. Tu dispositivo mostrará una lista de opciones para compartir. Selecciona AirDrop y busca dispositivos cercanos.
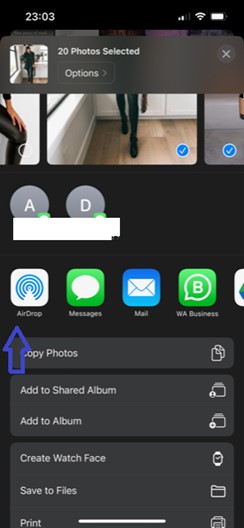
- En la lista de dispositivos cercanos, selecciona el nombre de usuario de tu MacBook. A continuación, espera a recibir la notificación de AirDrop en tu computador Mac y haz clic en Aceptar. Esto transferirá automáticamente todos los archivos seleccionados de tu iPhone a tu MacBook.
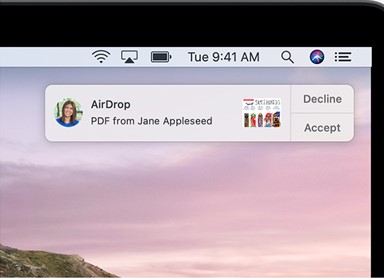
Exportar Archivos Rápidamente al PC desde tu iPhone Sin AirDrop
¿Quieres enviar archivos rápidamente desde un iPhone a un PC sin AirDrop? Prueba la herramienta MobileTrans - Transferencia Telefónica.
Por muy genial que sea AirDrop, los suscriptores que no son de Apple no pueden disfrutar de sus ventajas debido a los estrictos protocolos de compatibilidad de Apple para sus funciones ad-hoc. Por eso MobileTrans se diseñó como una alternativa a AirDrop pero con funciones añadidas.
MobileTrans es una herramienta de transferencia de archivos fácil de usar y segura que es compatible con todo tipo de dispositivos, incluidos dispositivos iOS, macOS, Android y Windows.
MobileTrans permite a los usuarios enviar más de 18 tipos de archivos y datos de un dispositivo a otro sin sobrescribir los datos existentes. Dado que la transferencia MobileTrans se produce a través de una conexión USB, tus archivos están seguros y protegidos de accesos no autorizados.
Wondershare MobileTrans
Mueve tus Datos a la Computadora Fácilmente
- Sin perder datos. Sin fuga de datos.
- Admite varios datos, como archivos, fotos, vídeos, aplicaciones, contactos, etc.
- Compatible con más de 6.000 tipos de dispositivos Android e iOS.

 4.5/5 Excelente
4.5/5 ExcelenteUna vez que hayas descargado e instalado MobileTrans Phone Transfer en tu PC, sigue estos pasos para enviar por AirDrop a un PC desde un iPhone:
- Abre MobileTrans en tu PC y conecta tu iPhone a la computadora mediante un cable USB/Lightning.
- Selecciona Transferencia Telefónica de la página de inicio de MobileTrans y haz clic en Exportar al Computador.

- Elige los archivos que quieras enviar desde tu iPhone al PC y haz clic en Exportar en la parte inferior de la pantalla.

- Espera a que MobileTrans te notifique que la transferencia de archivos de tu iPhone al PC ha finalizado. A continuación, desconecta el iPhone del PC y visualiza los nuevos archivos en tu computador.

¿Sabías que también puedes enviar archivos por AirDrop desde tu PC con Windows a un iPhone mediante MobileTrans? Sólo tienes que conectar tu iPhone al PC, abrir MobileTrans y seleccionar Importar a teléfono en la página de inicio de MobileTrans. A continuación, sigue las instrucciones que aparecen en pantalla para enviar archivos mediante AirDrop del PC con Windows al iPhone.
Palabras Finales
En resumen, no es posible enviar archivos desde tu iPhone a tu PC con Windows mediante AirDrop porque AirDrop es una función diseñada sólo para dispositivos Apple. Por lo tanto, puedes hacer AirDrop de un iPhone a un MacBook, pero no de un iPhone a un PC con Windows.
Para enviar por AirDrop desde un iPhone a un PC con Windows, tendrás que utilizar una de las alternativas de AirDrop que se explican en esta guía. Puedes utilizar servicios basados en la nube como iCloud y Google Drive o utilizar herramientas de transferencia de archivos de terceros.

 4.5/5 Excelente
4.5/5 ExcelentePREGUNTAS FRECUENTES
-
¿Cuán Rápido es AirDrop Transfiriendo del iPhone al PC?
AirDrop transfiere archivos a velocidades de hasta 1 GB por segundo entre tu iPhone y tu PC MacBook. Debes saber que la velocidad de transferencia de archivos de AirDrop depende de la potencia de la red, de la proximidad al dispositivo receptor y del tipo de archivo en tránsito. Para que AirDrop sea más rápido, acerca tus dispositivos y cierra otras aplicaciones mediante Wi-Fi o Bluetooth. -
¿Por qué no puedo enviar AirDrop a mi PC desde mi iPhone?
Si te resulta difícil hacer AirDrop a tu PC, revisa y asegúrate de que Bluetooth/Wi-Fi están activados en ambos dispositivos. Además, revisa la batería de tu dispositivo y asegúrate de que tu teléfono y tu PC ejecutan las últimas versiones de sus sistemas de software. También puedes revisar el modo AirDrop en ajustes para ver si AirDrop está restringido o desactivado. Mientras todo esté configurado, no deberías tener problemas con AirDrop.



